Na zařízeních používat vizuální vodoznak
 Zpětná vazba?
Zpětná vazba?
Ke schůzce se můžou připojit jenom zařízení, která podporují vizuální vodoznak. Nahrávky nebudou obsahovat vodoznak.
Informace o povolení vizuálního vodoznaku naleznete v článku správce: https://help.webex.com/article/nsyhxhw/
Vizuální vzhled vodoznaku
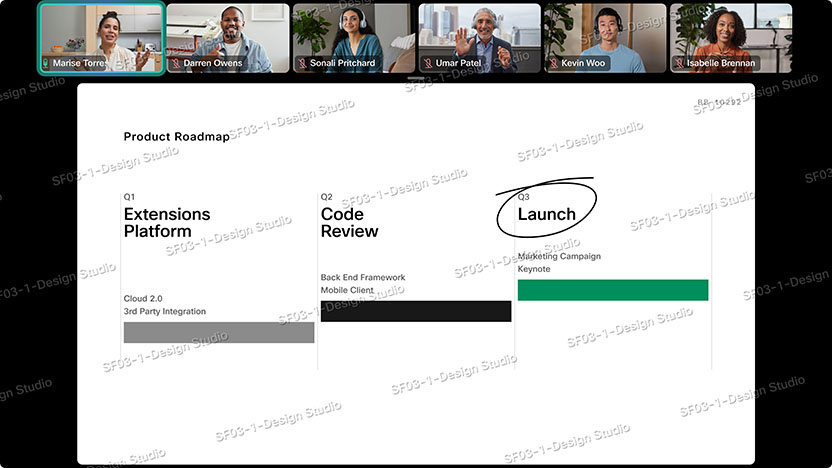
Vodoznak může vypadat jinak v závislosti na režimu, ve kterém je spojovací zařízení zapnuté.
-
Zařízení se sdíleným režimem:
Vodoznak a jedinečný identifikátor bude název místnosti.
Pokud je tato možnost povolena, číslo schůzky se zobrazí pod názvem místnosti.
-
Zařízení osobního režimu:
Zařízení v osobním režimu jsou registrována pro jednotlivého uživatele, takže v tomto případě bude vodoznakem a jedinečným identifikátorem e-mailová adresa uživatele. To je také případ uživatelů, kteří se připojují z aplikace Webex.
Pokud je tato možnost povolena, zobrazí se číslo schůzky pod e-mailovou adresou uživatele.
Po povolení schůzky bude vizuální vodoznak použit pro všechny účastníky schůzky nad veškerým obsahem schůzky bez ohledu na to, jak se připojí.
Požadavky na verzi:
-
zařízení: RoomOS 11.14
-
Starší zařízení: RoomOS 9.15.18
-
Webex App: 44.3
Některé klíčové informace o vizuálním vodoznaku
Jakmile je během plánování povolena schůzka, nelze funkci vizuálního vodoznaku vypnout. Chcete-li mít schůzku bez vizuálního vodoznaku, musí být naplánována nová schůzka.
Pokud uživatel používá starší verzi, která nepodporuje vizuální vodoznak, a pokusí se připojit ke schůzce tam, kde je to vyžadováno, nebude se moci ke schůzce připojit.
Místní nahrávání je vždy zakázáno, pokud je pro schůzku zapnutý vizuální vodoznak.
Jak povolit vizuální vodoznak pro schůzku
Pokud správci nastavili vizuální vodoznak jako volitelný pro hostitele v Centru kontroly, můžete nastavit a upravit vizuální vodoznak při plánování schůzky.
V plánovači schůzek (v aplikaci Webex nebo v prohlížeči) přejděte na Upřesnit nastavení . Zde uvidíte možnost povolit vizuální vodoznaky pro vaši schůzku.
K dispozici je také posuvník pro úpravu úrovně krytí vodoznaku s náhledem toho, jak bude vodoznak vypadat. To vám dává kontrolu nad tím, jak viditelný bude vodoznak během schůzky. Nižší krytí znamená méně rozptýlení pro účastníky schůzky, zatímco vyšší krytí ukazuje mnohem jasnější vodoznak.
Pokud máte v úmyslu používat vodoznaky často, doporučujeme uložit naplánovanou schůzku jako šablonu, abyste k těmto nastavením měli rychlý přístup. Informace o tom, jak to udělat, najdete v tématu Vytvoření, uložení a aktualizace šablony schůzky v Cisco Webex Meetings .
Informace o tom, jak povolit vizuální vodoznak z aplikace Webex, najdete v tématu https://help.webex.com/article/saxcjg/


