Использовать визуальные водяной знак на устройствах
 Отправить обратную связь?
Отправить обратную связь?
К совещанию могут подключаться только устройства, поддерживающие визуальные ватермарки. Записи не будут содержать водяной знак.
Сведения о включении визуальных водяного знака см. в статье администратора: https://help.webex.com/article/nsyhxhw/
Визуальный вид водяного знака
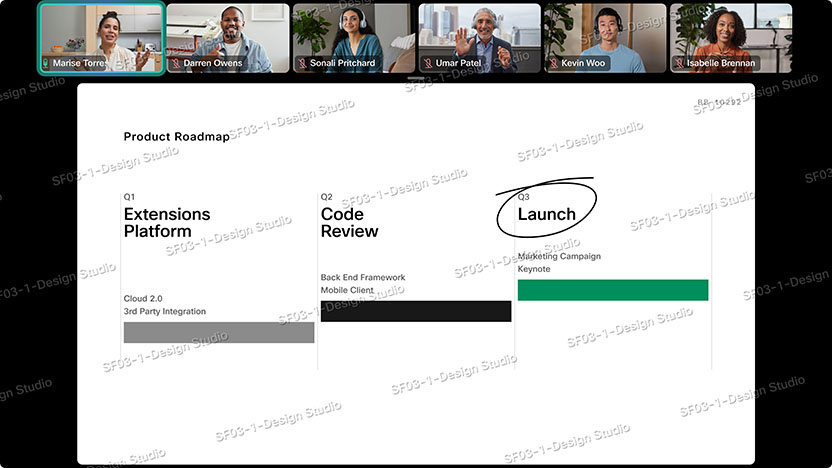
Водяной знак может выглядеть по-разному в зависимости от режима присоединения устройства.
-
Устройства с общим режимом:
Водяной знак и уникальный идентификатор будет использоваться при названии комнаты.
Если параметр включен, под названием комнаты будет указан номер совещания.
-
Устройства с персональным режимом:
Устройства в персональном режиме регистрируются на индивидуального пользователя, поэтому в этом случае водяной знак и уникальный идентификатор будут являться адресом электронной почты пользователя. Это также относится к пользователям, присоединяющихся из приложения Webex.
Если этот параметр включен, номер совещания будет указан под адресом электронной почты пользователя.
После включения в совещание визуальные водяной знаки будут применяться ко всем участникам совещания поверх всего содержимого совещания вне зависимости от способа их присоединения.
Требования к версии:
-
Устройства: RoomOS 11.14
-
Старые устройства: RoomOS 9.15.18
-
Приложение Webex: 44.3
Основная информация о визуальном водяном знаке
После включения совещания во время планирования функция визуальной водяной знак невозможно отключить. Чтобы совещание было без визуального водяного знака, необходимо запланировать новое совещание.
Если пользователь использует старую версию, не поддерживающую визуальное обозначение водяного знака, и пытается присоединиться к совещанию там, где она требуется, ему не разрешат присоединиться к совещанию.
Локальная запись всегда отключена, если на совещании включена визуальная ватермарка.
Включение визуального водяного знака для совещания
Если администраторы сделали визуальные водяной знак необязательным для хостов в узломе управления, вы можете установить и изменить визуальный водяной знак при планировании совещания.
В планировщике совещаний (в приложении Webex или в браузере) перейдите в раздел "Дополнительные параметры ". Здесь отображается возможность включения визуальных водяного знака при совещании.
Существует также слайдер для регулировки уровня непрозрачности водяного знака с предварительным просмотром, как будет выглядеть водяной знак. Это дает вам контроль над тем, насколько видимым будет водяной знак во время совещания. Более низкая непрозрачность означает меньше отвлекать участников совещания, в то время как более высокая непрозрачность показывает гораздо более четкие ватермарки.
Если вы планируете часто использовать водяной знак, то запланированное совещание рекомендуется сохранить в качестве шаблона, чтобы вы могли снова быстро получить доступ к этим параметрам. Об этом см. раздел «Выполнение, сохранение и обновление шаблона совещания» в Cisco Webex Meetings .
Сведения о включении визуальных водяного знака в приложении Webex см. в разделе https://help.webex.com/article/saxcjg/


