Aygıtlarda görsel filigran kullanın
 Geri Bildirim?
Geri Bildirim?
Yalnızca görsel filigranı destekleyen aygıtlar toplantıya bağlanabilir. Kayıtlar filigranı içermez.
Görsel filigranı etkinleştirme hakkında bilgi için yönetici makalesine bakın: https://help.webex.com/article/nsyhxhw/
Görsel filigran görünümü
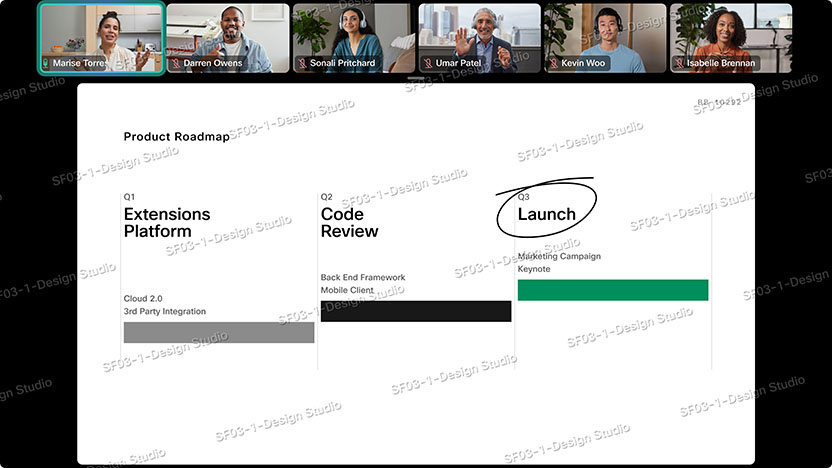
Filigran, birleştirme cihazının açık olduğu moda bağlı olarak farklı görünebilir.
-
Paylaşılan mod cihazları:
Filigran ve benzersiz tanımlayıcı oda adı olur.
Etkin olursa, toplantı numarası oda adının altında görünür.
-
Kişisel mod cihazları:
Kişisel mod cihazları tek bir kullanıcı tarafından kaydedilir, dolayısıyla bu durumda filigran ve benzersiz tanımlayıcı kullanıcının e-posta adresi olur. Bu durum, Webex Uygulamasından katılan kullanıcılar için de böyledir.
Etkin olursa, toplantı numarası kullanıcının e-posta adresinin altında görünür.
Bir toplantı için etkinleştirildiğinde, nasıl katılsalar da tüm toplantı içeriklerinin üstünde tüm toplantı katılımcıları için görsel filigran uygulanır.
Sürüm gereksinimleri:
-
Cihazlar: RoomOS 11.14
-
Eski cihazlar: RoomOS 9.15.18
-
Webex Uygulaması: 44.3
Görsel filigranla ilgili bazı anahtar bilgiler
Zamanlama sırasında bir toplantı için etkinleştirildiğinde, görsel filigran özelliği kapatılamaz. Görüntü filigranı olmadan toplantı yapılabilmesi için yeni bir toplantı planlanması gerekir.
Kullanıcı, görsel filigranı desteklemeyen eski bir sürümdeyse ve gerekli olduğu yerde bir toplantıya katılmayı denerse, toplantıya katılmalarına izin verilmez.
Bir toplantı için görsel filigran açıldığında yerel kayıt her zaman devre dışı kalır.
Toplantı için görsel filigranı etkinleştirme
Yöneticiler, Control Hub'daki ana bilgisayarlar için görsel filigranı isteğe bağlı hale getirdiyse, toplantıyı planlarken görsel filigranı ayarlayabilir ve ayarlayabilirsiniz.
Toplantı zamanlayıcısında (Webex Uygulamasında veya tarayıcıda), Gelişmiş Ayarlar'a gidin. Burada toplantınız için Görsel Filigranları etkinleştirme seçeneğini görürsünüz.
Ayrıca, filigranın nasıl görüneceğinin bir önizlemesi ile filigranın geçirgenlik düzeyini ayarlamak için bir kaydırıcı vardır. Bu, filigranın bir toplantı sırasında ne kadar görünür olacağını size kontrol eder. Alt opasite, toplantı katılımcıları için dikkat dağınıklığının daha az olduğu, yüksek opasitenin ise çok daha net bir filigran gösterdiği anlamına gelir.
Sık sık filigran kullanmayı planlıyorsanız, bu ayarlara tekrar hızlı bir şekilde erişebilmeniz için zamanlanmış toplantınızı şablon olarak kaydetmeniz önerilir. Bunun nasıl yapacağı hakkında bilgi için bkz . Cisco Webex Meetings Içindeki Toplantı Şablonunu Oluşturma, Kaydetme ve Güncelleme.
Webex uygulamasından görsel filigranı nasıl etkinleştirdiğiniz hakkında bilgi için bkz. https://help.webex.com/article/saxcjg/


