장치에서 시각적 워터마크 사용
 피드백이 있습니까?
피드백이 있습니까?
시각적 워터마크를 지원하는 장치만 미팅에 연결할 수 있습니다. 녹음에는 워터마크가 포함되지 않습니다.
시각적 워터마크를 활성화하는 방법에 대한 자세한 내용은 관리자 문서: #을 참조하세요https://help.webex.com/article/nsyhxhw/
시각적 워터마크 모양
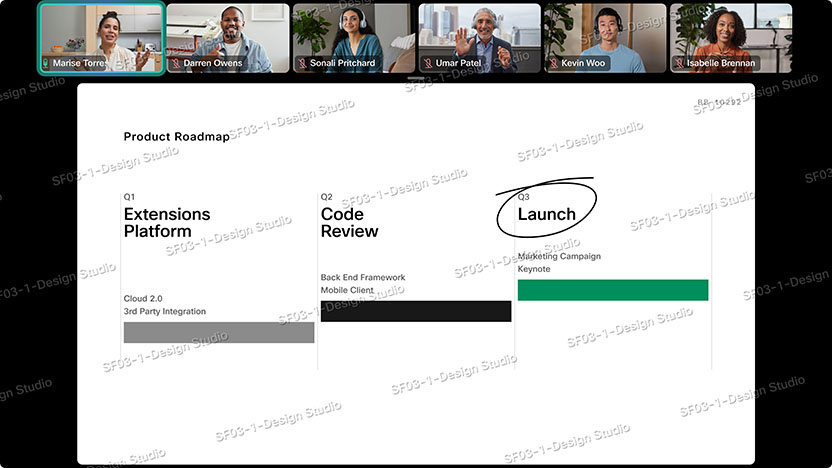
워터마크는 결합 장치의 모드에 따라 다르게 보일 수 있습니다.
-
공유 모드 장치:
워터마크와 고유 식별자는 방 이름이 됩니다.
활성화된 경우 미팅 번호가 회의실 이름 아래에 표시됩니다.
-
개인 모드 장치:
개인 모드 장치는 개별 사용자에게 등록되므로 이 경우 워터마크 및 고유 식별자는 사용자의 전자 메일 주소가 됩니다. Webex 앱에서 가입하는 사용자도 마찬가지입니다.
활성화된 경우 미팅 번호가 사용자의 전자 메일 주소 아래에 나타납니다.
미팅에 대해 활성화되면 참여 방식에 관계없이 모든 미팅 콘텐츠 위에 모든 미팅 참가자에게 시각적 워터마킹이 적용됩니다.
버전 요구 사항:
-
장치: RoomOS 11.14
-
구형 장치: RoomOS 9.15.18
-
Webex 앱: 44.3
시각적 워터마크에 대한 몇 가지 주요 정보
미팅을 예약하는 동안 시각적 워터마크 기능을 활성화하면 비활성화할 수 없습니다. 시각적 워터마크 없이 미팅을 하려면 새 미팅을 예약해야 합니다.
사용자가 시각적 워터마킹을 지원하지 않는 이전 버전을 사용하고 필요한 경우 미팅에 참가하려고 하면 미팅에 참가할 수 없습니다.
미팅에 시각적 워터마크가 설정되면 로컬 녹화는 항상 비활성화됩니다.
회의에 시각적 워터마크를 활성화하는 방법
관리자가 Control Hub에서 호스트에 대해 시각적 워터마크를 선택 사항으로 설정한 경우, 미팅을 예약할 때 시각적 워터마크를 설정하고 조정할 수 있습니다.
미팅 스케줄러(Webex 앱 또는 브라우저)에서 고급 설정으로 이동합니다 . 여기에서 회의에 시각적 워터마크를 활성화하는 옵션을 볼 수 있습니다.
워터마크가 어떻게 보일지 미리 볼 수 있는 워터마크의 불투명도 수준을 조정하는 슬라이더도 있습니다. 이를 통해 회의 중에 워터마크가 표시되는 정도를 제어할 수 있습니다. 불투명도가 낮을수록 미팅 참가자의 방해가 적고, 불투명도가 높을수록 워터마크가 훨씬 선명해집니다.
워터마크를 자주 사용할 계획이라면 이러한 설정에 다시 빠르게 액세스할 수 있도록 예약된 회의를 템플릿으로 저장하는 것이 좋습니다. 이 작업을 수행하는 방법에 대한 자세한 내용은 Cisco Webex Meetings 의 회의 템플릿 만들기, 저장 및 업데이트를 참조하십시오 .
Webex 앱에서 시각적 워터마크를 활성화하는 방법에 대한 자세한 내용은 #을 참조하세요 https://help.webex.com/article/saxcjg/


