デバイスで視覚的な透かしを使用する
 フィードバックがある場合
フィードバックがある場合
視覚的な透かしをサポートしているデバイスのみが会議に接続できます。 録画には透かしは含まれません。
視覚的な透かしを有効にする方法については、管理者向けの記事をご覧ください: https://help.webex.com/article/nsyhxhw/
視覚的な透かしの外観
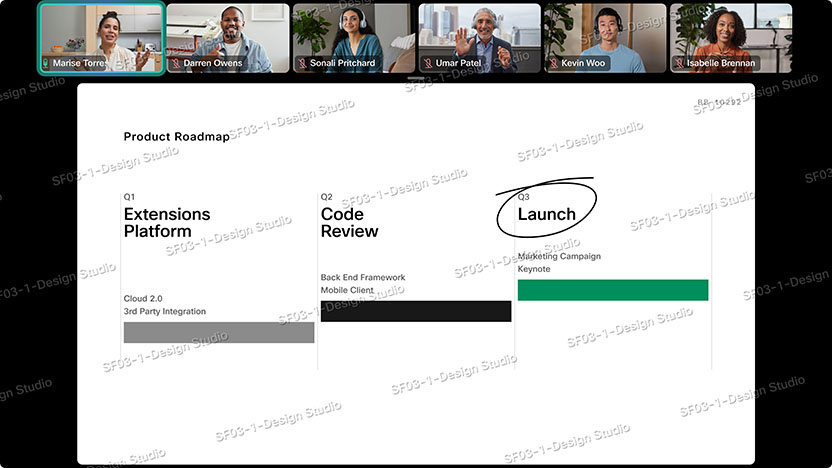
参加しているデバイスのモードに応じて、透かしの外観が異なる場合があります。
-
共有モードデバイス:
透かしと一意の識別子が部屋名になります。
有効にすると、部屋名の下に会議番号が表示されます。
-
個人モードデバイス:
個人モードのデバイスは個々のユーザに登録されるため、この場合、透かしと一意の識別子はユーザの電子メール アドレスになります。 これは、Webex アプリから参加するユーザにも当てはまります。
有効にすると、ユーザの電子メール アドレスの下に会議番号が表示されます。
会議で有効にすると、参加方法に関係なく、すべての会議参加者に対してすべての会議コンテンツの上に視覚的な透かしが適用されます。
バージョン要件:
-
デバイス: RoomOS 11.14
-
古いデバイス: RoomOS 9.15.18
-
Webex アプリ: 44.3
視覚的透かしに関する重要な情報
スケジュール設定中に会議に対してビジュアル ウォーターマーク機能を有効にすると、オフにすることはできません。 視覚的な透かしなしで会議を行うには、新しい会議をスケジュールする必要があります。
視覚的な透かしをサポートしていない古いバージョンを使用しているユーザが、視覚的な透かしが必要な会議に参加しようとした場合、会議への参加は許可されません。
会議でビジュアル ウォーターマークがオンになっている場合、ローカル録画は常に無効になります。
会議にビジュアル透かしを有効にする方法
管理者が Control Hub で主催者に対して視覚的な透かしをオプションにしている場合は、会議をスケジュールするときに視覚的な透かしを設定および調整できます。
会議スケジューラ (Webex アプリまたはブラウザ) で、 [詳細設定] に移動します。 ここで、会議でビジュアル ウォーターマークを有効にするオプションが表示されます。
透かしの不透明度レベルを調整するためのスライダーもあり、透かしの外観をプレビューできます。 これにより、会議中に透かしがどの程度表示されるかを制御できます。 不透明度が低いほど会議参加者の気が散りにくくなり、不透明度が高いほど透かしがより鮮明に表示されます。
透かしを頻繁に使用する予定がある場合は、スケジュールされた会議をテンプレートとして保存し、これらの設定に再度すばやくアクセスできるようにすることをお勧めします。 方法については、 Cisco Webex Meetings の「会議テンプレートの作成、保存、更新」 を参照してください。
Webex アプリから視覚的な透かしを有効にする方法については、 https://help.webex.com/article/saxcjg/ を参照してください。


