Vælg en kameratilstand på Board, skrivebords- og lokaleserier
 Har du feedback?
Har du feedback?Ved at vælge en automatisk kameratilstand får du den bedste visning af din enhed og dit møde, uden at du selv behøver at styre kameraerne manuelt under møder. Du kan ændre kameratilstande, uanset om du er i et opkald eller ej.
Afhængigt af den enhed, du bruger, er der et par forskellige tilstande at vælge imellem:
-
Gruppe. Kameraet justeres for at vise alle og tilpasser sig dynamisk til subtile ændringer i gruppen, så alle deltagere er optimalt indrammet.
-
Rammer. Kameraet zoomer og viser folk individuelt eller i mindre grupper. Læs denne artikel for at få oplysninger og eksempler på, hvordan tilstanden Rammer fungerer.
-
Højttaler. Kameraet følger den person, der taler, og justerer automatisk nærbilleder for at følge talerens bevægelser. Den maksimale afstand for højttalersporing til arbejde er 7,5 meter.
Virtuelt objektiv til Room Bar Pro og Board Pro G2
Den aktive højttaler i den fjerneste ende af et langbord er nu fanget i højere kvalitet. Med det virtuelle AI-objektiv vil du opleve et 60 % boost i opløsning og opnå nærbillede fra 8 meter med Room Bar Pro og Board Pro G2. RoomOS bruger automatisk det virtuelle objektiv i højttalertilstand til optagelse af den aktive højttaler i højere kvalitet. Der kræves ingen konfiguration.
-
Bedste udsigt. Kameraet justeres automatisk, så du altid er i midten af billedet.
-
Gruppe og højttaler. Fjerndeltagere vil se to visninger på samme tid: en gruppeoversigt og et nærbillede af den aktive taler. Læs denne artikel for at få oplysninger om, hvordan gruppe- og højttalertilstand fungerer.
-
Manuel. Juster selv kameraet.
-
Brugerdefinerede forudindstillede tilstande kan også være tilgængelige, hvis nogen er defineret. Læs denne artikel om forudindstillinger for kameraer.
Hvilke tilstande, der er tilgængelige for dig, kan også afhænge af konfigurationer, som din administrator har angivet.
Sådan vælger du en kameratilstand:
| 1 |
Stryg fra højre, eller tryk på ikonet |
| 2 |
Tryk på Kameratilstand og derefter på Auto. |
| 3 |
Vælg en tilstand. 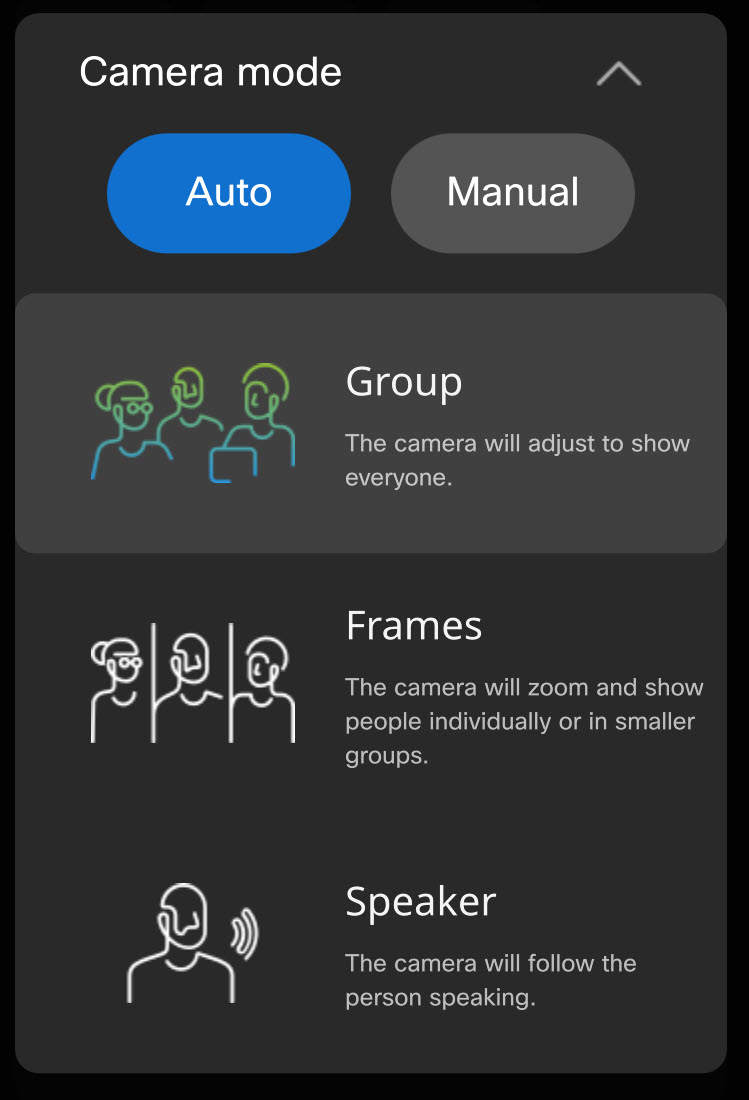
|
| 4 |
Eller tryk på Manuel , og juster selv kameraet: 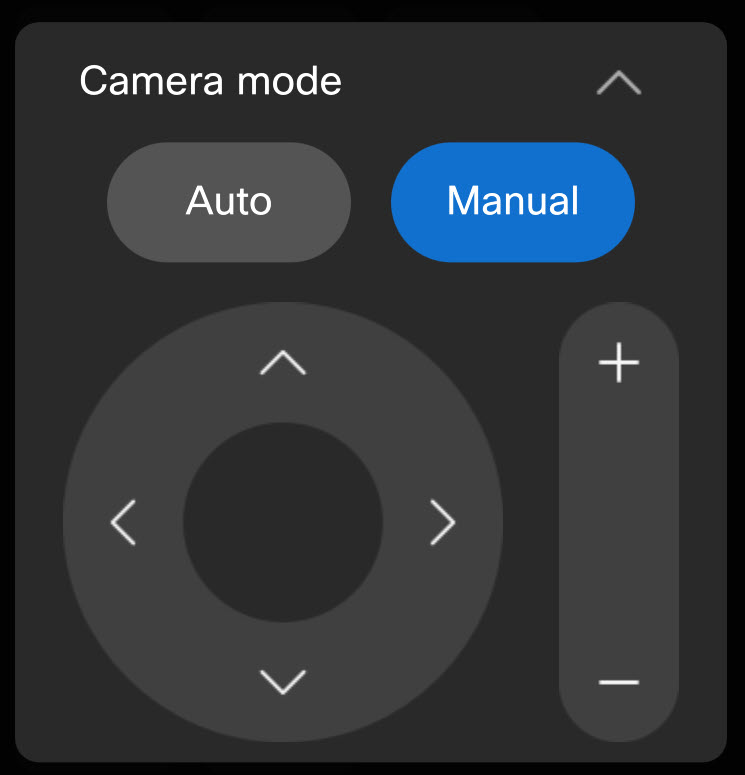
Du kan læse om manuel kamerastyring med en touch-controller, og hvordan du gemmer forudindstillinger for kameraet, i denne artikel. |
| 5 |
Tryk på Anywhere uden for kontrolpanelet for at afslutte. Du kan også få adgang til og justere kameraets knapper i eller uden for opkald ved at trykke på kameraknappen på dit selvbillede. |
Dette gælder ikke DX80.
Sådan vælger du en kameratilstand:
| 1 |
Stryg fra højre, eller tryk på ikonet |
| 2 |
Tryk på Kameratilstand og derefter på Auto. Vælg Bedste visning. 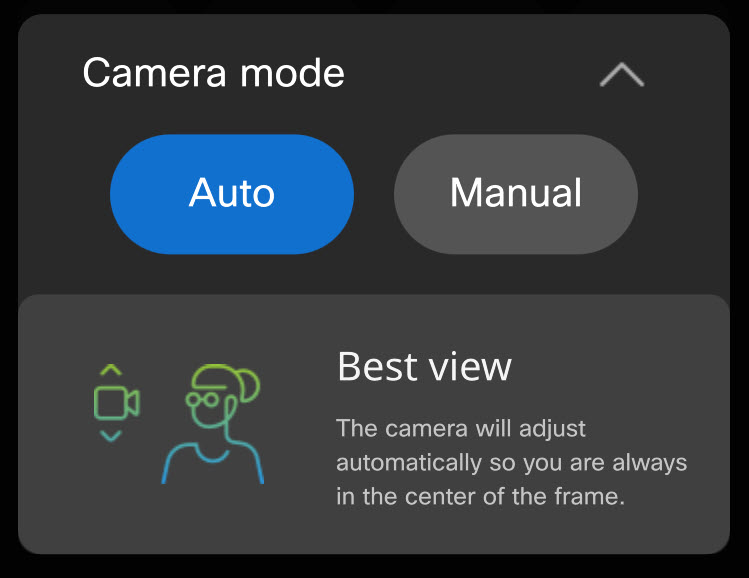
|
| 3 |
Eller tryk på Manuel , og brug betjeningsmulighederne til selv at justere kameraet. |
| 4 |
Tryk på Anywhere uden for kontrolpanelet for at afslutte. Du kan også få adgang til og justere kameraets knapper i eller uden for opkald ved at trykke på kameraknappen på dit selvbillede. |
Sådan vælger du en kameratilstand:
| 1 |
Stryg fra højre, eller tryk på ikonet Når du åbner kameraindstillingerne på en touch-controller, får du også Selfview-indstillingerne . Se denne artikel om justering af dit selvsyn. |
| 2 |
Tryk på Kamerakontrol. Vælg en tilstand. 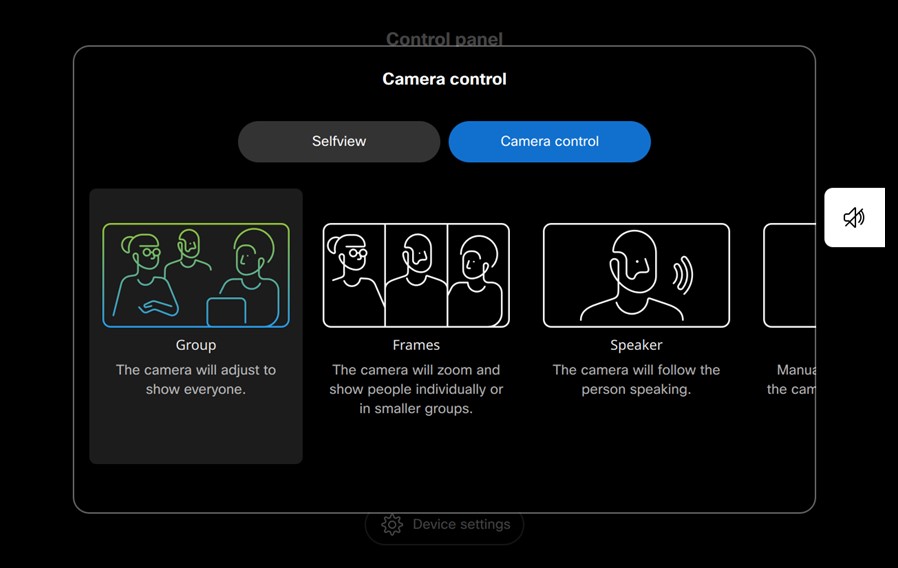
Højttalertilstand er ikke tilgængelig på Room Kit Mini eller Webex Room USB. |
| 3 |
Eller vælg Manuel , og juster selv kameraet: 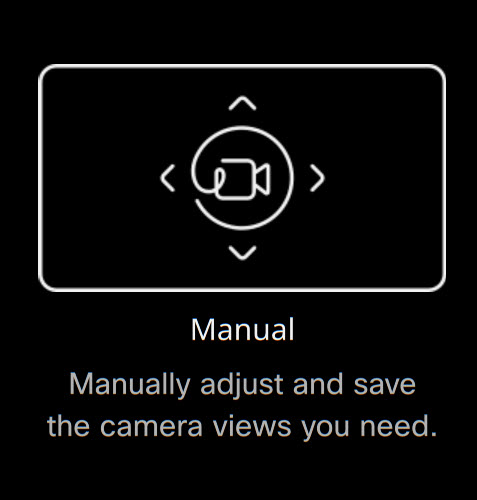
For mere om manuel kamerastyring med en berøringscontroller, og hvordan du gemmer kamera forudindstillinger, læs denne artikel. |
| 4 |
Tryk på X'et i øverste højre hjørne for at afslutte. |


