在 Board、Desk 和 Room 系列
 反馈?
反馈?通过选择自动摄像头模式,您将获得设备和会议的最佳视图,而无需在会议期间亲自手动控制摄像头。 无论是否在通话中,您都可以更改摄像头模式。
根据您使用的设备,有几种不同的模式可供选择:
-
组。 摄像机将调整以显示每个人,动态适应组中的细微变化,以便所有参与者都处于最佳构图状态。
-
帧。 摄像机将缩放,然后单独或以较小的组来显示人员。 阅读本文 ,了解有关 帧模式工作原理的信息和示例。
-
发言人。 摄像机将跟随说话的人,自动调整特写镜头以跟随说话者的动作。 发言人跟随功能的最大有效距离为 7.5 米。
Room Bar Pro 和 Board Pro G2 的虚拟镜头
现在,可以更高质量地捕捉长桌远端的当前发言人。 使用 AI 虚拟镜头,您将体验到 60% 的分辨率提升,并使用 Room Bar Pro 和 Board Pro G2 从 8 米处实现特写取景。 RoomOS 在“发言人”模式下自动使用虚拟镜头,以更高质量地捕捉当前发言人。 无需配置。
-
最佳视野。 相机将自动调整,因此您始终处于画面中央。
-
组和发言人。 远程参加者将同时看到两个视图:小组概述和当前发言人特写。 阅读本文 以了解有关 组和发言人模式工作原理的信息。
-
手动。 自行调节摄像头。
-
自定义预设模式也可以有空(如果已定义)。 阅读 这篇有关相机预设的文章 。
有空哪些模式也可以取决于管理员设置的配置。
要选择摄像头模式:
| 1 |
从右侧滑动或点按 |
| 2 |
点击 摄像头模式 ,然后点击 自动。 |
| 3 |
选择一种模式。 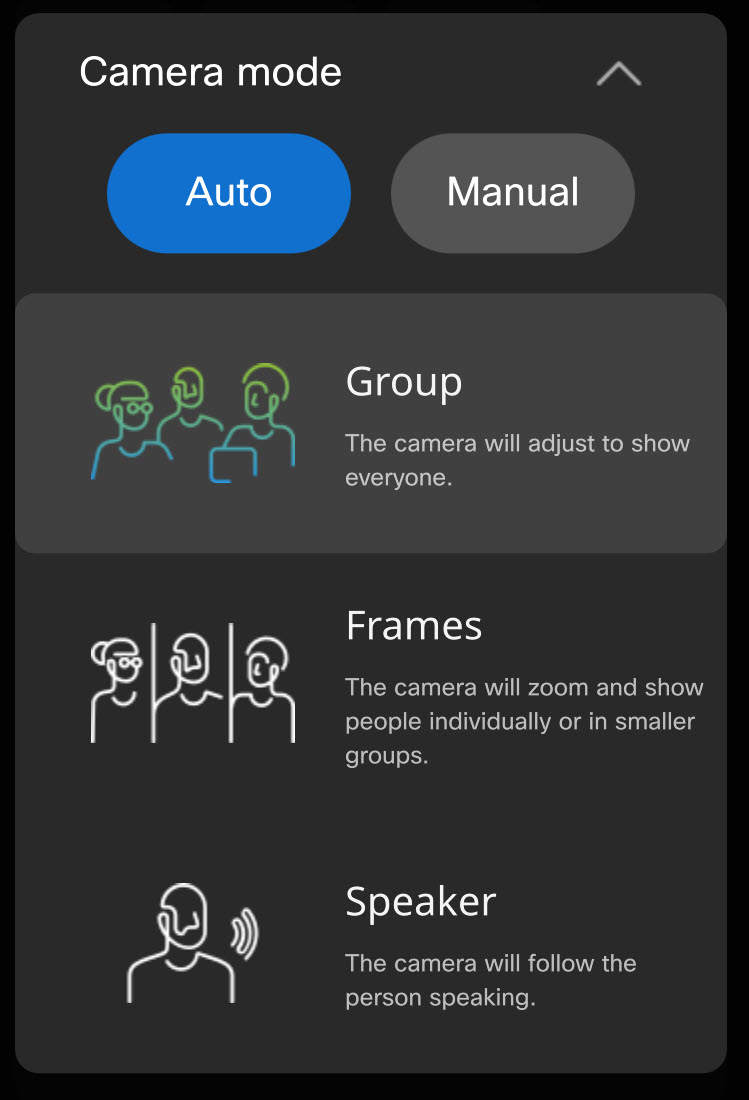
|
| 4 |
或者,点击 手动 并自行调整摄像头: 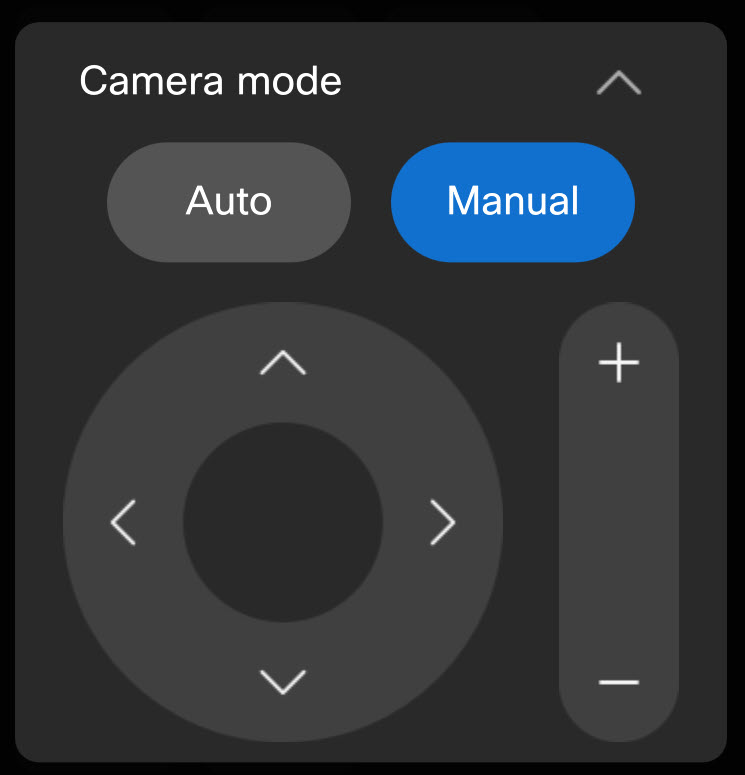
要了解使用触摸控制器手动控制摄像头以及如何保存摄像头预设的信息,请参阅 本文。 |
| 5 |
点击控制面板外的 Anywhere 可退出。 您还可以通过点击本端视频上的摄像头按钮来访问和调整通话中的摄像头控件。 |
这不适用于 DX80。
要选择摄像头模式:
| 1 |
从右侧滑动或点按 |
| 2 |
点击 摄像头模式 ,然后点击 自动。 选择 最佳视图。 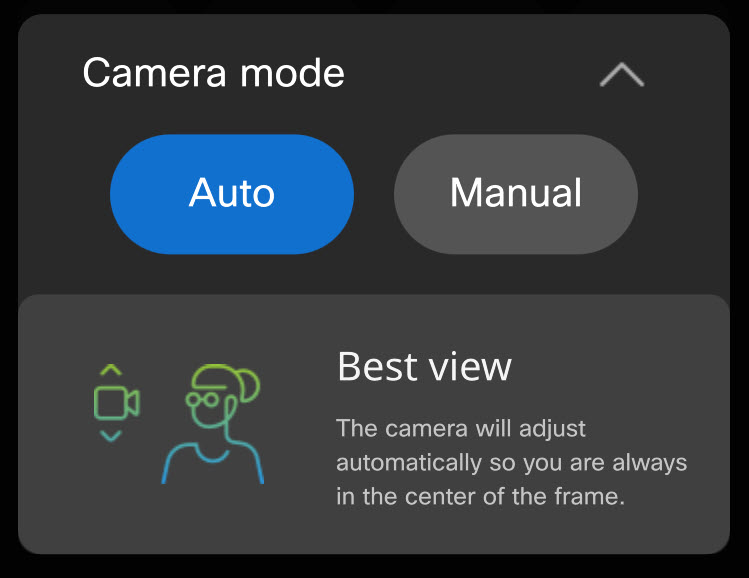
|
| 3 |
或者,点击 手动 并使用控件自行调整摄像头。 |
| 4 |
点击控制面板外的 Anywhere 可退出。 您还可以通过点击本端视频上的摄像头按钮来访问和调整通话中的摄像头控件。 |
要选择摄像头模式:
| 1 |
从右侧滑动,或点击 当您在触摸控制器上打开摄像头设置时,您还可以获得 “自己的画面 ”设置。 请参阅 有关调整本端视图的这篇文章 。 |
| 2 |
点按 摄像头控制。 选择一种模式。 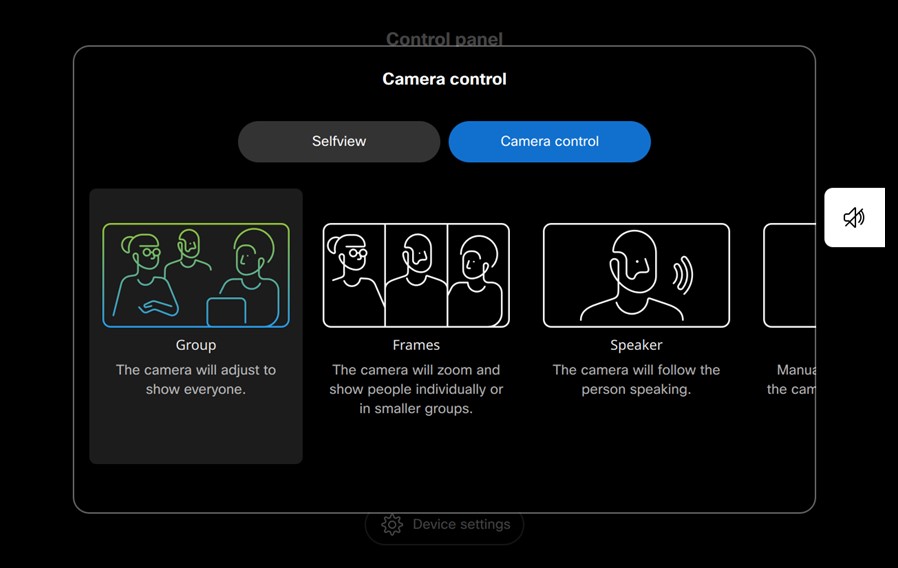
在 Room Kit Mini 或 Webex Room USB 上未有空扬声器模式。 |
| 3 |
或者,选择 手动 并自行调整摄像头: 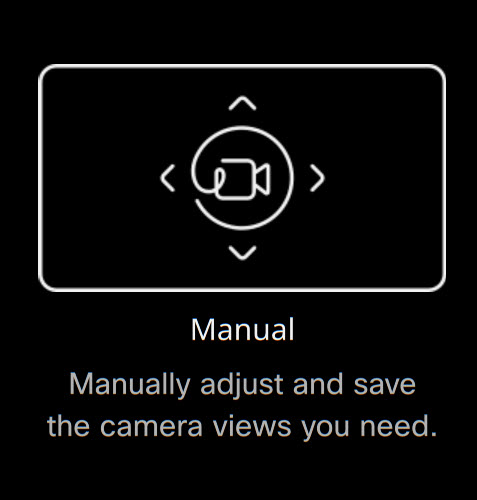
有关使用触摸控制器手动控制摄像头以及如何保存摄像头预设的更多信息,请阅读 本文。 |
| 4 |
点击右上角的 X 退出。 |


