在 Board、Desk 和 Room 系列
 意見回饋?
意見回饋?通過選擇自動攝影機模式,您將獲得設備和會議的最佳檢視畫面,而無需在會議期間自行手動控制攝影機。 無論您是否在通話中,都可以變更相機模式。
根據您使用的設備,有幾種不同的模式可供選擇:
-
團體: 攝像機將進行調整以顯示每個人,動態適應小組中的細微變化,以便所有參與者都處於最佳狀態。
-
框格: 攝影機將會放大並個別顯示人員或較少數的人員。 閱讀 本文 ,瞭解有關幀模式工作原理的資訊和示例。
-
講者: 攝影機將跟隨發言者,自動調整特寫鏡頭以跟隨說話者的動作。 可追蹤的最大距離為 7.5 公尺。
Room Bar Pro 和 Board Pro G2 的 Virtual Lens
現在,長桌遠端的活動發言人可以更高品質地捕獲。 使用 AI 虛擬鏡頭,您將體驗到 60% 的解析度提升,並使用 Room Bar Pro Pro 和 Board Pro G2 從 8 米處實現特寫取景。 RoomOS 在喇叭模式下會自動使用虛擬鏡頭,以更高品質地捕捉作用中發言人。 不需要組態。
-
最佳景觀。 相機將自動調整,因此您始終位於畫面中央。
-
組和演講者。 遠端參與者將同時看到兩個視圖:小組概述和當前發言人的特寫。 閱讀 本文 ,瞭解有關組和揚聲器模式如何工作的資訊。
-
手動。 請自行調整攝影機。
-
自訂預設模式 (如果已定義) 也可能可用。 閱讀 這篇有關攝像機預設的文章 。
您可以使用哪些模式還取決於管理員設置的配置。
若要選取攝影機模式:
| 1 |
從右側滑動或點按 |
| 2 |
點選相機模式 ,然後 點選 自動。 |
| 3 |
選擇模式。 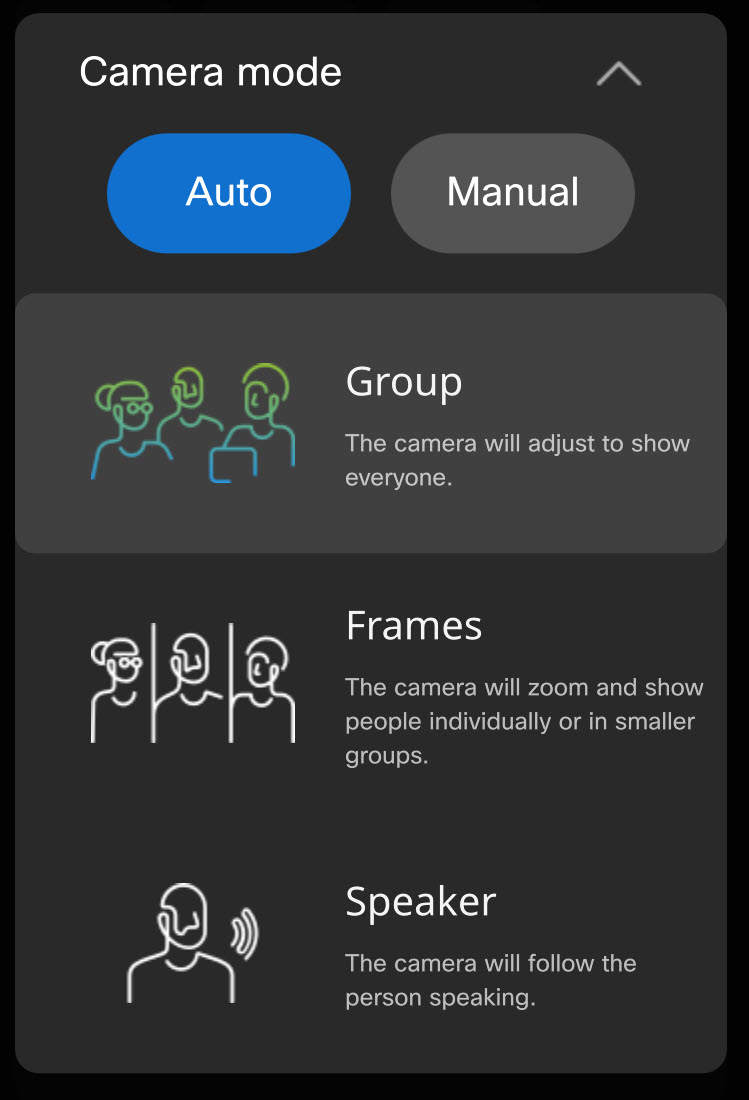
|
| 4 |
或者,點擊 手動 並自行調整攝影機: 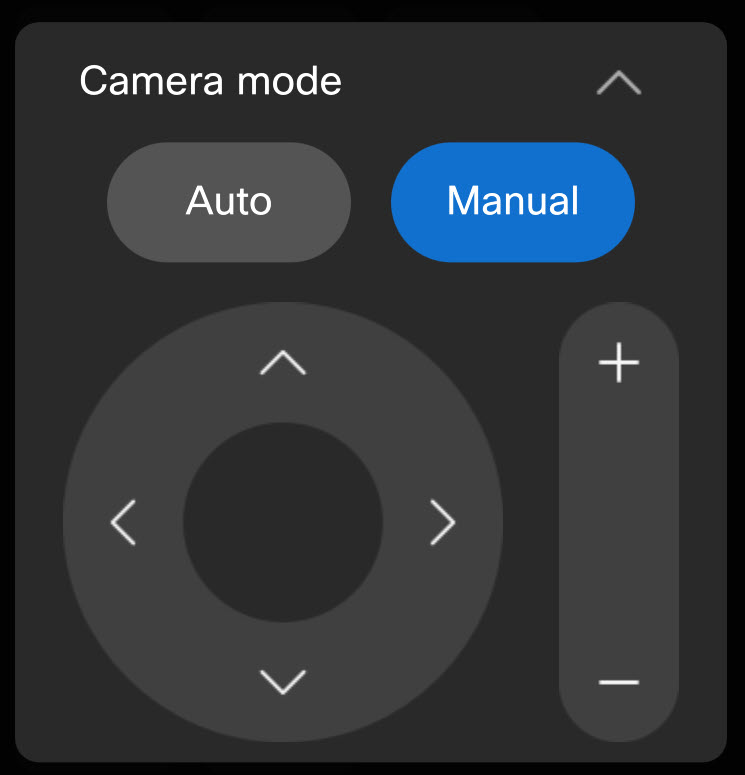
若要閱讀有關使用觸控控制器進行手動攝影機控制以及如何保存攝影機預設的資訊,請參閱 此文。 |
| 5 |
點擊控制面板外的 Anywhere 退出。 您亦可點選自拍畫面上的攝影機按鈕,在通話中或通話外存取或調整攝影機控制。 |
這不適用於 DX80。
若要選取攝影機模式:
| 1 |
從右側滑動或點按 |
| 2 |
點選相機模式 ,然後 點選 自動。 選擇 最佳檢視。 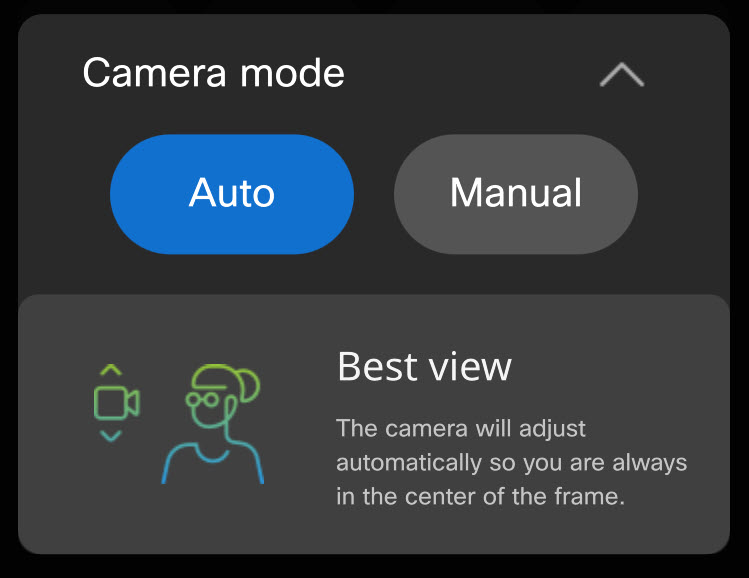
|
| 3 |
或者,點擊 手動 並使用控件自行調整相機。 |
| 4 |
點擊控制面板外的 Anywhere 退出。 您亦可點選自拍畫面上的攝影機按鈕,在通話中或通話外存取或調整攝影機控制。 |
若要選取攝影機模式:
| 1 |
從右側滑動,或點選 當您在觸控控制器上打開相機設定時,也會得到 自拍 設定。 請參閱 這篇 關於調整自拍的文章。 |
| 2 |
點按 相機控制。 選擇模式。 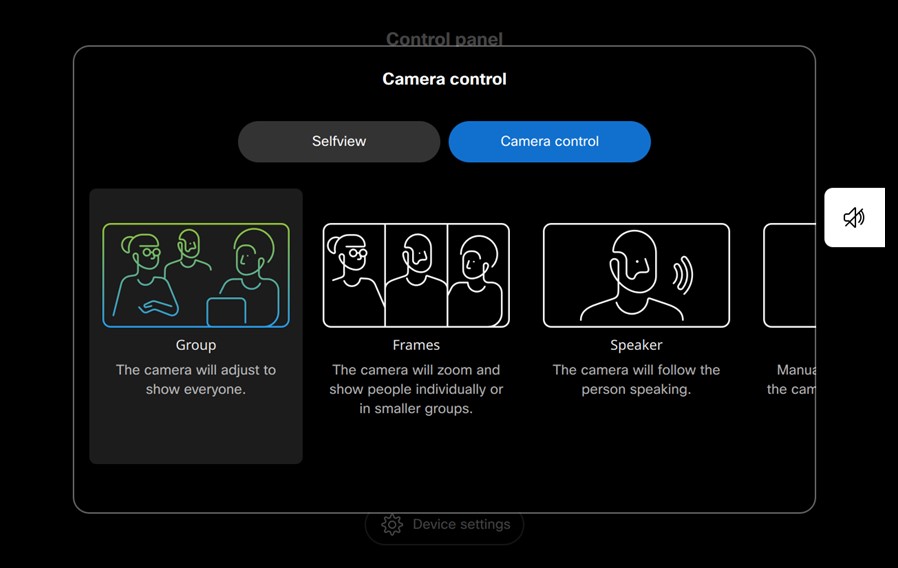
喇叭模式不適用於 Room Kit Mini 或 Webex Room USB。 |
| 3 |
或者,選擇 手動 並自行調整相機: 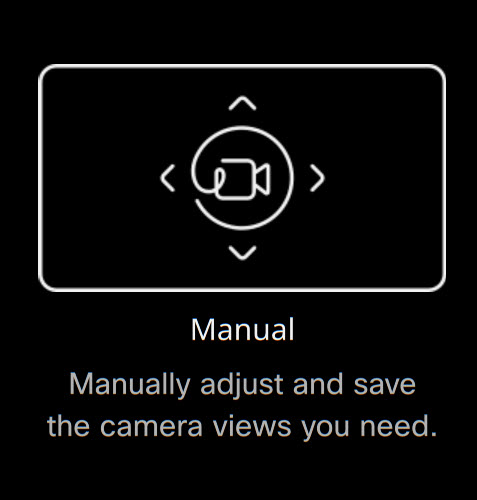
有關使用 Touch 控制器手動控制攝影機以及如何儲存攝影機預設的更多資訊,請閱讀 此文。 |
| 4 |
點選右上角的 X 結束。 |


