Välj kameraläge i serien Board, Skrivbord och Rum
 Har du feedback?
Har du feedback?Genom att välja ett automatiskt kameraläge får du den bästa vyn för din enhet och ditt möte, utan att behöva styra kamerorna manuellt under möten. Du kan ändra kameralägen oavsett om du sitter i ett samtal eller inte.
Beroende på vilken enhet du använder finns det några olika lägen att välja mellan:
-
Grupp. Kameran justeras för att visa alla och anpassar sig dynamiskt till subtila förändringar i gruppen så att alla deltagare är optimalt inramade.
-
Ramar. Kameran zoomar och visar människor individuellt eller i mindre grupper. Läs den här artikeln för information och exempel på hur ramläget fungerar.
-
Högtalare. Kameran följer personen som talar och justerar automatiskt närbilder för att följa talarens rörelser. Det maximala avståndet för högtalarspårning att fungera är 7,5 meter.
Virtuell lins för Room Bar Pro och Board Pro G2
Den aktiva högtalaren längst bort på ett långbord fångas nu i högre kvalitet. Med den virtuella AI-linsen kommer du att uppleva en 60 % ökning av upplösningen och uppnå närbildsinramning från 8 meter med Room Bar Pro och Board Pro G2. RoomOS använder automatiskt den virtuella linsen i högtalarläge för att fånga den aktiva högtalaren av högre kvalitet. Det behövs ingen konfiguration.
-
Bästa utsikten. Kameran justeras automatiskt så att du alltid är i mitten av ramen.
-
Grupp och talare. Fjärrdeltagare ser två vyer samtidigt: en gruppöversikt och en närbild av den aktiva talaren. Läs den här artikeln för information om hur grupp- och högtalarläget fungerar.
-
Manuell. Justera kameran själv.
-
Anpassade förinställda lägen kan också vara tillgängliga, om några har definierats. Läs den här artikeln om förinställningar för kameror.
Vilka lägen som är tillgängliga för dig kan också bero på de konfigurationer som administratören har angett.
Så här väljer du kameraläge:
| 1 |
Svep från höger eller tryck på |
| 2 |
Tryck på Kameraläge och sedan på Auto. |
| 3 |
Välj ett läge. 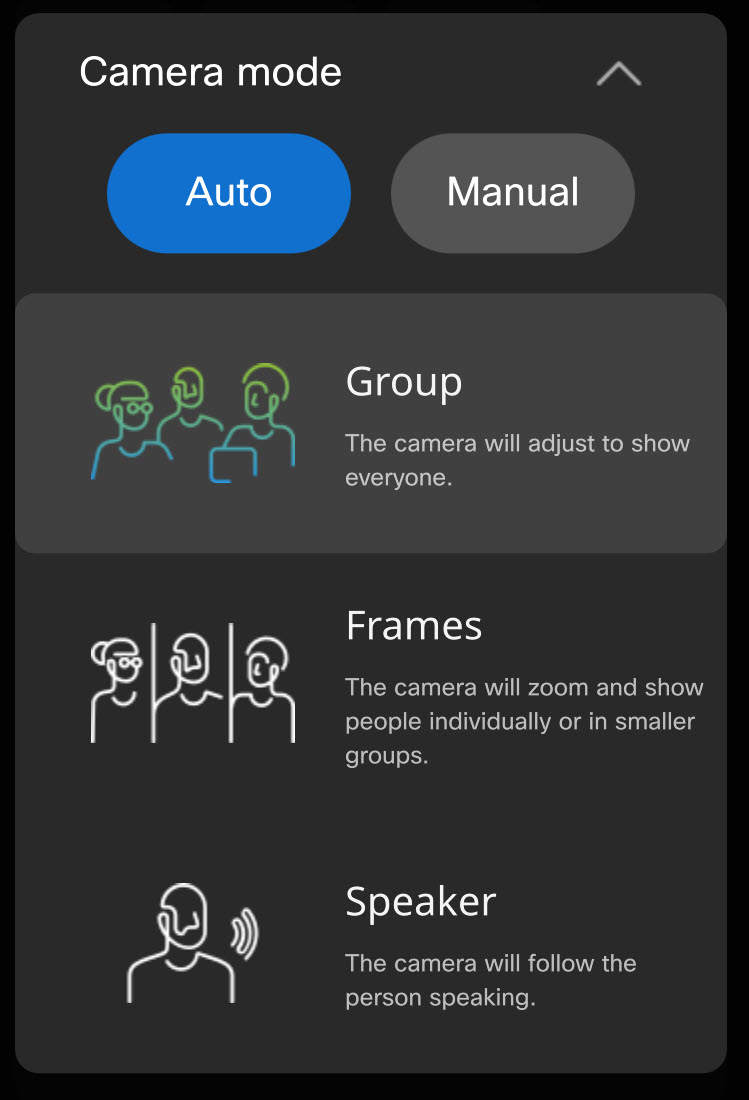
|
| 4 |
Eller tryck på Manuell och justera kameran själv: 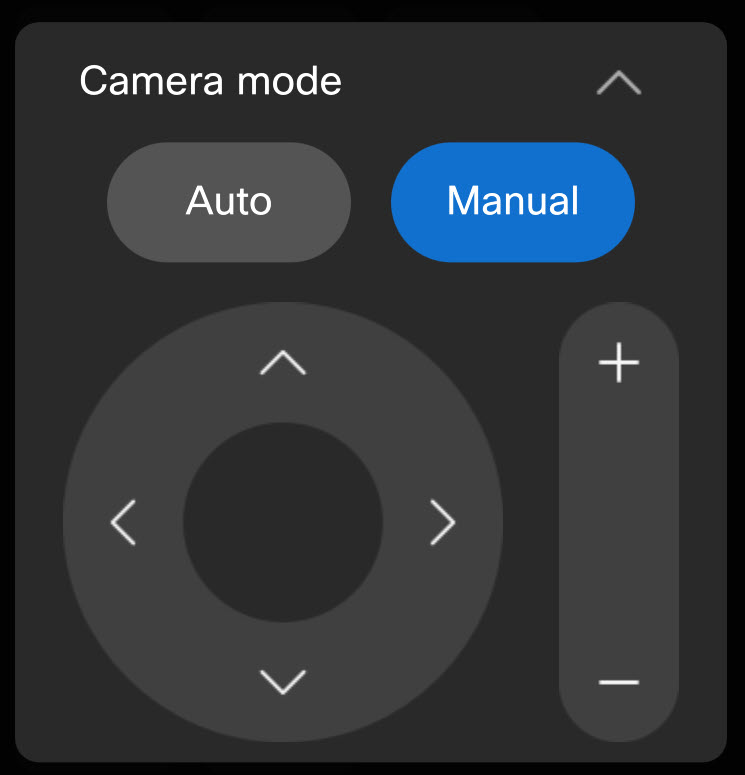
Läs den här artikeln om du vill läsa om manuell kamerakontroll med en pekkontroll och hur du sparar förinställda kameror. |
| 5 |
Tryck på Anywhere utanför kontrollpanelen för att avsluta. Du kan också komma åt och justera kamerakontrollerna i eller utanför samtal genom att trycka på kameraknappen på din egen bild. |
Detta gäller inte DX80.
Så här väljer du kameraläge:
| 1 |
Svep från höger eller tryck på |
| 2 |
Tryck på Kameraläge och sedan på Auto. Välj Bästa vy. 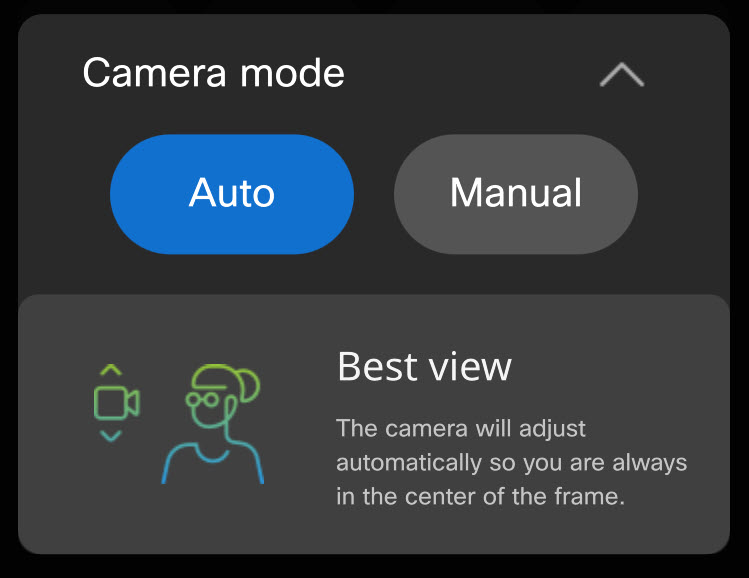
|
| 3 |
Eller tryck på Manuell och använd kontrollerna för att justera kameran själv. |
| 4 |
Tryck på Anywhere utanför kontrollpanelen för att avsluta. Du kan också komma åt och justera kamerakontrollerna i eller utanför samtal genom att trycka på kameraknappen på din egen bild. |
Så här väljer du kameraläge:
| 1 |
Svep från höger eller tryck på ikonen När du öppnar kamerainställningarna på en pekkontroll får du även inställningarna för självvy . Läs den här artikeln om hur du anpassar din egen bild. |
| 2 |
Tryck på Kamerakontroll. Välj ett läge. 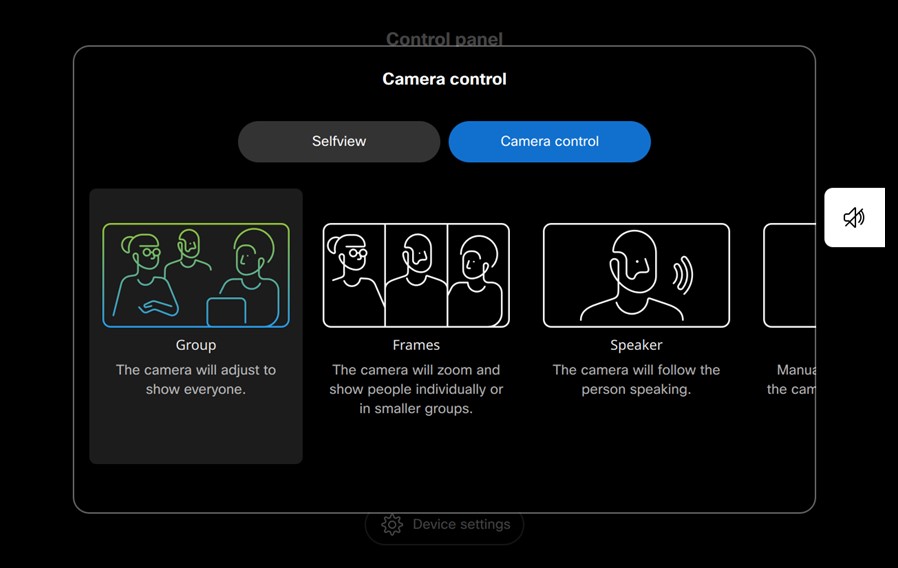
Högtalarläget är inte tillgängligt på Room Kit Mini eller Webex Room USB. |
| 3 |
Eller välj Manuell och justera kameran själv: 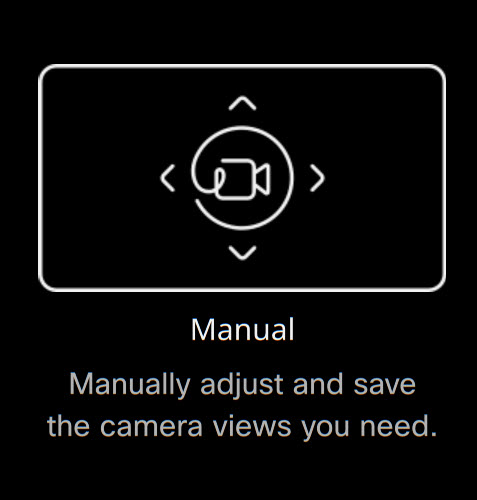
Läs den här artikeln om du vill veta mer om manuell kamerakontroll med en pekkontroll och hur du sparar förinställda kameror. |
| 4 |
Tryck på X i det övre högra hörnet för att avsluta. |


