Elecionar um modo de câmera no modo Board, Mesa e Série de salas
 Comentários?
Comentários?Ao selecionar um modo de câmera automático, você terá a melhor visualização para seu dispositivo e reunião, sem ter que controlar as câmeras você mesmo durante as reuniões. Você pode alterar os modos da câmera se estiver em uma chamada ou não.
Dependendo do dispositivo que você está usando, existem alguns modos diferentes para escolher:
-
Grupo. A câmera se ajustará para mostrar a todos, adaptando-se dinamicamente às mudanças sutis no grupo de modo que todos os participantes sejam emoldurados de forma ideal.
-
Quadros. A câmera ampliará e mostrará as pessoas individualmente ou em grupos menores. Leia este artigo para obter informações e exemplos sobre como funciona o modo Frames.
-
Orador. A câmera seguirá a pessoa que está falando, ajustando automaticamente os close-ups para seguir os movimentos do alto-falante. A distância máxima para o rastreamento do alto-falante funcionar é de 7,5 metrôs.
Lentes virtuais para barra de sala Pro e Board Pro G2
O alto-falante ativo na extremidade distante de uma tabela longa é capturado em maior qualidade. Com as lentes virtuais da IA, você experimentará um aumento de 60% na resolução e alcançará o enquadramento de close-up a partir de 8 metrôs com o Room Bar Pro e o Board Pro G2. O RoomOS usa automaticamente as lentes virtuais no modo Alto-falante para captura de maior qualidade do alto-falante ativo. Não há necessidade de configuração.
-
Melhor exibição. A câmera será ajustada automaticamente para que você esteja sempre no centro do quadro.
-
Grupo e Alto-falante. Os participantes remotos visualizarão duas visualizações ao mesmo tempo: uma visão geral do grupo e um close-up do alto-falante ativo. Leia este artigo para obter informações sobre como o modo Grupo e Alto-falante funcionam.
-
Manual. Ajuste a câmera você mesmo.
-
Os modos predefinidos personalizados também podem estar disponíveis, se algum tiver sido definido. Leia este artigo sobre predefinições de câmera.
Quais modos estão disponíveis para você também dependem das configurações definidas pelo administrador.
Para selecionar um modo de câmera:
| 1 |
Deslize para a direita ou toque no |
| 2 |
Toque no modo de câmera e em Automático . |
| 3 |
Selecione um modo. 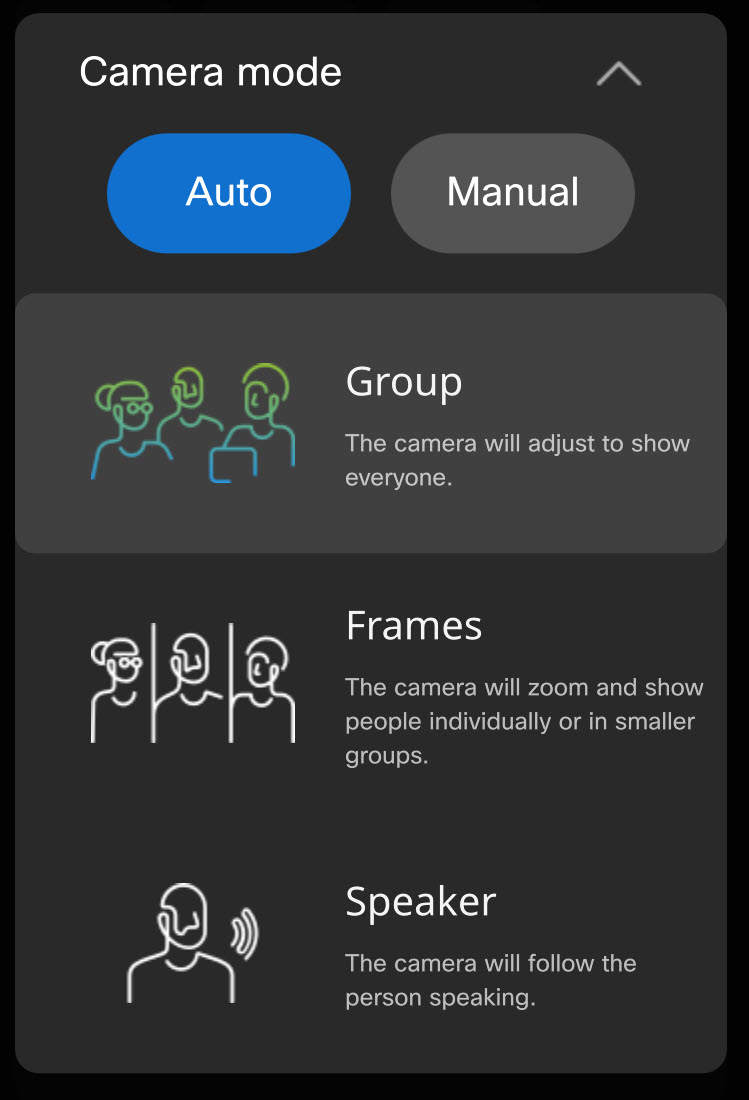
|
| 4 |
Ou, toque em Manual e ajuste a câmera você mesmo: 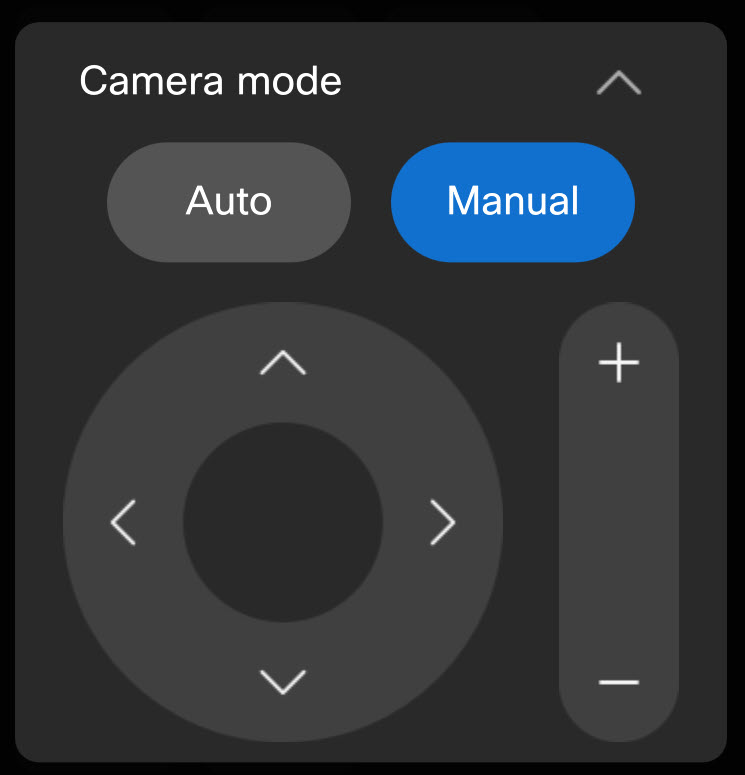
Para ler sobre o controle de câmera manual com um controlador de toque e como salvar predefinições de câmera, consulte este artigo. |
| 5 |
Toque em Anywhere fora do painel de controle para sair. Você também pode acessar e ajustar os controles da câmera dentro ou fora de chamada, tocando no botão da câmera em sua auto-visão. |
Isso não se aplica ao DX80.
Para selecionar um modo de câmera:
| 1 |
Deslize para a direita ou toque no |
| 2 |
Toque no modo de câmera e em Automático . Selecione a melhor exibição. 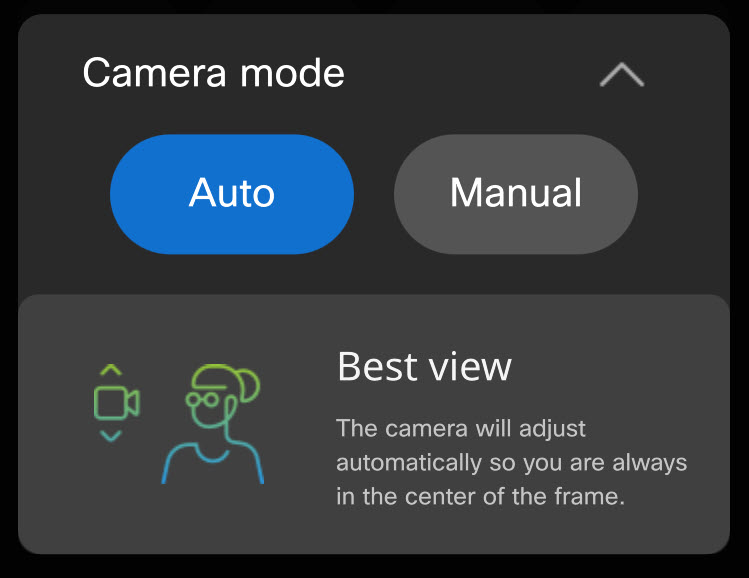
|
| 3 |
Ou, toque em Manual e use os controles para ajustar a câmera você mesmo. |
| 4 |
Toque em Anywhere fora do painel de controle para sair. Você também pode acessar e ajustar os controles da câmera dentro ou fora de chamada, tocando no botão da câmera em sua auto-visão. |
Para selecionar um modo de câmera:
| 1 |
Deslize para a direita, ou toque no Ao abrir as configurações da câmera em um controlador de toque, você também obtê as configurações de Autovisor . Consulte este artigo sobre como ajustar sua auto-visão. |
| 2 |
Toque no controle da câmera. Selecione um modo. 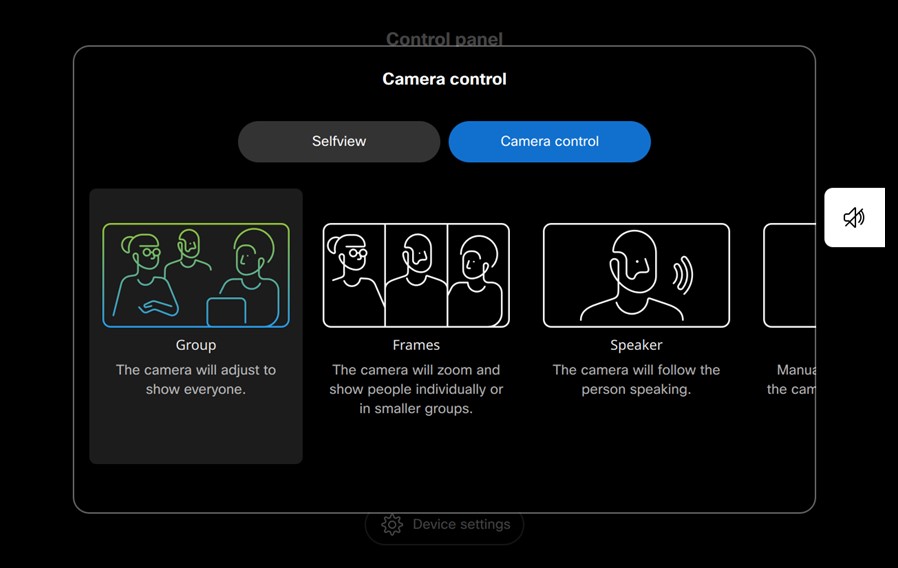
O modo alto-falante não está disponível em Room Kit Mini ou Webex Room USB. |
| 3 |
Ou selecione Manual e ajuste a câmera por si só: 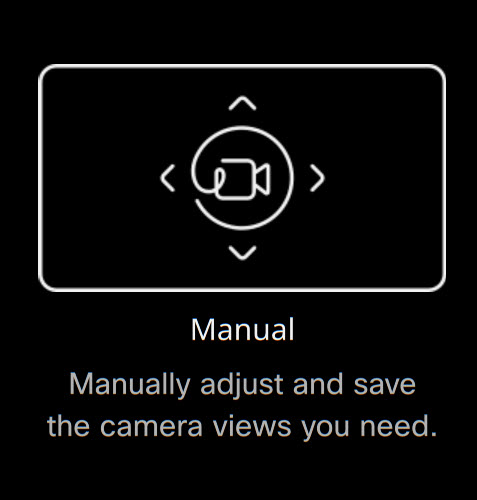
Para obter mais informações sobre o controle de câmera manual com um controlador de toque, e como salvar as predefinições da câmera, leia este artigo. |
| 4 |
Toque no X, no canto superior direito, para sair. |


