Velg kameramodus på Board, Skrivebord og romserie
 Tilbakemelding?
Tilbakemelding?Ved å velge en automatisk kameramodus får du den beste visningen for enheten og møtet ditt, uten å måtte styre kameraene manuelt under møter. Du kan endre kameramodus uansett om du er i en samtale eller ikke.
Avhengig av hvilken enhet du bruker, er det noen forskjellige moduser å velge mellom:
-
Gruppe. Kameraet vil justere seg for å vise alle, dynamisk tilpasse seg subtile endringer i gruppen slik at alle deltakerne er optimalt innrammet.
-
Rammer. Kameraet vil zoome og vise personer individuelt eller i mindre grupper. Les denne artikkelen for informasjon og eksempler på hvordan rammemodus fungerer.
-
Høyttaler. Kameraet vil følge personen som snakker, og justerer automatisk nærbilder for å følge talerens bevegelser. Maksimal avstand for høyttalersporing til jobb er 7,5 meter.
Virtual Lens for Room Bar Pro og Board Pro G2
Den aktive høyttaleren i enden av et langbord er nå fanget i høyere kvalitet. Med det virtuelle AI-objektivet vil du oppleve en 60 % økning i oppløsning og oppnå nærbilder fra 8 meter med Room Bar Pro og Board Pro G2. RoomOS bruker automatisk den virtuelle linsen i høyttalermodus for høyere kvalitet på den aktive høyttaleren. Det er ingen konfigurasjon nødvendig.
-
Beste utsikt. Kameraet justeres automatisk slik at du alltid er i midten av rammen.
-
Gruppe og foredragsholder. Eksterne deltakere vil se to visninger samtidig: en gruppeoversikt og et nærbilde av den aktive taleren. Les denne artikkelen hvis du vil ha informasjon om hvordan gruppe- og høyttalermodus fungerer.
-
Manuell. Juster kameraet selv.
-
Egendefinerte forhåndsinnstilte moduser kan også være tilgjengelige, hvis noen er definert. Les denne artikkelen om forhåndsinnstillinger for kamera.
Hvilke moduser som er tilgjengelige for deg, kan også avhenge av konfigurasjonene administratoren har angitt.
Slik velger du en kameramodus:
| 1 |
Sveip fra høyre eller trykk på |
| 2 |
Trykk på Kameramodus og deretter Auto. |
| 3 |
Velg en modus. 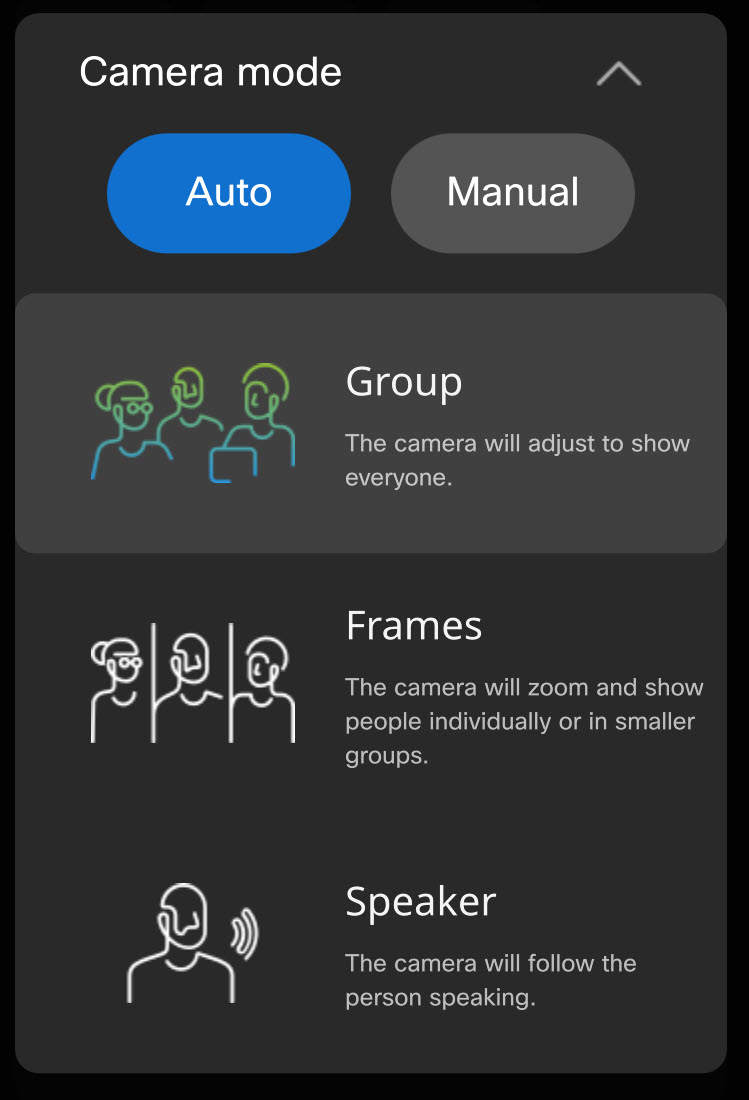
|
| 4 |
Eller trykk på Manuell og juster kameraet selv: 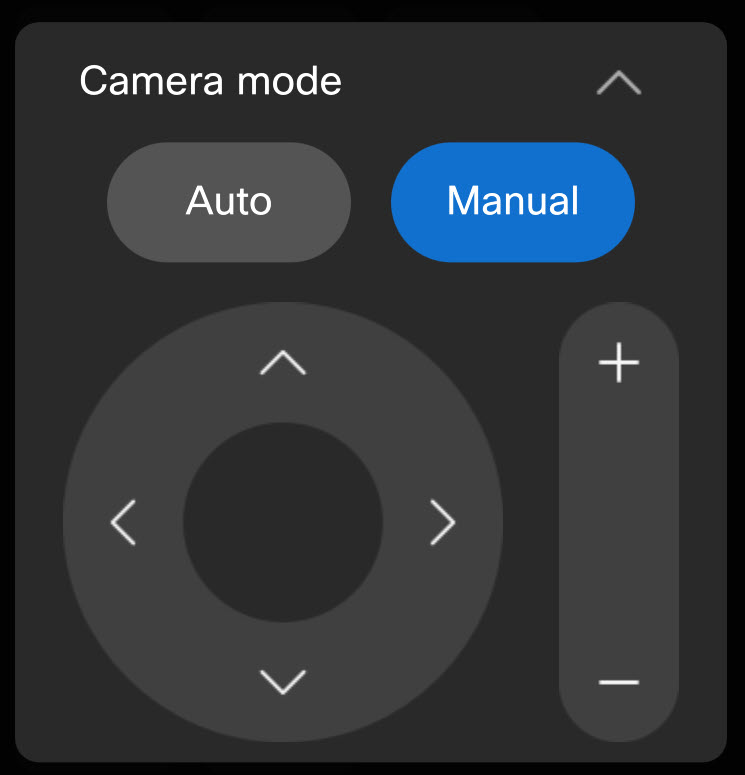
Hvis du vil lese om manuell kamerakontroll med berøringskontroller og hvordan du lagrer forhåndsinnstillinger for kamera, kan du lese denne artikkelen. |
| 5 |
Trykk på Anywhere utenfor kontrollpanelet for å avslutte. Du kan også få tilgang til og justere kamerakontrollene inn eller ut av samtale ved å trykke på kameraknappen i eget bilde. |
Dette gjelder ikke DX80.
Slik velger du en kameramodus:
| 1 |
Sveip fra høyre eller trykk på |
| 2 |
Trykk på Kameramodus og deretter Auto. Velg Beste visning. 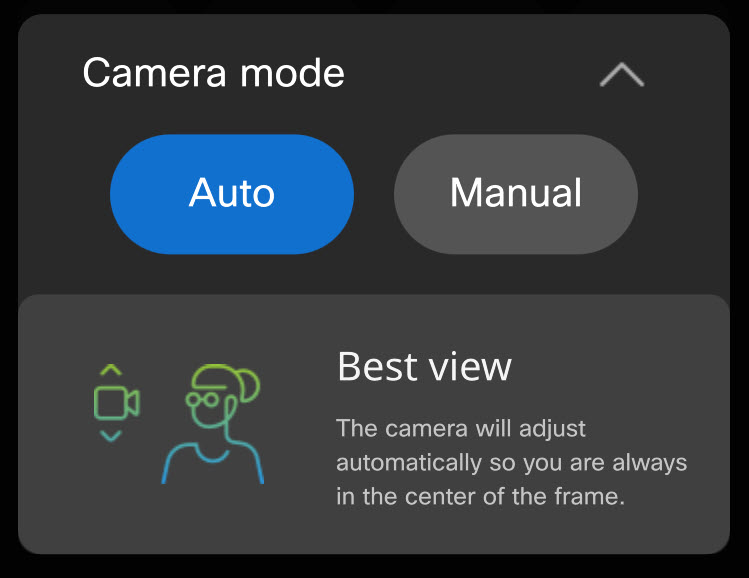
|
| 3 |
Eller trykk på Manuell og bruk kontrollene til å justere kameraet selv. |
| 4 |
Trykk på Anywhere utenfor kontrollpanelet for å avslutte. Du kan også få tilgang til og justere kamerakontrollene inn eller ut av samtale ved å trykke på kameraknappen i eget bilde. |
Slik velger du en kameramodus:
| 1 |
Sveip fra høyre, eller trykk på Når du åpner kamerainnstillingene på en berøringskontroller, får du også Selfview-innstillingene . Se denne artikkelen om justering av selvvisning. |
| 2 |
Trykk på Kamerakontroll. Velg en modus. 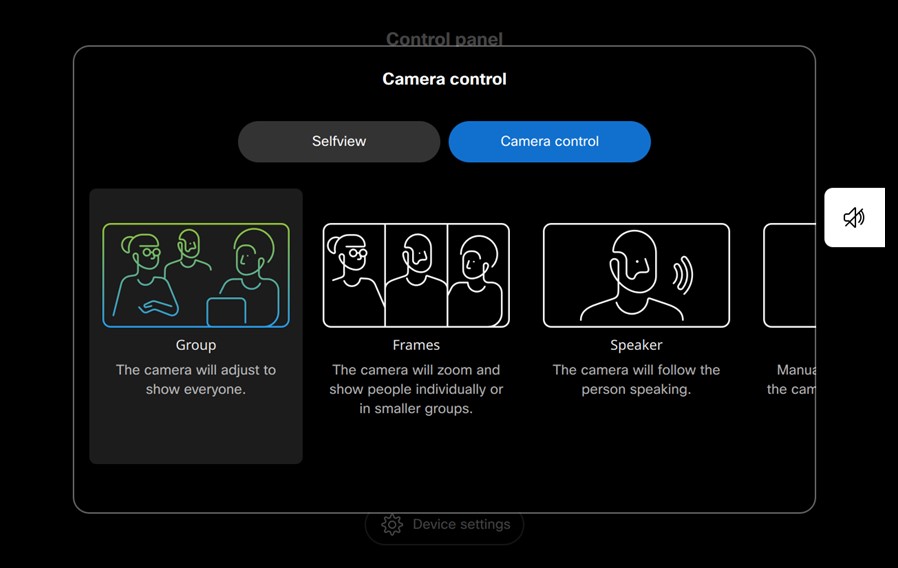
Høyttalermodus er ikke tilgjengelig på Room Kit Mini eller Webex Room USB. |
| 3 |
Eller velg Manuell og juster kameraet selv: 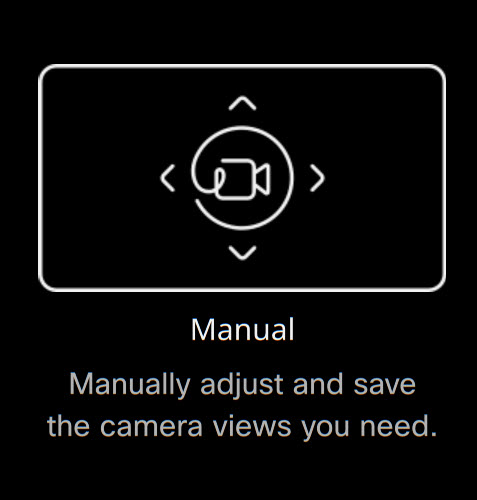
Hvis du vil ha mer informasjon om manuell kamerakontroll med berøringskontroller og hvordan du lagrer forhåndsinnstillinger for kamera, kan du lese denne artikkelen. |
| 4 |
Trykk på X i øvre høyre hjørne for å avslutte. |


