- Hjem
- /
- Artikel


Webex Videointegration til Microsoft Teams-integrationsreference
 I denne artikel
I denne artikel Har du feedback?
Har du feedback?Resumé
Webex Videointegration til Microsoft Teams gør det muligt for Cisco og SIP-kompatible videoenheder at deltage i Microsoft Teams-møder.
Sådan forbedrer integrationen enhedsbrugernes oplevelse, når de deltager i Microsoft Teams-møder, der hostes i din organisation:
-
Webex mødeoplevelse – flere skærme med fleksible layoutmuligheder
-
Deltagerliste, der viser både Microsoft- og videointegrationsdeltagere
-
Tovejs indholdsdeling mellem enheden og Microsoft Teams
-
Indikatorer for mødestatus på enheden, herunder optagelse, transskription og deltagere, der venter i lobbyen
Når du installerer videointegrationen med Webex Hybrid Calendar Service, får dine videoenheder også OBTP (One Button to Push) forenklet mødedeltagelsesoplevelse.
Arkitektur oversigt
Programmet Microsoft Cloud Video Interop (CVI) gør det muligt for partnere som Cisco at levere tjenester, der forbinder videoenheder til Microsoft Teams-møder.
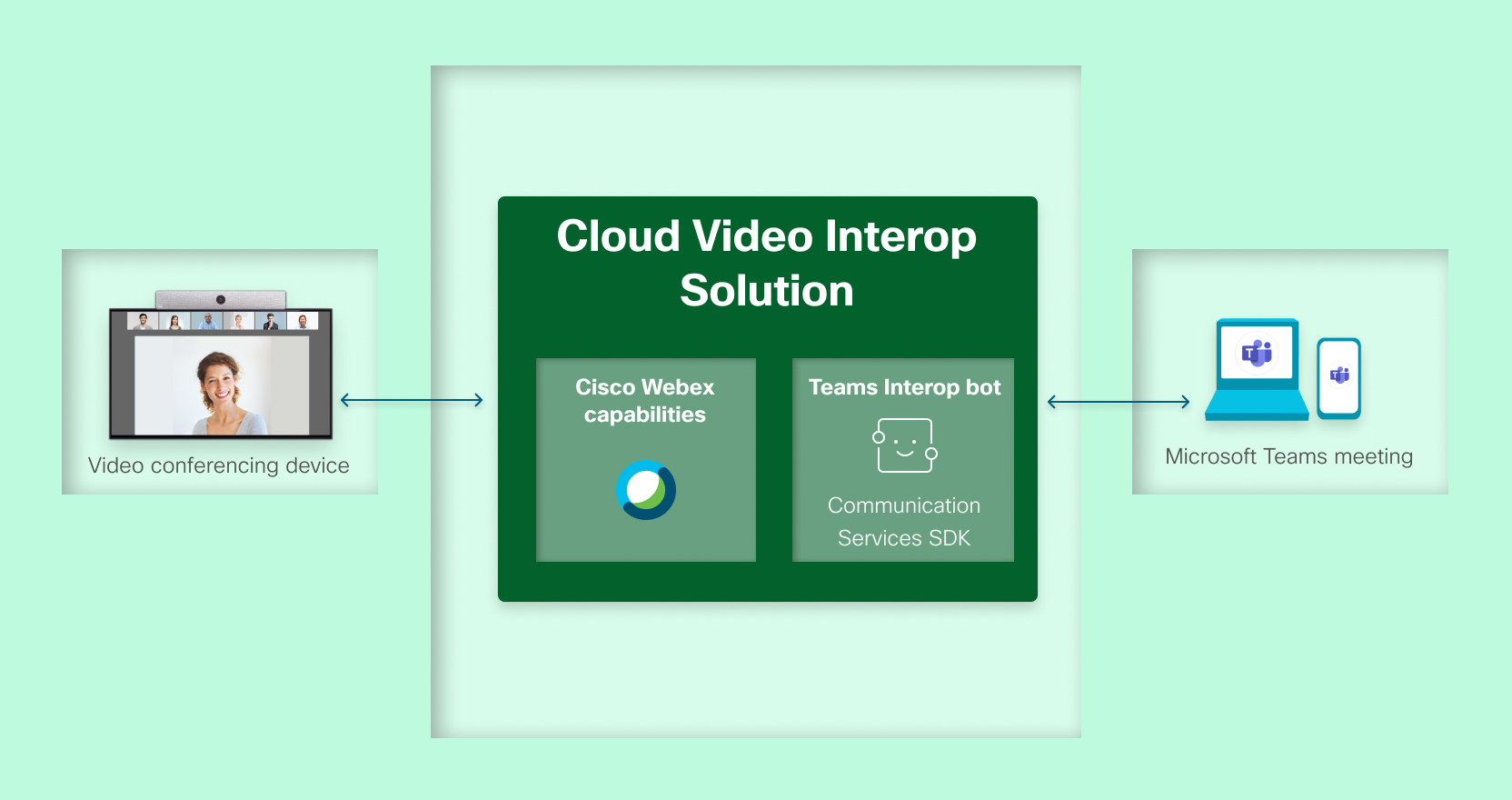
Webex Video Integration til Microsoft Teams er en Microsoft-kvalificeret tredjeparts Cloud Video Interop-løsning, der er bygget på den Webex cloudplatform. CVI-partnerfunktionerne i Webex skyen er tilgængelige overalt, hvor opkaldere kan foretage business-to-business-opkald til det offentlige internet. Common Webex tjenester leverer administration, opkaldsinfrastruktur, interaktive voice response-systemer og lobbyer. Webex medieklynger placeret rundt om i verden leverer transkodning, protokoloversættelser og Teams Bot-roller.
Med denne arkitektur foretager videoenheder opkald til specifikke SIP URI'er, der hostes af Webex. Webex tjenester besvarer opkaldene og tildeler dem til geografisk relevante medieklynger, der kører i Microsoft Azure. Den IVR indsamler mødeoplysninger, hvis det er nødvendigt, og Microsoft Teams' Media CVI-robot i den Webex medieklynge opretter forbindelse til Microsoft Teams-mødeinfrastrukturen. Medieklyngerne giver back-to-back-forbindelsen mellem den deltager, der er forbundet via Webex, og resten af konferencen, der hostes på Microsoft Teams. Hele løsningen fungerer som en cloud-tjeneste.
Videointegrationen gør det muligt for enheder at deltage i Teams-møder på følgende måde:
-
Hvis mødet er aktiveret for CVI, kan enheden deltage ved hjælp af video-id'et og lejernøglen.
-
Hvis mødet ikke er aktiveret til CVI, kan enheden deltage som gæst (deltage på tværs af lejere) ved hjælp af møde-id'et og adgangskoden.
Du kan forbedre brugeroplevelsen ved at tilføje andre Webex tjenester. Hybridkalendertjenesten skubber f.eks. automatisk mødeoplysninger og forenklede Deltag-knapper til videoenhederne, når det er tid til at deltage i mødet.
Håndtering af data
Videointegrationen bruger følgende data til at forbinde enheder til Microsoft Teams-møder og levere funktioner under mødet:
-
Registrering af Enterprise-app: Under klargøringen bruger en administrator programmet Webex Video Integration til at give tilladelser til at få adgang til organisationens Microsoft-lejer, når du bruger Microsoft Graph-API. Du kan finde flere oplysninger Webex Videointegration i Microsoft Entra Administration.
-
En Webex-klargjort "lejernøgle": Dette er en værdi pr. kunde, der bruges i SIP-adresser, når enheden ringer til VIMT-tjenesten.
-
Møde-id: Microsoft Teams tildeler dette id, når mødet oprettes, og inkluderer det i mødeinvitationen.
Brugere skal bruge møde-id'et for at deltage i møder fra Teams-klienter eller ved direkte gæstedeltagelse eller ved at deltage på tværs af lejere med VIMT-tjenesten.
Videointegrationen bruger dette id til at angive det ønskede Microsoft Teams-møde under deltagelse på tværs af lejere.
-
Mødeadgangskode: Microsoft Teams tildeler en adgangskode, hvor der skelnes mellem store og små bogstaver, når mødet oprettes, og inkluderer den i mødeinvitationen. Brugere skal bruge adgangskoden for at deltage i et møde med møde-id'et.
Videointegrationen bruger denne adgangskode til at få adgang til det ønskede Microsoft Teams-møde under deltagelse på tværs af lejere.
-
Video-id: Microsoft Teams tildeler dette id til et møde, når det oprettes af en CVI-aktiveret bruger. Microsoft Teams inkluderer video-id'et i mødeinvitationen.
Videointegrationen bruger video-id'et og kundens Microsoft-lejer-id til at hente URL-adressen til mødedeltagelse fra Microsoft Graph-API.
(Microsoft opdaterede etiketten til "Video-id" fra "VTC-konference-id".)
-
Kundens Microsoft-lejer-id: Bruges til at identificere Microsoft-målorganisationen, når der kommunikeres med Microsoft Graph-API. Bruges også i tjenestens administrative grænseflade til at identificere den provisionerede Microsoft-lejer.
-
Microsoft-lejerbekræftede domænenavne: Bruges som etiketter i tjenestens administrative grænseflade til at identificere den klargjorte Microsoft-lejer.
-
Mødeoplysninger: Når en deltager anmoder om at deltage i et Microsoft Teams-møde via videointegrationen, henter tjenesten oplysninger om mødet, herunder mødeemne, arrangør, dato/klokkeslæt og forbindelsesoplysninger. Når der er oprettet forbindelse, henter tjenesten oplysninger i realtid, f.eks. deltageretiketter, funktioner og status for deltagere, der er forbundet til Teams-mødet, fra Microsoft Graph-API og bruger dem til at facilitere livemødet.
Når du aktiverer hybrid-kalendertjenesten for en postkasse, bruger kalendertjenesten linket Flere oplysninger , der findes i brødteksten i kalenderposter, der indeholder den, til at identificere mødets "lejernøgle" og video-id.
-
Medier og indhold i realtid: Når en deltager deltager i et Microsoft Teams-møde via videointegrationen, udveksler Webex og Microsoft Teams kodet lyd, video og indhold med høj billedhastighed for at muliggøre tovejslyd- og videooplevelsen mellem dem.
Hvis du installerer videointegrationen med hybridkalendertjenesten, skal du også se Webex Hybridkalendertjeneste med Microsoft 365-integrationsreference.
Autentificering og autorisation
Webex interagerer med dit Microsoft Teams-miljø ved hjælp af Microsoft Graph-API. Den skybaserede Microsoft-identitetsudbyder (IdP) håndterer godkendelse for Microsoft Graph-API. Anmodninger til Microsoft Graph-API godkendes ved at præsentere ihændehavertokens, der er udstedt af Microsoft IdP. Al kommunikation til Microsoft IdP og Graph API bruger TLS-sikrede webforbindelser.
Hvis du vil interagere med Microsoft Teams-medier som en tjeneste, skal du registrere Webex-videointegrationen som en programhostet medierobot, der er placeret i en Microsoft 365-lejer, der administreres af Cisco. Teams-robotter kræver forudgående godkendelse for at kunne kommunikere med en organisations Microsoft 365-lejer.
Under den indledende konfiguration anmoder tjenesten om godkendelse af et foruddefineret sæt tilladelser. En administrator tildeler disse programtilladelser ved at følge det samtykkeforløb, der er beskrevet nedenfor.
Når den Webex tjeneste er godkendt, kan den anmode om ihændehavertokens med de korrekte tilladelser og det korrekte kundeomfang fra Microsoft OAuth v2.0 IdP. Tjenesten bruger ihændehavertokens til at godkende anmodninger til Microsoft Graph-API om klargøringsoplysninger, tilstandstjek og drift af Teams-robotten.
Godkendelse og Microsoft-administratorsamtykke
Organisationsadministratorer med rollen Fuld administrator kan bruge Control Hub til at konfigurere videointegrationstjenesten for deres organisation.
Klargøringsprocessen kræver godkendelse af og samtykke fra en global administrator af den Microsoft 365-lejer, som dine brugere tilhører. De programtilladelser, der kræves for at drive Teams-robotten, kan kun tildeles af en global administrator af Microsoft-lejeren ved hjælp af følgende administratorsamtykkeflow.
Flowet omfatter følgende trin på højt niveau:
-
Logge ind på Control Hub, finde og starte konfigurationen af videointegration (for detaljerede konfigurationstrin se Udrul Webex Videointegration til Microsoft Teams).
Under konfigurationsprocessen omdirigerer din browser til Microsoft-skyen til godkendelse og samtykke.
-
Log på som global administrator for Microsoft-lejeren.
Programmet beder om din tilladelse til at:
- Log dig ind og læs din profil
- Læs RBAC-indstillinger for telefonbog
Dette er for at programmet kan bekræfte, at din konto er godkendt i din lejer til at give de nødvendige tilladelser.
-
Gennemse de anmodede tilladelser, og klik på Acceptér. Du behøver ikke at markere Samtykke på vegne af din organisation, da det ikke er påkrævet.
Programmet logger dig på og kontrollerer dine tilladelser.
Når du er blevet godkendt, giver programmet dig besked igen. Denne gang viser prompten dig tilladelser, som applikationen skal bruge for at oprette forbindelse mellem videoenheder og dine Microsoft Teams-møder.
Prompten viser programnavnet, leverandørdomænet og de anmodede tilladelser.
-
Klik på Acceptér for at tildele disse tilladelser til programmet Webex Videointegration.
Du omdirigeres tilbage til Control Hub, hvor du kan se skræddersyede PowerShell-kommandoer, som du skal bruge for at fuldføre Microsoft Teams-konfigurationen.
-
Brug PowerShell til at afslutte Microsoft Teams-konfigurationen, og luk derefter Control Hub-panelet.
Installationsprocessen tester et Microsoft Graph-API opkald for organisationen. Hvis det lykkes, er opsætningen fuldført. Hvis ikke, kan administratoren prøve godkendelsesprocessen igen.
Tildelte tilladelser
Webex Videointegration til Microsoft Teams kræver eksplicitte tilladelser fra din Microsoft-lejer. Disse tilladelser kan ikke tilpasses og konfigureres automatisk af konfigurationsprocessen i Control Hub.
Der bruges to separate sæt tilladelser:
-
Et sæt tilladelser med brugersamtykke, der bruges under konfigurationen til at verificere mållejeroplysningerne
-
Et sæt tilladelser, der er givet med administratorsamtykke til virksomhedsapplikationen i din Entra-mappe. Dette sæt gør det muligt for tjenesten at få adgang til dit Microsoft Teams-miljø
Brugergodkendte tilladelser
Under opsætningen af tjenesten anmoder vi om følgende tilladelser fra den bruger, der er logget på. De giver adgang til Microsoft-lejeren for at bekræfte oplysninger om mållejeren. Vi bruger kun disse tilladelser, mens du konfigurerer integrationen. De opbevares ikke.
Du kan gennemgå disse tilladelser med brugersamtykke på applikationens tilladelsesside i din Entra-mappe.
| Tilladelse påkrævet | Formål |
|---|---|
| "log ind og læs brugerprofil" (User.read) | Bruges til at læse den bruger, der er logget på, for at identificere brugerens lejer. |
| "Læs RBAC-indstillinger for telefonbog" (RoleManagement.Read.Directory) | Bruges til at kontrollere, om den bruger, der er logget ind, er medlem af de velkendte administratorsikkerhedsgrupper i Entra ID. |
| "Bevar adgangen til data, du har givet dem adgang til" (offline_access) | Gør det muligt for tjenesten at se de data, du har givet den adgang til, uden at brugerne er logget på. |
Tjenestetilladelser
Microsoft Admin Consent-flowet tildeler følgende tilladelser til "Cisco Webex Video Integration for MS Teams Enterprise Application" i din lejer. Disse tilladelser gør det muligt for Webex tjeneste at få adgang til dit Teams-miljø.
Tilladelserne bevares med programmet i din Entra-mappe, indtil du fjerner Webex-tjenesten, som også fjerner applikationen.
|
Tilladelse |
Brug |
|---|---|
|
Læs domæner (Domain.Read.All) |
Gør det muligt for tjenesten at læse lejerens bekræftede domænenavne. Control Hub bruger domænenavnene til at identificere den lejer, som tjenesten er linket til. |
|
Start udgående 1-til-1-opkald fra appen (Calls.Initiate.All) |
Gør det muligt at oprette opkald af robotten til Microsoft Teams-brugere. (Reserveret til fremtidig brug.) |
|
Start udgående gruppeopkald fra appen (Calls.InitiateGroupCall.All) |
Gør det muligt at oprette opkald af robotten til en gruppe Microsoft Teams-brugere. (Reserveret til fremtidig brug.) |
|
Deltag i gruppeopkald og møder som en app (Calls.JoinGroupCall.All) |
Giver robotten mulighed for at deltage i gruppeopkald og planlagte møder i din organisation med en katalogbrugers rettigheder. Bruges til at deltage i deltagere, der er autoriseret til at omgå Microsoft Teams-lobbyen. |
|
Deltag i gruppeopkald og møder som gæst (Calls.JoinGroupCallAsGuest.All) |
Giver robotten mulighed for at deltage i gruppeopkald og planlagte møder i din organisation som gæst. Bruges til at deltage i deltagere, der ikke har tilladelse til at omgå Microsoft Teams-lobbyen. |
|
Få adgang til mediestreams i et opkald som en app (Calls.AccessMedia.All) |
Gør det muligt for botten at få direkte adgang til mediestreams i et opkald uden en bruger, der er logget på. |
|
Læs oplysninger om onlinemøder (OnlineMeetings.Read.All) |
Gør det muligt for tjenesten at læse oplysninger om onlinemøder i din organisation. Bruges til at slå VTC-konference-id'er op og løse dem til Microsoft Teams-møder. |
|
Logge ind og læse brugerprofil (User.read) |
Påkrævet for de andre tilladelser, der er angivet. Integrationen bruger den ikke direkte. |
Microsoft Graph-tilladelsesreference: https://docs.microsoft.com/en-us/graph/permissions-reference
Oversigt over Microsoft-møderobotter: https://docs.microsoft.com/en-us/microsoftteams/platform/bots/calls-and-meetings/calls-meetings-bots-overview
Adgang til møder
Deltagere, der opretter forbindelse via videointegrationen, behandles normalt som gæstebrugere til Microsoft Teams-møder og kan placeres i en lobby (venteværelse). En Microsoft Teams-bruger skal manuelt tillade en deltager, der er i lobbyen, før deltageren kan høre eller se andre deltagere.
Du kan styre Microsoft Teams-lobbyens adfærd gennem mødepolitikker, der er angivet af en administrator i Microsoft Teams, og via mødeindstillinger, der er angivet af mødearrangøren. Som standard skal Microsoft Teams-gæstebrugere bruge lobbyen. Du kan finde flere oplysninger om Teams-mødepolitikker under Administrere mødepolitikker i Teams.
Hvis anonyme brugere kan deltage i et møde er slået fra: Kun betroede deltagere, der har tilladelse til at omgå lobbyen, kan deltage i mødet ved hjælp af Webex-videointegrationen.
Deltagere, der bruger deltagelse på tværs af lejere (inkluderer brug af møde-id og adgangskode), deltager altid som gæster. Disse forsøg på deltagelse mislykkes, hvis den organisation, der er vært for mødet, har deaktiveret Anonyme brugere kan deltage i et møde.
Omgåelse af lobby for deltagere, der er tillid til
Deltagere, der opretter forbindelse til videointegrationen ved hjælp af følgende metoder, behandles som betroede deltagere og deltager i Microsoft Teams-møder uden at blive placeret i en lobby:
-
Enheder, der er registreret til din Webex organisation som Webex-registrerede enheder
-
Opkald fra SIP-domæner, der er blevet tilføjet og bekræftet som ejet af din organisation i Control Hub
Betroede deltagere behandles som deltagere i din organisation. Deltagere, der opretter forbindelse via disse pålidelige stier, kan tilsidesætte lobbyen, hvis arrangøren har begrænset Teams-mødets lobbyindstillinger. Hvis Hvem kan omgå lobbyen? mødeindstillingen er indstillet til 'Arrangører og mig' eller 'Personer, jeg inviterer', betroede deltagere, der forsøger at deltage, ignoreres, og alle VIMT-opkaldere placeres i Teams-mødelobbyen, når de deltager i et møde.
Deltagere, der bruger deltagelse på tværs af lejere (inkluderer brug af møde-id og adgangskode), deltager altid som gæster. Det betyder, at selv betroede deltagere, der deltager på denne måde, skal vente i lobbyen på at blive optaget af værten.
Du kan finde flere oplysninger om tilføjelse og bekræftelse af SIP-domæner under Proces til domænebekræftelse for SIP-videoenheder.
Webex Videointegration i Microsoft Entra Administration
Der er ingen vedligeholdelseskrav for programmet, efter at du har godkendt videointegrationstjenesten til at få adgang til din Microsoft 365-lejer. Du kan kontrollere dens tilstedeværelse og omfang på listen Enterprise-programmer i Microsoft Entra Administration.
Der kører ingen fysiske programmer eller software i din lejer som en del af denne integration. Virksomhedsprogramposten fungerer som definition og pladsholder for den tilladelse, der er givet til den Webex programidentitet.
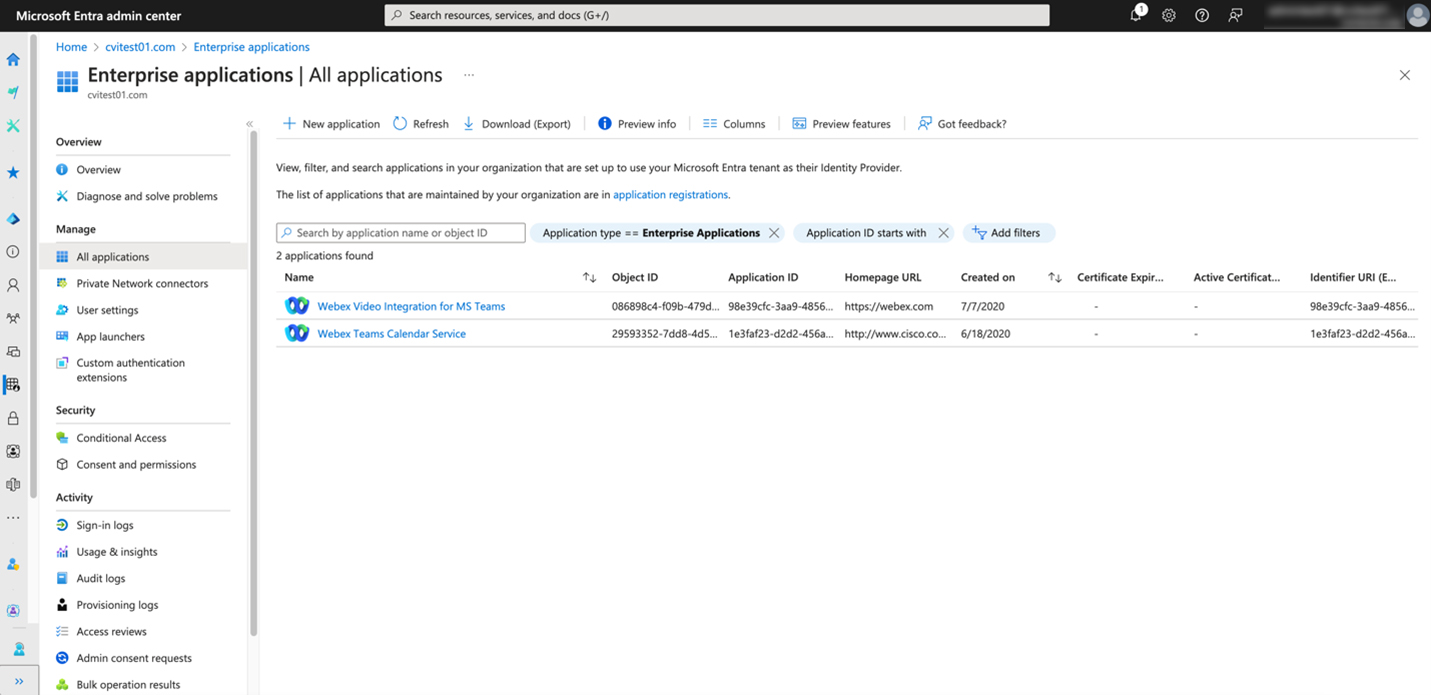
Klik på programnavnet, og klik derefter på Tilladelser for at se de tilladelser, som programmet har hos lejeren.
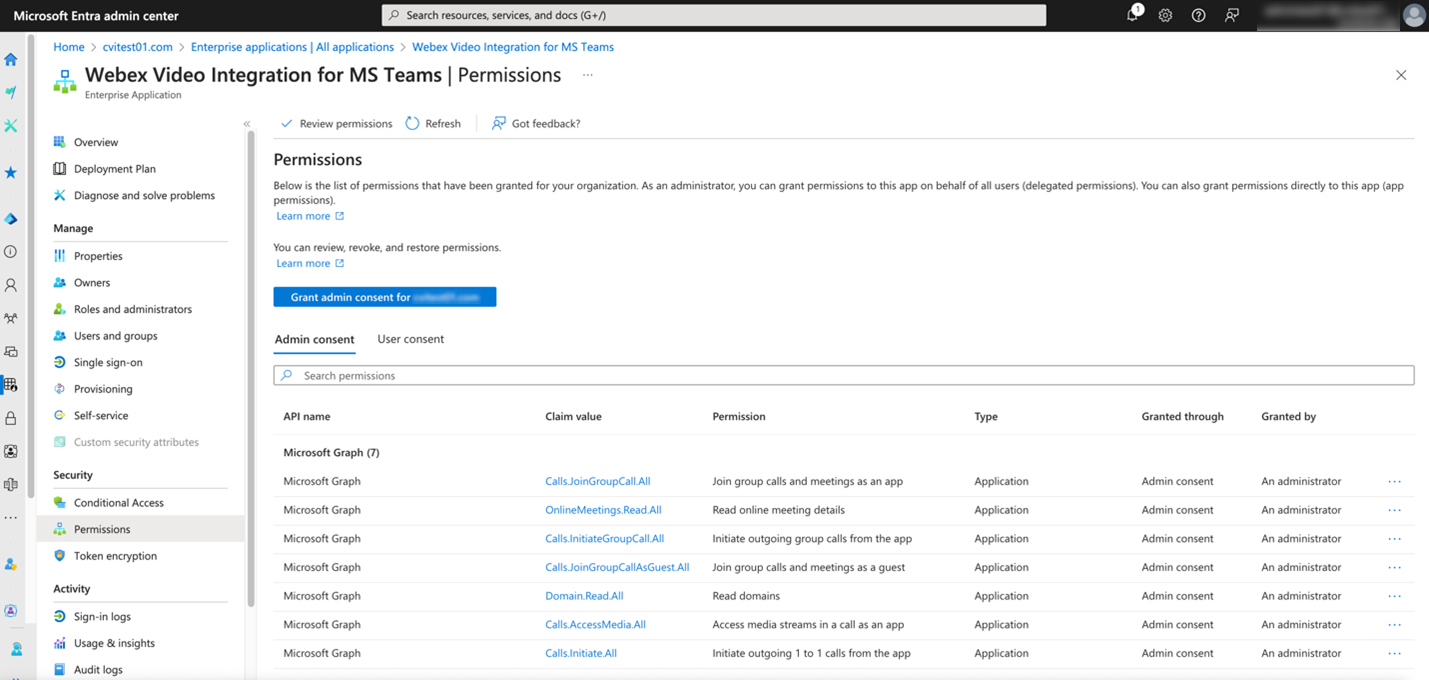
Yderligere referencemateriale
-
Hybrid kalendertjeneste med Microsoft 365-integrationsreference: https://help.webex.com/niqovwv
-
Oversigt over Microsoft Graph API: https://learn.microsoft.com/en-us/graph/overview
-
Bots til opkald og onlinemøder: https://learn.microsoft.com/en-us/microsoftteams/platform/bots/calls-and-meetings/calls-meetings-bots-overview
-
Microsoft Graph-tilladelsesreference: https://learn.microsoft.com/en-us/graph/permissions-reference
-
Microsoft Identity Platform-godkendelse vs. godkendelse: https://learn.microsoft.com/en-us/entra/identity-platform/authentication-vs-authorization
-
Program- og tjenesteprincipalobjekter i Microsoft Entra ID: https://learn.microsoft.com/en-us/entra/identity-platform/app-objects-and-service-principals


