Installieren und Einrichten von Webex Meetings für Slack
 Feedback?
Feedback?Slack-Administratoren
Als Slack-Administrator können Sie die Meetings-App für Ihre gesamte Organisation installieren. Auf diese Weise können Sie von einem Ort aus verwalten, welche Arbeitsbereiche die Meetings-App aktiviert haben.
Vorbereitungen
Ihr Webex-Site-Administrator muss die Slack-Integration aktivieren , damit Workspace-Mitglieder die Meetings-App in Slack verwenden können.
| 1 |
Klicken Sie auf der Seite Apps im Slack Enterprise Grid Admin-Dashboard |
| 2 |
Geben Sie |
| 3 |
Klicken Sie auf Zulassen , um Meetings die Berechtigung für den Zugriff auf Ihre Slack-Organisation zu erteilen. |
| 1 |
Klicken Sie auf der Seite Apps im Slack Enterprise Grid Admin-Dashboard auf die drei Punkte in der Webex Meeting-Zeile und klicken Sie dann auf Zu mehr Workspaces hinzufügen. |
| 2 |
Aktivieren Sie die Kontrollkästchen neben den Arbeitsbereichen, zu denen Sie die Meetings-App hinzufügen möchten. Sie können auch das Kontrollkästchen neben Workspaces aktivieren , um jeden Arbeitsbereich auszuwählen. |
| 3 |
(Optional) Wenn Sie die Meetings-App automatisch zu neuen Arbeitsbereichen hinzufügen möchten, aktivieren Sie das Kontrollkästchen neben Standard für zukünftige Arbeitsbereiche . |
| 4 |
Klicken Sie auf Weiter. |
| 5 |
Klicken Sie auf Ich bin bereit, diese App hinzuzufügen, und klicken Sie dann auf App hinzufügen. |
Besitzer und Administratoren von Slack Workspace
Ihr Webex-Site-Administrator muss die Slack-Integration aktivieren, und Ihr Slack-Workspace-Besitzer oder -Administrator muss die Meetings-App für Slack installieren, damit die Workspace-Mitglieder die Meetings-App in Slack verwenden können.
Wenn Sie nicht über die neueste Version der App verfügen, muss der Besitzer oder Administrator Ihres Slack-Arbeitsbereichs dieselben Installationsanweisungen verwenden, um die App zu aktualisieren, damit Sie die neuesten Funktionen verwenden können. Stellen Sie für das bestmögliche Benutzererlebnis sicher, dass der primäre Workspace-Besitzer die Meetings-App installiert.
Sie können den Befehl/webexhelp verwenden , um die Version der APP zu überprüfen.
|
Klicken Sie auf Installieren , und befolgen Sie die Anweisungen. |
| 1 | |
| 2 |
Klicken Sie neben Anrufe auf Erweitern. |
| 3 |
Stellen Sie sicher, dass Anruf in Slack aktivieren aktiviert ist. |
| 4 |
Klicken Sie Webex Meetings. |
| 5 |
Klicken Sie auf Speichern. |
Wenn sich Ihre Slack-E-Mail-Adresse von Ihrer Webex-E-Mail-Adresse unterscheidet, müssen Sie Ihren persönlichen Raum manuell mit dem Befehl /webexconfig set_ P ersonal_ Room [ID des persönlichen Raums] festlegen.
Beispiel: /webexconfig set_ P ersonal_ Room acassidy .
| 1 |
Die Webex-Site, die Ihr Team für Meetings verwenden wird, ist möglicherweise bereits festgelegt. Um zu überprüfen, ob die Site festgelegt wurde, geben Sie in einem beliebigen |
| 2 |
Wenn die Webex-Site nicht festgelegt wurde oder wenn Sie eine andere Webex-Site festlegen möchten, geben Sie Das war's. Ihre Teammitglieder können jetzt |
Als Workspace Primary Owner können Sie verhindern, dass öffentliche Kanäle persönlichen Raum für Instant-Meetings verwenden. Wenn Sie Call oder den Befehl /webex in einem beliebigen öffentlichen Kanal verwenden, wird unter Verwendung Webex-Site, die für diesen Kanal festgelegt ist, ein Meeting an. Instant-Meetings, die in privaten Kanälen gestartet werden, oder direkte Nachrichten verwenden weiterhin persönliche Räume für Gastgeber, die sie haben.
|
Gehen Sie zu einem beliebigen Kanal oder einer Konversation, geben Sie Wenn Sie öffentlichen Kanälen erlauben möchten, persönliche Räume für Instant-Meetings erneut zu verwenden, gehen Sie zu einem beliebigen Kanal oder einer Konversation, geben Sie |
Webex-Site Administratoren
Webex-Site müssen die Webex-Konten von Benutzern mit ihren Slack-Konten verknüpfen, bevor Benutzer mit einem Slack-Konto ihre bevorstehenden Webex-Meetings in Slack anplanen und anzeigen können. Benutzer können Webex-Meetings über Slack beitreten, ohne ihren Webex-Benutzernamen und ihr Passwort eingeben zu müssen.
Die E-Mail-Adressen für die Webex- und Slack-Konten müssen übereinstimmen.
| 1 |
Führen Sie eine der folgenden Aktionen aus:
|
| 2 |
Aktivieren Sie unter Integration von Drittanbieterndie Option Slack-Integration aktivieren. 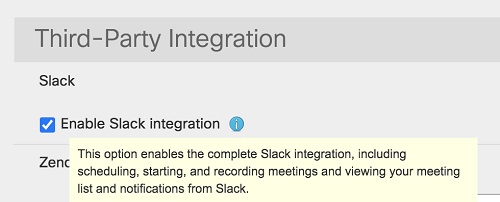 |
| 3 |
Wählen Sie Aktualisieren. |
Benutzer
Diese Funktion erfordert die Meetings-App Version 1.0.1.0 oder höher. Sie können den Befehl /webexhelp Version verwenden, um Ihre App-Version zu überprüfen. Wenn Ihre App-Version nicht aktuell genug ist, wenden Sie sich an den Slack-Workspace-Administrator, um die Meetings-App für Slack zu deinstallieren und neu zu installieren.
Wir unterstützen die folgenden Sprachen: Englisch (GB), Englisch (USA), Französisch, Deutsch, Japanisch, Portugiesisch (Brasilien), Spanisch (Lateinamerika und Spanisch (Spanien).
Sie können Ihre Sprachpräferenz in der Slack-App auf eine von mehreren Sprachen ändern. Wenn sich Ihre bevorzugte Sprache von der Standardsprache für Ihren Workspace unterscheidet, werden Nachrichten jetzt nur für Sie in der ausgewählten Sprache angezeigt. Nachrichten für den workspace-weiten Bereich werden jedoch in der Standardsprache Ihres Arbeitsbereichs angezeigt.
Wenn sich die bevorzugte Sprache eines anderen Mitglieds von der Standardsprache des Workspace oder von Ihrer bevorzugten Sprache unterscheidet, werden Nachrichten, die nur diesem Mitglied angezeigt werden, in der bevorzugten Sprache dieses Mitglieds angezeigt.
|
|
Befehle der Meetings-App für die Einrichtung
Verwenden Sie diese Befehle, um die Meetings-App so einzurichten, dass die URL Ihrer Team-Webex-Site für Ihre Organisation verwendet wird:
|
Befehl |
Beschreibung |
|---|---|
|
/webexconfig |
Zeigt die aktuelle URL Webex-Site Für Ihr Team an, sowie Ihre bevorzugte Webex-Site-URL und Ihre persönliche Raum-ID, falls Sie diese festgelegt haben. |
|
/webexconfig-Site Beispiel: /webexconfig site teamsite.webex.com |
Legt die Webex-Site-URL für das Team fest. Wenn Sie einen Meeting-Link freigeben, wird die URL Webex-Site Ihres Teams verwendet, wenn Sie keine bevorzugte Site festgelegt haben. |
|
/webexconfig-Site zurücksetzen |
Entfernt den URL Ihres Webex-Site Teams. |
|
/webexconfig enable_personal_room_privacy |
Legt öffentliche Kanäle in Ihrer Organisation fest, damit sie die Webex-Site für Instant-Meetings anstatt für persönliche Räume verwenden können. Private Kanäle und direkte Nachrichten nutzen weiterhin persönliche Räume für Instant-Meetings. Nur primäre Workspace-Besitzer können diesen Befehl verwenden. |
|
/webexconfig disable_personal_room_privacy |
Setzt öffentliche Kanäle zurück, um persönliche Räume für Instant-Meetings zu verwenden. Nur primäre Workspace-Besitzer können diesen Befehl verwenden. |


