Liste der Funktionen für Webex Meetings 41.7 bis 41.10
 Feedback?
Feedback?Oktober 2021 (41.10.3)
Benutzerdefinierte Optionen für Ihre Webex Events
Als Administrator können Sie Optionen für Events aktivieren und deaktivieren, um Ihren Site-Anforderungen zu entsprechen. Auf diese Weise können Sie eine Site entsprechend der HIPAA-Compliance konfigurieren.
Die folgenden Optionen sind standardmäßig im neuen Webex Events aktiviert:
-
Kommentar-Tool
-
Anwendung freigeben
-
Anwendungsfreigabe-Remotesteuerung
-
Chat (nur Englisch)
-
Desktop freigeben
-
Teilen des Desktops Remotesteuerung
-
Teilen von Dokumenten und Präsentationen
-
Dateiübertragung
-
Übungssitzung
-
Fragen und Antworten
-
Aufzeichnung – lokaler Computer
-
Aufzeichnung – Netzwerk
-
Webbrowser teilen
-
Webbrowser-Freigabe – Remotesteuerung
-
Whiteboard
Weitere Informationen finden Sie unter Benutzerdefinierte Optionen für Webex Events aktivieren (neu)
Oktober 2021 (41.10)
Oktober 2021 (41.10)
Hervorgehobene Funktionen für diese Aktualisierung
-
Simultandolmetschen
Gastgeber laden Moderatoren ein und weisen sie nach Bedarf dem entsprechenden Sprachkanal zu. Gastgeber können Audiokanäle zu Beginn des Treffens erstellen.
Es können mehrere Sprachkanäle erstellt werden. Wenn Teilnehmer beitreten, können sie den entsprechenden Audiokanal auswählen. Sobald sie beitreten, hören sie die ausgewählte Sprache.
Diese Lösung unterstützt Meetings und große Events (Webinare), mehrere Interpreten pro Kanal, Relay-Interpretation und bidirektionale Interpretation.
Die Funktion "Interpreten verwalten" ist derzeit nicht verfügbar und wird in einer späteren Aktualisierung verfügbar sein.
Simultaninterpretation ist in Webex Meeting-Desktop-App, Webex Events (neu), Web-App und Mobile verfügbar.
Weitere Informationen finden Sie unter
-
Konfigurieren der simultanen Auslegung für Ihre Organisation im Control Hub
-
Erstellen Sie Sprachkanäle und weisen Sie Interpreten in anderen Webex Meetings
-
Wählen Sie Ihren bevorzugten Sprachkanal in Online Webex Meetings Webinaren
-
Übergabe von Auslegung an den nächsten Interpreten in Webex-Meetings und Webinaren
-
Ändern Sie die Auslegungsrichtung in Webex-Meetings und Webinaren
-
Legen Sie die Audioquelle für Interpretationen in Webex-Meetings und Webinaren fest

iOS
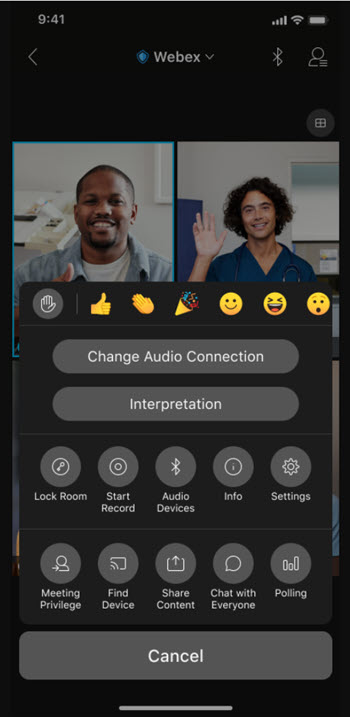
Android
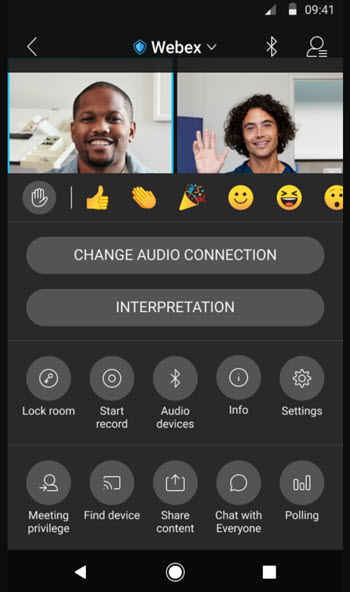
Weitere Informationen finden Sie unter Simultandolmetschen in Webex Meetings und Webinaren
-
Unterstützung für Apple iOS 15 und neue iPhone-Geräte verfügbar
Webex-Meetings werden auf neuen Apple iPhones unterstützt. Benutzer profitieren von einer nahtlosen Meeting-Erfahrung, wenn sie ihre Geräte auf die neueste Version aktualisieren.
Webex Meetings Apple iOS 15 wird nicht unterstützt.
-
Anpassung der Webcast-Teilnehmeransicht
Der Webex Event-Gastgeber kann das Design und die Optik der Teilnehmeransicht in einem Webcast anpassen. Sie können auch Logo, Design und Farbe der Ansicht anpassen.
Weitere Informationen finden Sie unter Anpassen , was Teilnehmer sehen, wenn sie an einem Webinar teilnehmen, und Anpassen, was Teilnehmer in Ihren Webcasts sehen.
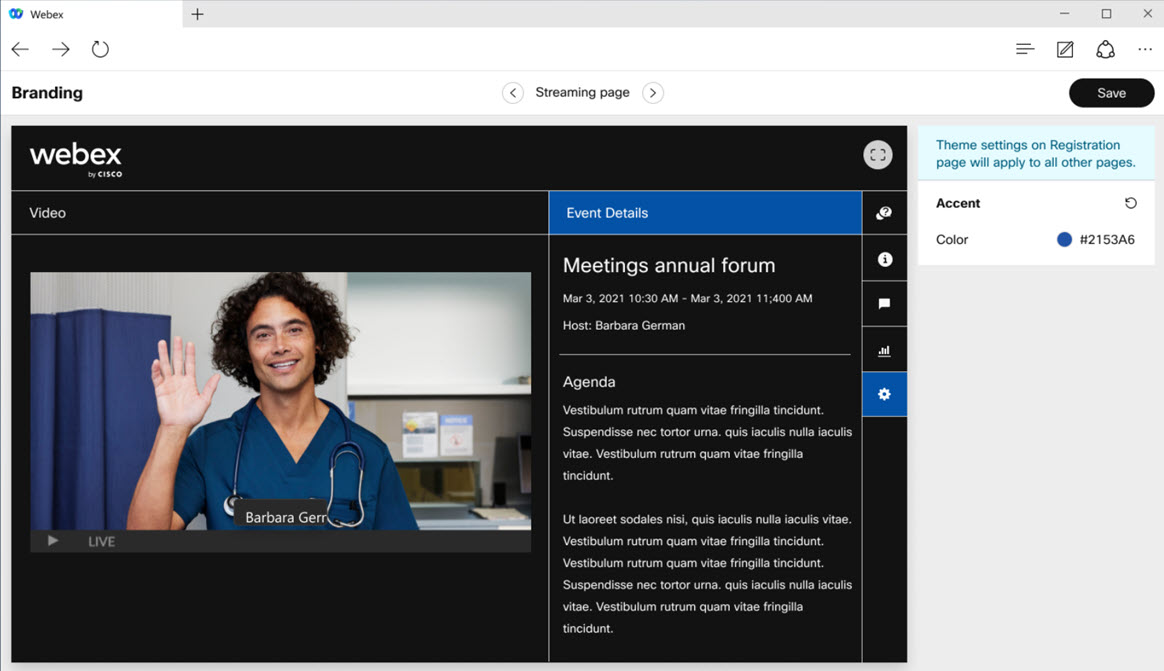
-
Einstellungen für Eingabehilfe: Bildschirmleserbenachrichtigungen und Chat-Schriftgröße verwalten
In dieser Aktualisierung haben wir unter ein neues Element hinzugefügt. Hier haben Benutzer die folgenden Möglichkeiten:
-
Ankündigungen für Bildschirmleser-Benachrichtigungen verwalten – Benutzer, die assistive Bildschirmleseranwendungen (wie JAWS und VoiceOver) verwenden, können überwältigend sein, wenn der Bildschirmleser jede einzelne Benachrichtigung in einem Meeting ankündigt. Wenn zum Beispiel Personen ständig in das Meeting ein- und aus dem Meeting kommen, kann dies davon ablenken, das Gespräch im Meeting hören zu können. Jetzt können Benutzer verwalten, welche Benachrichtigungen ihr Screenreader ankündigen soll.
-
Schriftgröße im Chat-Bereich anpassen: Sie können jetzt die Schriftgröße im Chat-Bereich direkt über das Meeting erhöhen. Besonders nützlich, wenn Sie die Schriftart oder Anzeigeeinstellungen auf Systemebene nicht anpassen möchten.
Weitere Informationen finden Sie unter " Webex Meetings und Webex Events-Zugriffsfunktionen".
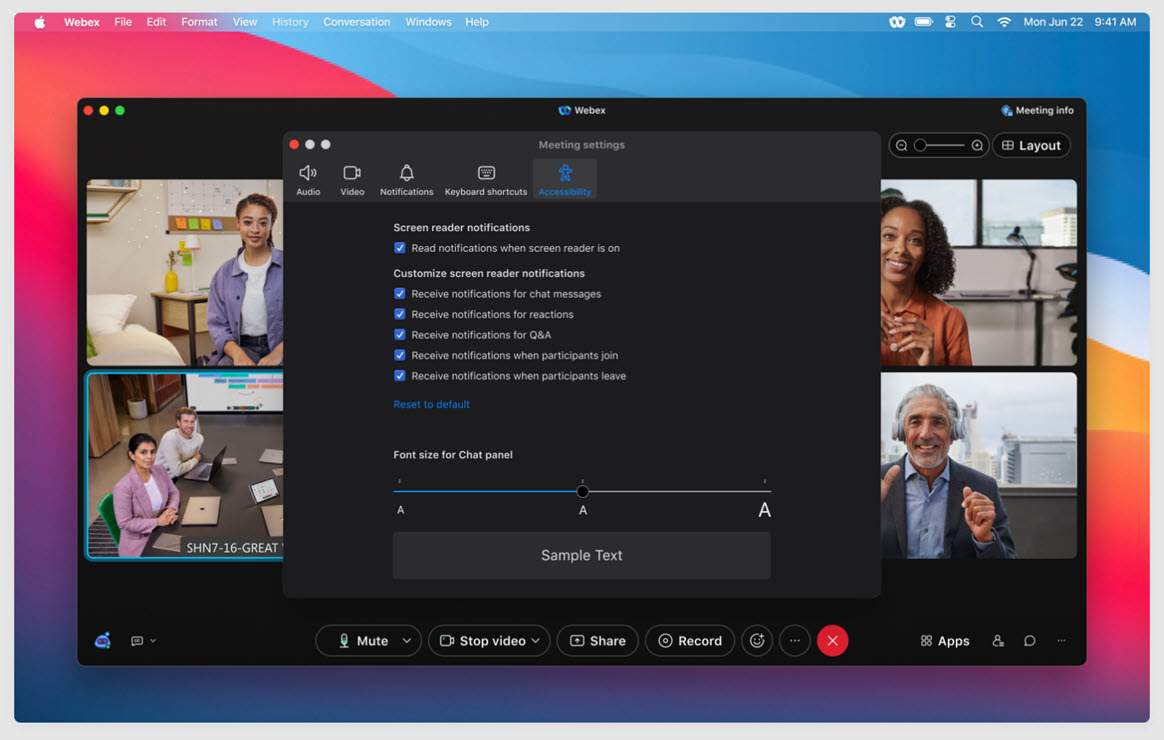
-
Pre-Meeting-Erlebnis
Streamen Sie Ihre Webex Meetings oder Webex Events vbrick für Webex for Government verfügbar
Als Gastgeber können Sie Ihre Webex-Meetings oder -Events in Vbrick Rev streamen. Auf diese Weise können Sie sich mit Ihrer Zielgruppe verbinden, indem Sie Ihre Videos und Inhalte einfach mit den Webex-Steuerelementen teilen.
Weitere Informationen finden Sie unter Streamen Ihrer Cisco Webex Meetings Events zu Vbrick.
Im-Meeting-Erlebnis
Simultandolmetschen
Gastgeber laden Moderatoren ein und weisen sie nach Bedarf dem entsprechenden Sprachkanal zu. Gastgeber können Audiokanäle zu Beginn des Treffens erstellen.
Weitere Informationen finden Sie in den hervorgehobenen Funktionen dieser Aktualisierung.
Layout-Menü: Optimiertes Aussehen und optimiertes Design
Wir haben das Layout-Menü optimiert, damit Sie die gesuchten Einstellungen leichter finden können.
Weitere Informationen finden Sie unter
-
Anzeigen oder Ausblenden von Namen in Miniaturvideos in Webex Meetings- Webex Events
-
Verbergen oder Anzeigen von Teilnehmern, die kein Video sind, während Webex Meetings- Webex Events
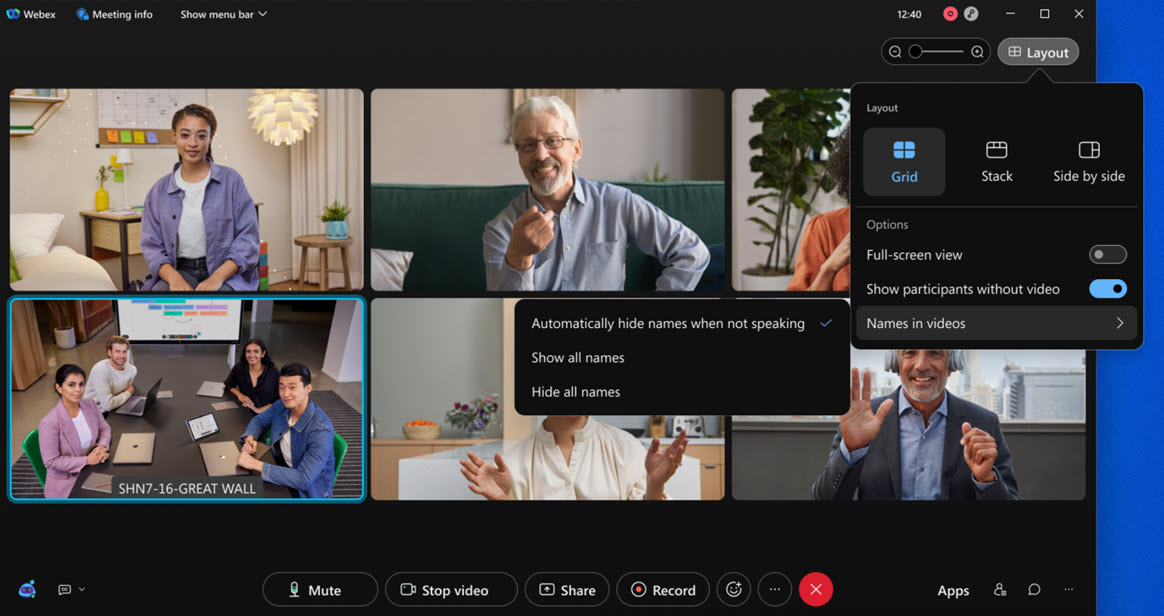
Namen der Teilnehmer nach Reaktionen anzeigen
Der Gastgeber kann angeben, ob die Namen der Teilnehmer in Reaktionen angezeigt werden, Webex Events (neu) und Webex Meetings.
Weitere Informationen finden Sie unter Verwenden Sie Reaktionen in Webex Meetings -Webex Events (neu).
Anpassung der Webcast-Teilnehmeransicht
Der Webex Event-Gastgeber kann das Design und die Optik der Teilnehmeransicht in einem Webcast anpassen. Sie können auch Logo, Design und Farbe der Ansicht anpassen.
Weitere Informationen finden Sie unter Anpassen , was Teilnehmer in Ihren Webcasts sehen.
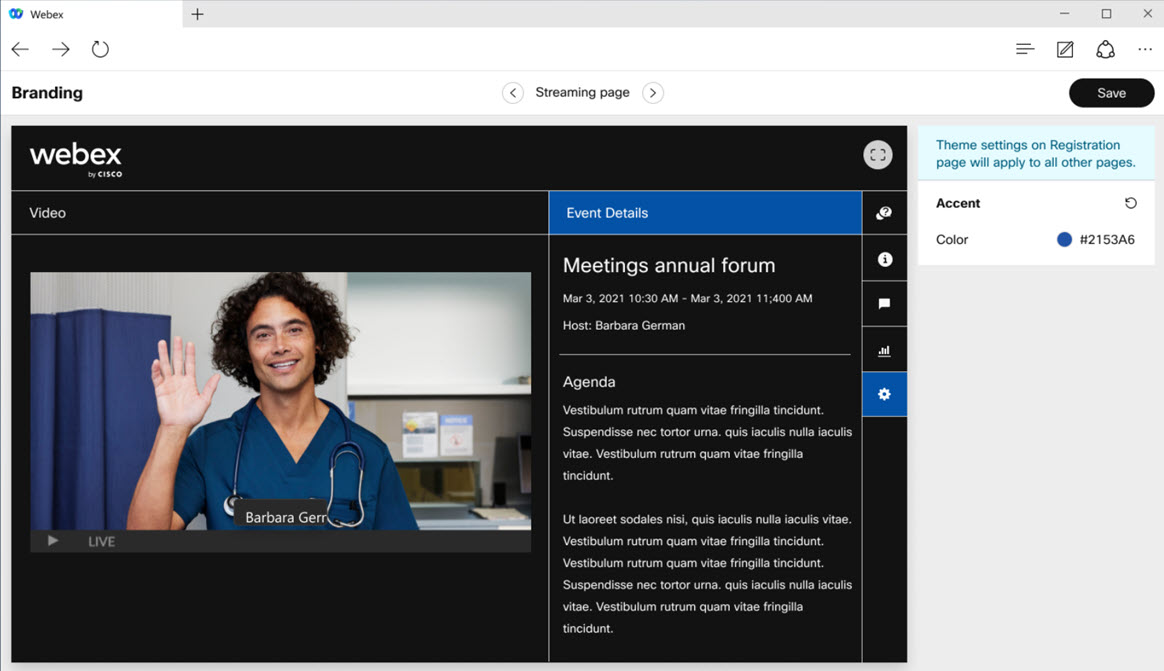
Unterstützung für neue Sprachen
Dieses Update unterstützt nun vier weitere Sprachen in den Sprachen Webex Meetings, Webex Events (neu), Web-App, Mobile App und Audio-Erlebnis: Norwegisch, Menschen, Menschen, Menschen, Menschen. Alle Audioaufforderungs-Auswahlen werden den Audiobenutzern in der ausgewählten Sprache abgespielt.
Einstellungen für Eingabehilfe: Bildschirmleserbenachrichtigungen und Chat-Schriftgröße verwalten
In dieser Aktualisierung haben wir unter "Hilfe" unter "Einstellungen für > .
Weitere Informationen finden Sie in den hervorgehobenen Funktionen dieser Aktualisierung.
Einheitliche Meeting-Präferenzen
Wir haben es einfacher gemacht, Ihre Meeting-Einstellungen zu organisieren, indem Sie sie in einer einzigen Präferenzen-Benutzeroberfläche entfältigen. Dies entspricht auch den Präferenzen, die Sie außerhalb des -Treffens in der Webex-App finden können.
Es gibt keine Änderung an den Einstellungen selbst (dieselben Funktionen, die Sie kennen und lieben), aber ab dieser Aktualisierung werden Sie feststellen, dass beim Zugriff auf eines der folgenden Funktionen nun der einheitliche Dialog geöffnet wird:
-
Audiooptionen
-
Videooptionen
-
Einstellungen für "Benachrichtigung"
-
Tastenkombinationen
-
Zugänglichkeitseinstellungen
Weitere Informationen finden Sie unter
-
Audioeinstellungen für Video Webex Meetings Webex Events auswählen (neu)
-
Videoeinstellungen für Video Webex Meetings Benutzer Webex Events (neu)
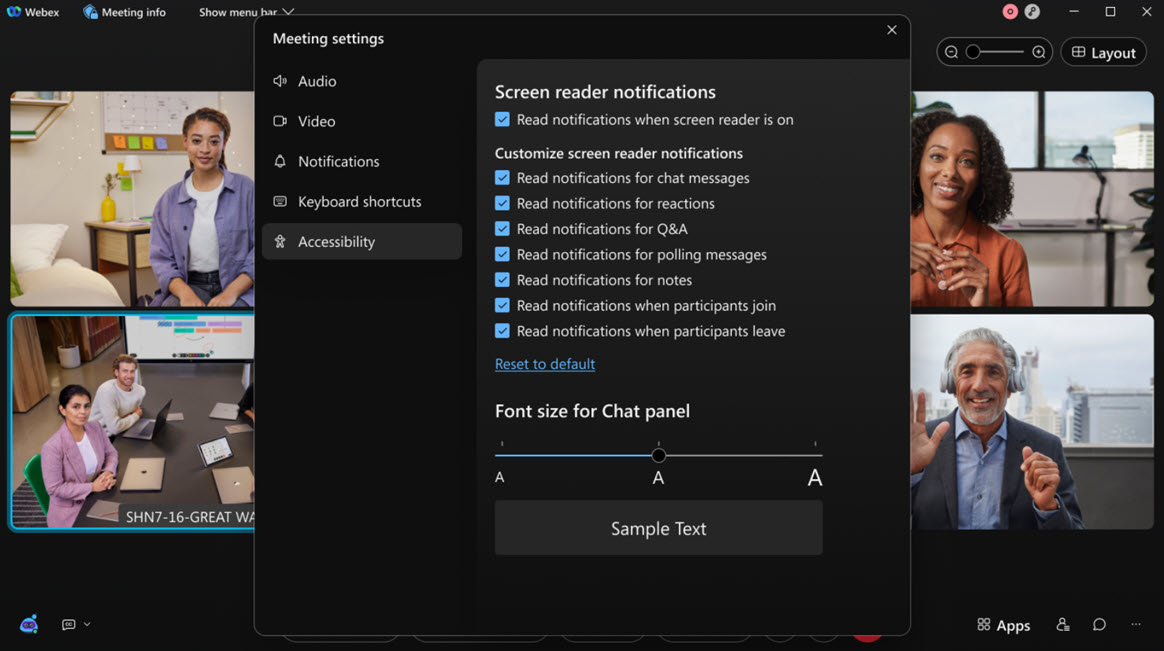
Erlebnis nach dem Meeting
Gastgeberbericht für Webcasts
Der Gastgeber kann jetzt denselben Teilnehmerbericht in einem (neuen) Webex Events-Webcast wie in einem Webinar anzeigen. Nach Ende des Webcast generiert Webex einen Bericht und der Gastgeber kann auf der Registerkarte „Abgeschlossene Meetings“ auf ihn zugreifen.
Weitere Informationen finden Sie unter Erstellen von Gastgeberberichten für Webex Events Gastgeber (neu).
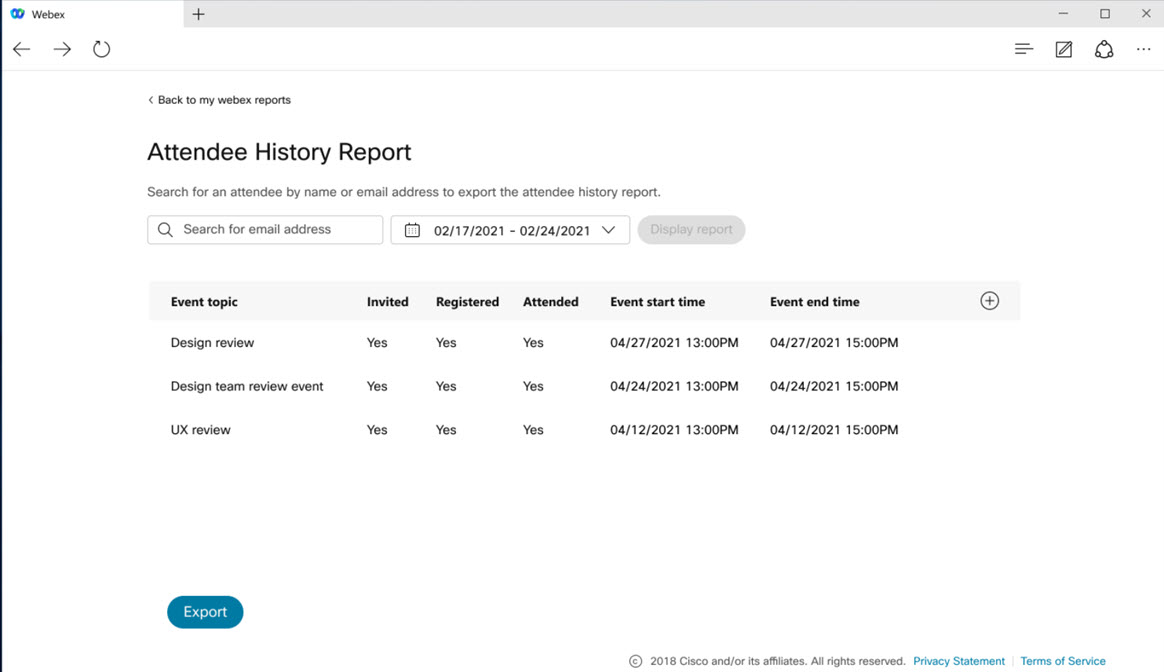
Diese Funktion wird für Webex for Government nicht unterstützt.
Teilnahme- und Registrierungsberichte
Als Gastgeber haben Sie Zugang zu Teilnahme- und Registrierungsberichten zu Meetings und Events an einem Ort, um die Teilnahme eines Meetings oder Events besser zu verstehen. In der Ansicht des Registrierungsberichts können Sie nach der Registrierung einer Person suchen. Sie können die Einzelregistrierung anzeigen, indem Sie auf den Namen der registrierten Person klicken und Berichte in eine CSV-formatierte Datei exportieren, die für beide Berichte verfügbar ist.
Weitere Informationen finden Sie unter Erstellen von Teilnahme- und Registrierungsberichten für Webex Meetings- Webex Events.
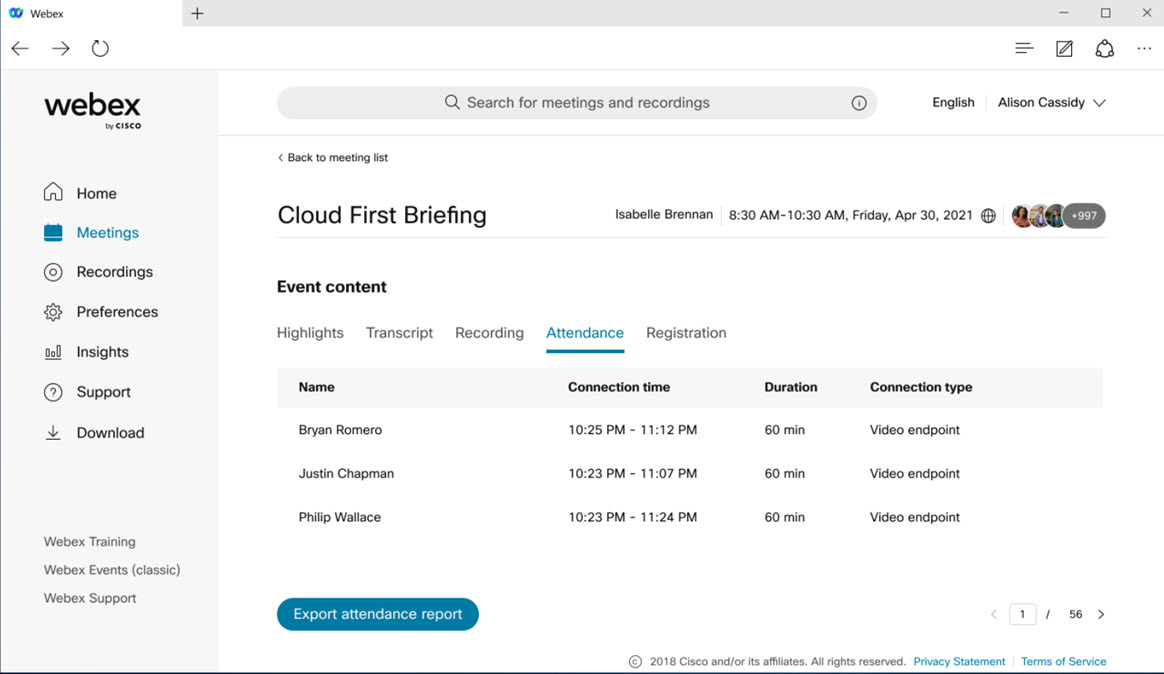
Medienverbesserungen
Edge-Rückruf-GDM
Im kontinuierlichen Bemühen, die Meeting-Erfahrung unserer Kunden zu verbessern, haben wir eine neue Edge Audio-Funktion Rückruf-GDM (Global Distributed Media) für alle Webex Edge Audio-Kunden aktiviert. Ihre Niederlassungen auf der ganzen Welt erhalten nun Edge-Rückrufe von Ihrem nächstgelegenen Cisco Data Center. Wir führen Ihren über das Netz verteilten Datenverkehr über das Cisco Netzwerk Backbone anstatt über das Internet und verbessern somit die Sprachqualität und Stabilität.
Sie haben beispielsweise eine Webex-Site in den USA, die eine Zweigstelle in Japan hat. Frühere Benutzer aus dem japanischen Büro erhalten einen Edge-Rückruf vom US-Rechenzentrum über das Internet. Wenn der japanische Benutzer spricht, wird sein Audio zum Mischen von Audioinhalten in die USA übertragen und erneut über das Internet. Sobald diese Funktion aktiviert ist, erhält der Benutzer den Edge-Rückruf von unserem asiatisch-pazifischen Rechenzentrum - das viel näher ist. Außerdem müssen sie nur über das Internet das Cisco Asia-Pacific Data Center erreichen, und dann wird der Großteil der entfernungen zwischen dem Asiatisch-pazifischen Rechenzentrum und dem Rechenzentrum der Vereinigten Staaten über den Netzwerk-Backbone von Cisco abgedeckt.
Geräteerweiterungen
Webex-Geräte in Teil breakout-Sitzungen
Bei der Aktualisierung von 41.9 haben wir eine eingeschränkte Verfügbarkeit angekündigt. Ab 41.10 Breakout-Sitzungen steht der Support für Webex-Geräte allgemein für alle Kunden zur Verfügung.
Gastgeber können Geräte in eine Teilgruppen-Sitzung, um eine umfassendere Erfahrung mit anderen Benutzern zu haben. Benutzern auf Geräten werden die entsprechenden Aufforderungen angezeigt, wenn sie zugewiesen und in Teilgerätesitzungen verschoben werden.
Anforderungen
Webex-Geräte mit Room OS 10-Software.
Bekannte Einschränkungen:
-
Die Unterstützung für Teilsitzungen ist nur für Webex Cloud Connected Devices und Webex Edge Devices verfügbar, die für den optimierten Webex-Beitreten-Modus konfiguriert sind.
-
Ältere Geräte wie die Serien DX, SX und MX können nicht in eine zentrale Teilgruppen-Sitzung verschoben werden und bleiben in der Hauptsitzung.
-
Die vorab verfügbare Zuweisung von Videogeräten zu Teilkonferenzsitzungen ist in dieser Aktualisierung nicht verfügbar. Benutzer auf Geräten müssen manuell den geplanten Teilsitzungen zugewiesen werden.
-
Benutzer auf Geräten können bei der Einrichtung von Sitzungen nicht auswählen, Teilgruppen-Sitzung dem sie beitreten möchten, damit die Teilnehmer eine beliebige Sitzung auswählen können.
-
Wenn sich ein Benutzer einer Meetings-App in einer Teilgruppen-Sitzung befindet und er versucht, eine Kopplung mit einem Gerät zu versuchen, das sich bereits in einer Teilgruppen-Sitzung befindet, wird er mit einer Ausgelastet-Nachricht des Geräts begrüßt.
-
Benutzer auf einem Gerät können während eines s nicht um Hilfe Teilgruppen-Sitzung.
-
Broadcast-Nachrichten, die vom Gastgeber gesendet werden, werden auf Geräten nicht angezeigt.
SIP-Benutzer wird eine Warnmeldung angezeigt, wenn die Bildschirmfreigabe in einem eingeschränkten Meeting angezeigt wird
Wenn der Gastgeber die Freigabe in einem Meeting eingeschränkt hat, wird den SIP-Benutzern eine Meldung angezeigt, in der erklärt wird, warum ihr Freigabeversuch fehlgeschlagen ist.
Weitere Informationen finden Sie unter Webex-Geräte | Teilgruppen-Sitzungen
Webex Meetings für iOS und Android
Weitere Informationen Webex Meetings mobile App finden Sie in den Cisco Webex Meetings-Ressourcen Webex Meetings Mobile App.
Events – Verbesserungen beim Chat von Diskussionsteilnehmern und Teilnehmern
In Android und iOS können Teilnehmer mit einzelnen Diskussionsteilnehmern, allen Diskussionsteilnehmern und allen in Webex Events (neu) chatten. Diskussionsteilnehmer können mit allen Diskussionsteilnehmern und allen in einem Event chatten.
Weitere Informationen finden Sie unter Rollen in Webex Events (neu).
Unterstützung für 1080P-Videos in einem Meeting
iOS- und Android-Apps unterstützen das Empfangen von 1080p-Videos in einem Meeting.
Webex Meetings für iOS
Weitere Informationen Webex Meetings mobile App finden Sie in den Cisco Webex Meetings-Ressourcen Webex Meetings Mobile App.
Unterstützung für neue iPhone-Modelle verfügbar
Webex-Meetings werden auf neuen Apple iPhones unterstützt. Benutzer erleben ein nahtloses Meeting-Erlebnis, wenn sie ihre Geräte auf die neueste aktualisieren.
Unterstützung für Apple iOS 15 verfügbar
Webex Meetings Apple iOS 15 wird nicht unterstützt.
Administrationserfahrung
Ende der Unterstützung für Office 2010 Dateifreigabe
Microsoft hat den Support für Microsoft Office 2010 am 13. Oktober 2020 eingestellt. Ab 41.10 können wir keinen Support mehr für Webex Dateifreigabe Version von Office bereitstellen. Wir empfehlen ein Upgrade auf die neueste Office-Version oder die Verwendung der Bildschirm- oder Anwendungsfreigabe.
Ankündigung des Lebensendes für beitritt durch Meeting-Kennnummer Präfix und Suffix
Benutzer können sich nach dem 11. Oktober 2021 mit einem Präfix und Suffix in Meetings einwählen. Es wird aus den Meeting-Einstellungen im Control Hub entfernt.
Diese Funktion wurde häufig von Kunden genutzt, die Meetings über Geräte beitreten. Da es eine vorhandene Methode zum Beitreten zu Meetings mit der Schaltfläche Beitreten gibt, ist der Beitritt mit Meeting-Kennnummer mit Präfix und Suffix nicht mehr erforderlich.
Webex Meetings APIs
Webex Meetings API-Unterstützung für Webex Events (Neu)
Entwickler können jetzt Events mithilfe der Meeting-API planen. Die API unterstützt standardmäßige CRUD-Vorgänge, die den aktuellen API-Videogeräten für Meetings entsprechen. Wir veröffentlichen weitere API-Funktionen zur Unterstützung Webex Events (neu), also bleiben Sie dran, in den nächsten Monaten mehr zu erfahren.
Diese Funktion wird für Webex for Government nicht unterstützt.
September 2021 (41.9.1)
Optimieren Ihrer Stimme
Sie können Hintergrundgeräusche und Geräusche filtern, die normalerweise von Ihrem Mikrofon aus Ihrer Stimme abgerufen werden, um eine bessere und ansprechendere Erfahrung während Ihrer Meetings und Events zu schaffen.
Weitere Informationen finden Sie unter „Meetings und Events für Ihre Stimme optimieren“.
September 2021 (41:9)
Hervorgehobene Funktionen für diese Aktualisierung
-
Immersive Gemeinsame Nutzung
Arbeitsfläche
Schaffen Sie eine persönlichere und ansprechendere Erfahrung, während Sie präsentieren, indem Sie Ihr Video direkt in Ihren geteilten Bildschirm oder Ihre geteilte Anwendung einfesseln. Im Menü Inhalte teilen gibt es eine neue Option: Eigenes Video im Vordergrund der Präsentation anzeigen . Aktivieren Sie das Kontrollkästchen, und Ihr Video ist in das eingebettet, was Sie freigeben.
Standardmäßig wird Ihr Video unten rechts angezeigt, aber Sie haben volle Kontrolle, um Ihr Video an einer beliebigen Stelle während der Präsentation zu ändern und zu positionieren.
Weitere Informationen finden Sie unter Anzeigen Ihres Videos über geteilte Inhalte in Webex Meetings- Webex Events.
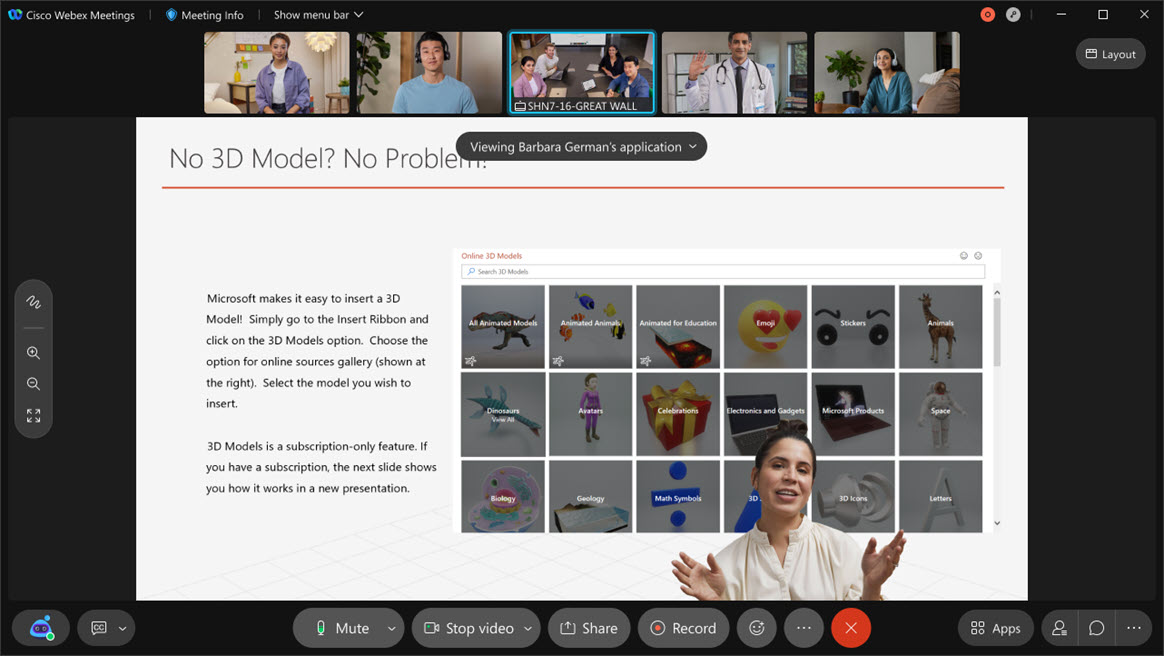
Mobiltelefon
Immersives Teilen als Teilnehmer
Benutzer der iOS- und Android-App können immersive Inhalte als Teilnehmer sehen. Derzeit können Benutzer mobiler Apps bei der Präsentation keine immersiven Freigaben wählen.
Weitere Informationen finden Sie unter Anzeigen Ihres Videos über geteilte Inhalte in Webex Meetings- Webex Events.
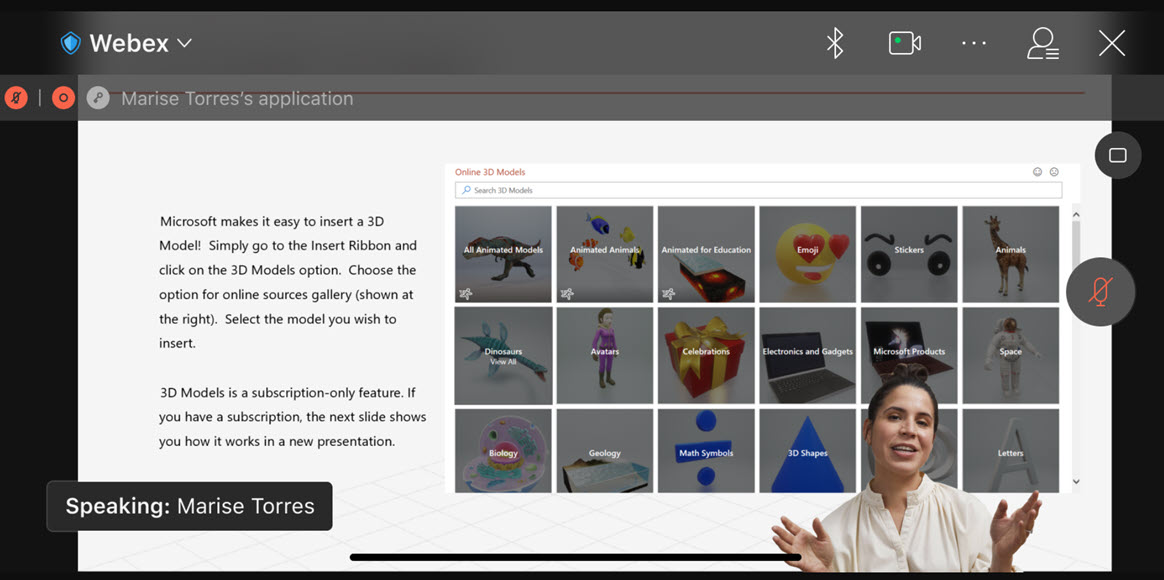
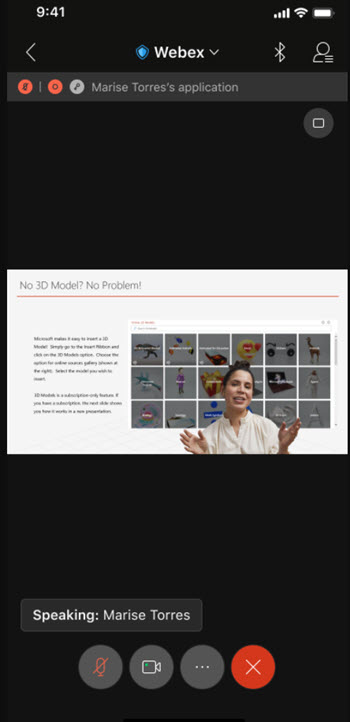
-
Slido Integration in Webinar-Webex Events (Neu)
Arbeitsfläche
Dieses Update ist Slido jetzt in der neuen Version Webex Events verfügbar und unterstützt 5k und darunter. Slido ist nur im Webinar-Modus verfügbar und nicht für Webcast.
Weitere Informationen finden Sie unter
Diese Funktion ist für Die Regierung von Webex nicht verfügbar.
Mobiltelefon
iOS- und Android-Apps unterstützen jetzt Slido:
-
Wenn ein Event-Gastgeber oder Co-Host eine Umfrage startet oder Fragen und Antworten startet Slido, wird sie für mobile Teilnehmer angezeigt.
-
Mobile Teilnehmer können auf die Umfrage antworten.
-
Die Antworten mobiler Teilnehmer werden im SlidoBack-End von gespeichert.
-
Aktivieren bzw. Webex Control Hub, um die Funktion zu aktivieren oder zu deaktivieren.
Einschränkung
Mobile Benutzer können keine Umfrage starten oder Fragen und Antworten starten Slido.
-
-
Verbessertes Videolayout für Tablet und iPad
Mit iPad Pro und moderneren Android-Tablets profitieren Sie jetzt von optimierten Layouts für Videos während Ihrer Meetings. Momentan unterstützt die Stage-Ansicht nur vier bis fünf Videos. Mit diesem Update können Benutzer je nach Layout der Phase acht bis neun Videos anschauen:
-
Neun Videos in der Stage-Ansicht, wenn Inhalte geteilt werden.
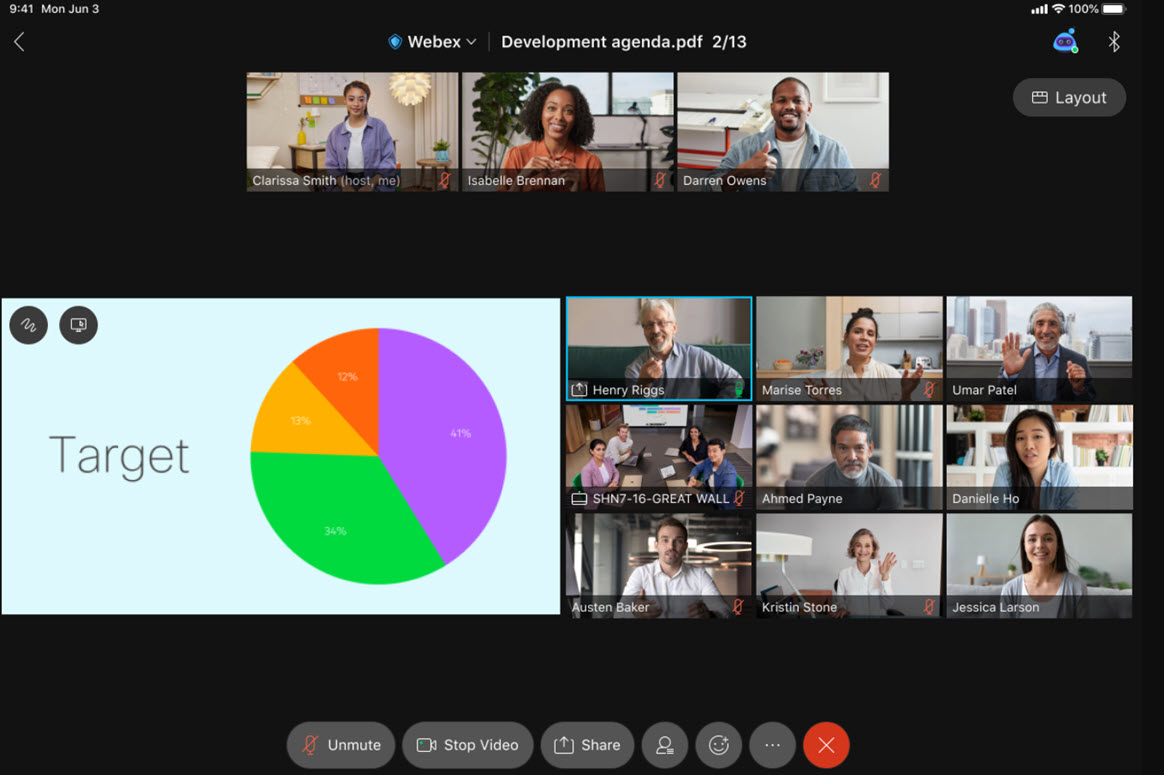
-
Acht Videos in der Stage-Ansicht, wenn keine Inhalte geteilt werden.
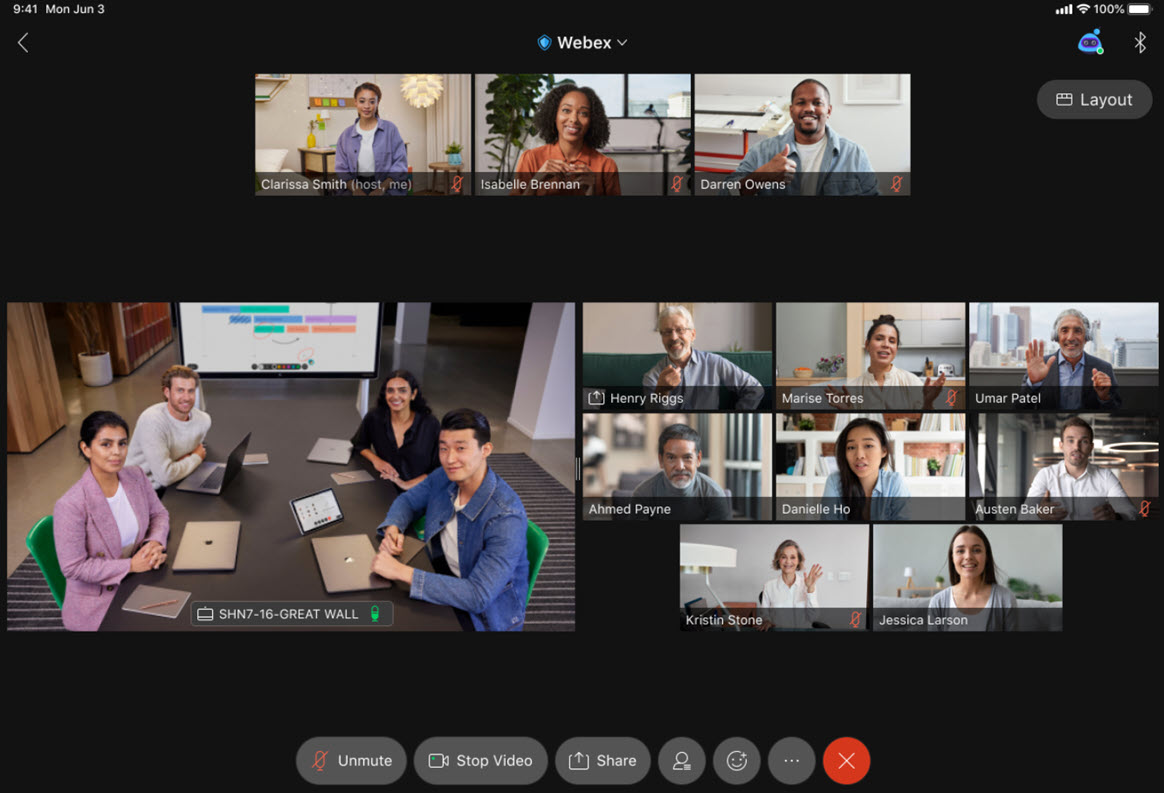
Weitere Informationen finden Sie unter Anzeigen Ihres Videos über geteilte Inhalte in Webex Meetings- Webex Events.
-
Webex Events (neu)
Slido Integration in Webinar für Webex Events (neu)
Dieses Update ist Slido jetzt in der neuen Version Webex Events verfügbar und unterstützt 5k und darunter. Slido ist nur im Webinar-Modus verfügbar und nicht für Webcast.
Diese Funktion ist für Die Regierung von Webex nicht verfügbar.
Aktualisiertes Layout für Webex Events (Neu)
Mit dieser Aktualisierung haben wir das Layout der Meeting-Informationen für zukünftige Events überarbeitet.
Weitere Informationen finden Sie unter Privilegien zuweisen in Webex Events (neu).
Verbesserungen beim Teilnehmermanagement in Webex Events (Neu)
Verbesserungen beim Teilnehmermanagement ermöglichen es Gastgebern nun, die Privilegien der Teilnehmer zu verwalten und Teilnehmern den Chat mit speziellen Diskussionsteilnehmern und allen Teilnehmern zu ermöglichen.
Weitere Informationen finden Sie unter Privilegien zuweisen in Webex Events (neu).
Hinzufügen Webex Events zu Microsoft 365 und Google Kalender
Der Gastgeber und die eingeladenen Teilnehmer können nun die ICS-Informationen des Events vom Event-Detailfenster herunterladen. Die eingeladenen Personen können das Event auch aus den Einladungs-E-Mails zu Google Kalender und Microsoft 365-Kalender hinzufügen.
Weitere Informationen finden Sie unter Webinare und Webcasts mit der Webex Events (neu).
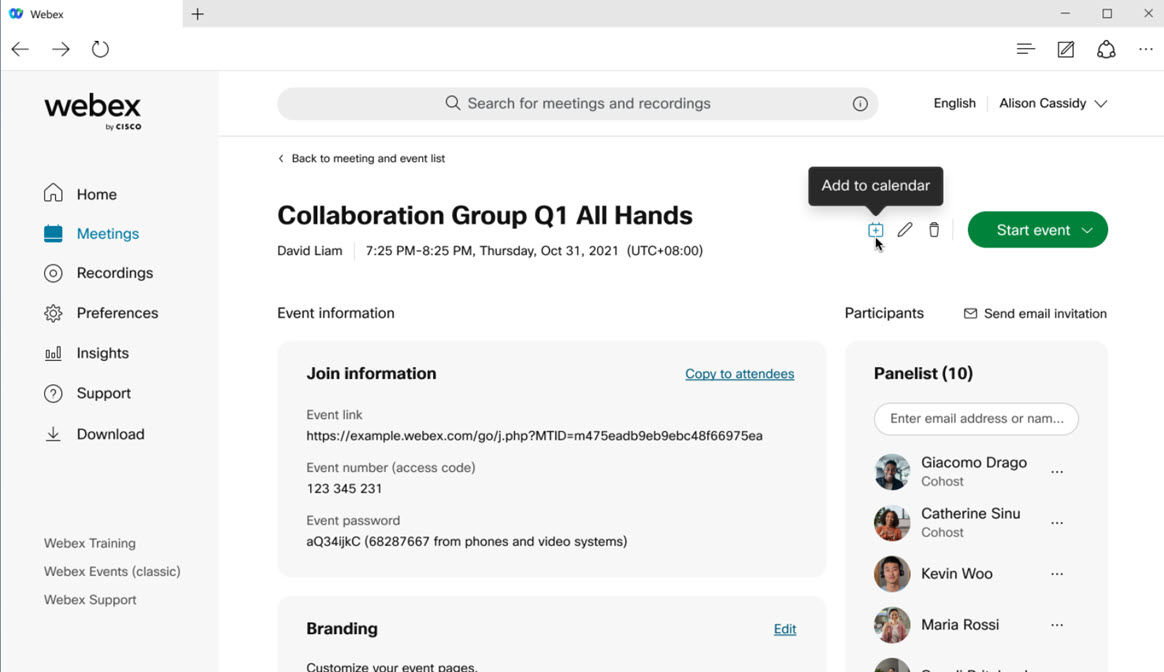
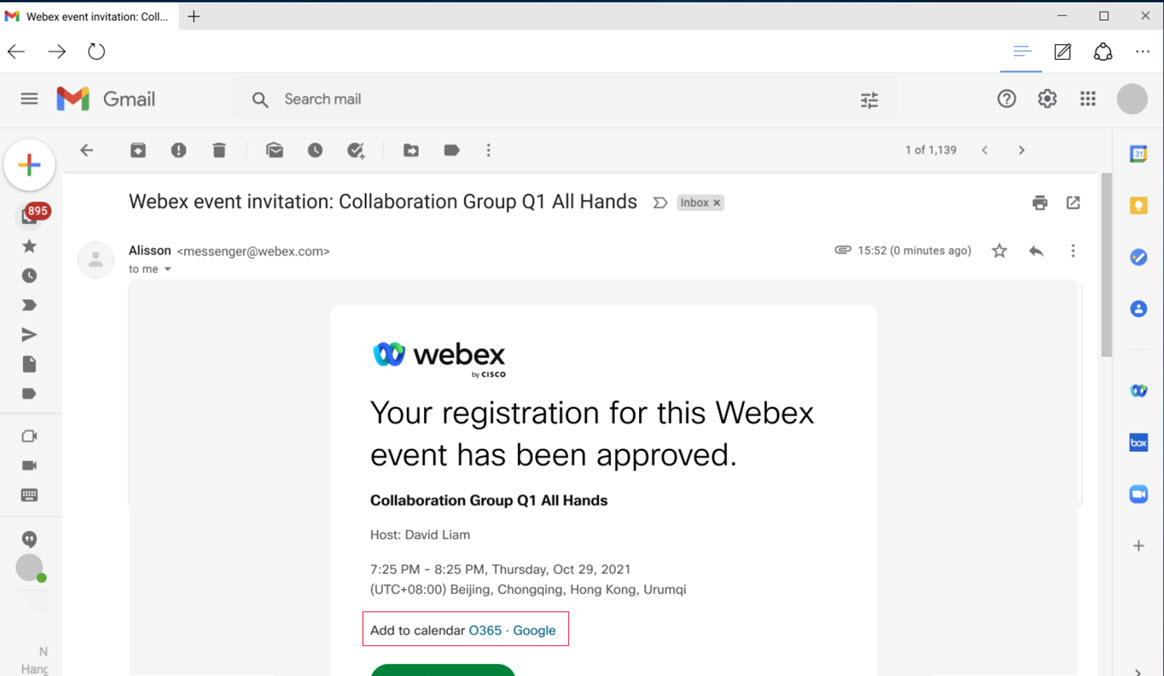
Pre-Meeting-Erlebnis
Unterstützung für MacOS 12 Macaurey (Beta-Version)
Als Teil unserer Bereitschaft für das kommende MacOS 12 Macaurey-Update wird Webex Meetings jetzt auf der MacOS 12 (Beta-Version) für die Kunden unterstützt, die ihre Tests frühzeitig starten möchten.
Weitere Informationen finden Sie unter Webex Meetings Suite-Systemanforderungen.
Im-Meeting-Erlebnis
Immersive Gemeinsame Nutzung
Schaffen Sie eine persönlichere und ansprechendere Erfahrung, während Sie präsentieren, indem Sie Ihr Video direkt in Ihren geteilten Bildschirm oder Ihre geteilte Anwendung einfesseln. Im Menü Inhalte teilen gibt es eine neue Option: Eigenes Video im Vordergrund der freigegebenen Inhalte anzeigen . Aktivieren Sie das Kontrollkästchen, und Ihr Video ist in das eingebettet, was Sie freigeben.
Weitere Informationen finden Sie in den hervorgehobenen Funktionen dieser Aktualisierung.
Verbesserter Ablauf beim Verlassen, um zu verhindern, dass Co-Gastgeber das Meeting versehentlich beenden
Wir haben den Ablauf verbessert, wenn Co-Gastgeber ein Meeting verlassen, um Instanzen davon zu reduzieren, die das Meeting aus Versehen beenden. Wenn nun ein Gastgeber im Menü "Verlassen" die Option Meeting für alle beenden auswählt, wenn der Gastgeber immer noch aktiv im Meeting ist, erhält er eine Aufforderungswarnung, dass sich der Gastgeber noch im Meeting befindet. Er wird dann gebeten, zu bestätigen, ob er das Meeting wirklich für alle beenden möchte, oder er wird storniert und stattdessen das Meeting verlassen. Dieses sekundäre Bestätigungsdialogfeld wird für alle Webex Meetings, Webex Events (neu und klassisch) unterstützt.
Weitere Informationen finden Sie unter Ein Webex-Meeting oder -Event hosten – Schnellreferenzaufgaben.
Zusätzliche Windows-Tastenkombinationen
Wir haben unter Windows einige zusätzliche Tastenkombinationen hinzugefügt, damit sie mit den auf dem Mac verfügbaren Tastenkombinationen konsistent sind. Außerdem können Tastenkombinationen auch im Vorschaufenster verwendet werden, einschließlich Stummschalten, Aktivieren und Deaktivieren der Videofunktion.
-
Strg + Umschalt + E – Teilnehmer ausschließen
-
Strg + 0 – Freigegebenen Inhalt an Anzeige anpassen
-
Strg + N – Meeting sperren oder entsperren
-
Strg + Umschalt + Y – Synchronisieren Sie die Anzeige einer Seite, Folie oder eines Whiteboards, damit alle die gleiche Ansicht sehen
-
Strg + Umschalt + F – Festlegen der Whiteboard-Schriftgröße
-
Strg + T – Miniaturbild-Seitenleiste ein- oder ausblenden
-
Strg + Umschalt + I – Namen im Video anzeigen oder ausblenden
-
Strg + B – Webbrowser freigeben
-
Strg + Umschalt + N – Whiteboard-Seite hinzufügen
-
Strg + Umschalt + O – Meinen Zeiger löschen
-
Strg + Umschalt + Entf– Alle Zeiger löschen
-
Strg + Entf– Alle Kommentare auf dem Whiteboard löschen
-
Strg + N – Meeting sperren oder entsperren (in Strg + R ändern – Meeting sperren oder entsperren)
Weitere Informationen finden Sie unter " Webex Meetings und Webex Events-Zugriffsfunktionen".
QuickInfos enthalten jetzt Tastenkombinationen
Die QuickInfos, die angezeigt werden, wenn Sie mit der Maus über Aktionen fahren, beinhalten, falls vorhanden, die Tastenkombination. Dies verbessert die Auffindbarkeit und macht die Suche nach Verknüpfungen intuitiver.
Weitere Informationen finden Sie unter " Webex Meetings und Webex Events-Zugriffsfunktionen".
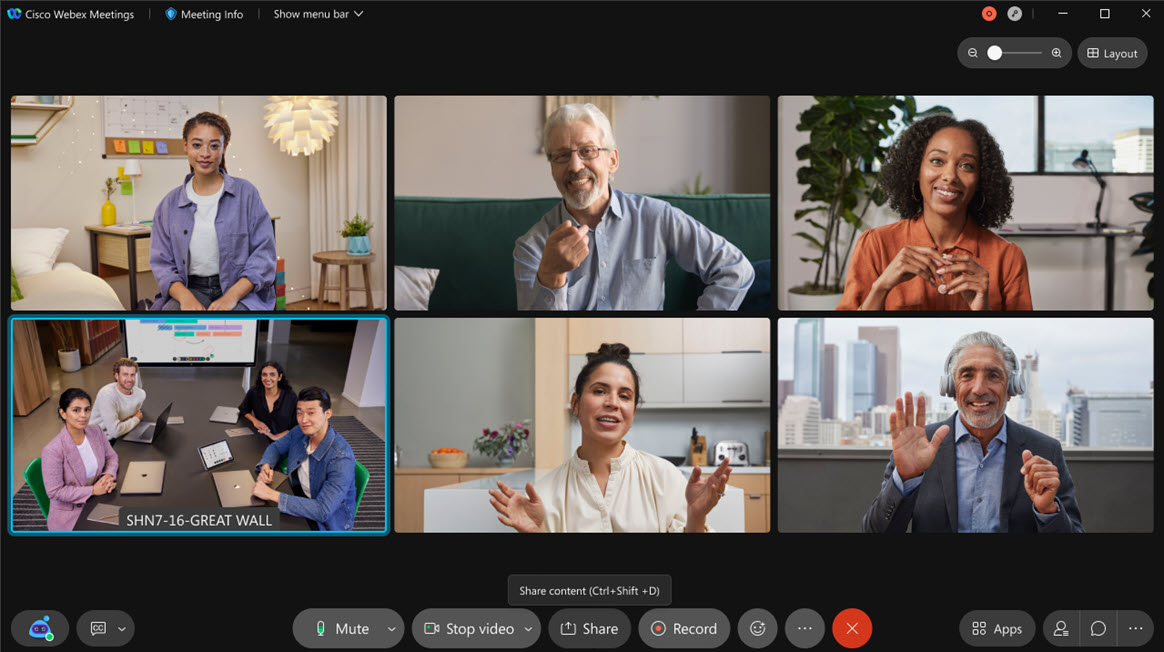
Benutzen Sie die Tabulatortaste, um überall im Meeting-Fenster zu navigieren (Mac)
Wie in Windows können Sie jetzt mit der Standard-Tabulator- oder Umschalt+Tab-Taste durch das gesamte Meeting-Fenster navigieren, einschließlich aller geöffneten Bereiche auf dem Mac.
Sie können F6 weiterhin als Schnellverknüpfung verwenden, um zwischen der Bereichsansicht und dem Hauptfenster zu wechseln. STRG+Tab kann weiterhin als schnelle Tastenkombination verwendet werden, um zwischen mehreren geöffneten Bereichen zu wechseln.
Weitere Informationen finden Sie unter " Webex Meetings und Webex Events-Zugriffsfunktionen".
Hand heben in Teilout-Sitzungen
Sie können nun wie in der Hauptsitzung in Teilgruppen-Sitzung Hand heben und senken. In ähnlicher Weise können Gastgeber und Co-Hosts in der Teilgruppen-Sitzung die Hände anderer Teilnehmer senken.
Weitere Informationen finden Sie unter Hand heben in der Webex Meetings und Webex Events (neu).
Medienverbesserungen
Webex-Videonetz private Meetings
Die Funktion "Privates Meeting" verbessert die Sicherheit Ihres Treffens, indem sie die Medien lokal beendet. Wenn Sie ein privates Meeting planen, wird das Medium immer auf den Videonetzknoten innerhalb Ihres Unternehmensnetzwerks ohne Cloudkaskade terminiert. Im Gegensatz zu normalen Meetings werden die Medien nicht an die Cloud kaskadiert Cisco Webex, wenn die lokalen Knoten voll sind.
Alle Teilnehmer in einem privaten Meeting müssen zu Ihrer Organisation gehören. Sie können über die Webex-App oder ein authentifiziertes Videosystem beitreten. Teilnehmer mit VPN- oder MRA-Zugriff auf Ihr Netzwerk können einem privaten Meeting beitreten. Von außerhalb Ihres Netzwerks kann jedoch niemand an einer privaten Besprechung teilnehmen.
Weitere Informationen finden Sie im Abschnitt Private Meetings im Bereitstellungshandbuch und im Artikel Ein privates Webex-Meeting anplanen . Weitere Informationen finden Sie in Cisco Webex-Videonetz Versionshinweise.
Videonetz-GDM
Das Videonetz verwendet die Global Distributed Media (GDM)-Funktionen von Webex, um eine bessere Medienweiterleitung zu erreichen. Um optimale Konnektivität zu erreichen, wählt Webex bei der Durchführung von Videonetz-Kaskaden zu Webex den nächstgelegenen Cloudmedien-Knoten für Ihr Unternehmen aus. Der Datenverkehr durchläuft dann das Webex-Backbone, um mit den Webex-Microservices für das Meeting zu interagieren. Dieses Routing minimiert die Latenz und hält den größten Teil des Datenverkehrs im Webex-Backbone und off des Internets.
Weitere Informationen finden Sie im Abschnitt Umgebung vorbereiten im Bereitstellungshandbuch.
Geräteerweiterungen
Webex-Geräte in Teil breakout-Sitzungen
Wir kündigen die eingeschränkte Verfügbarkeit von Support Teilgruppen-Sitzung Webex-Geräten an. Gastgeber können nun Geräte zu einem Teilgruppen-Sitzung, um eine umfassendere Erfahrung mit anderen Benutzern zu haben. Benutzer auf Geräten sehen die entsprechenden Aufforderungen, wenn sie zugewiesen und in Teilgerätesitzungen verschoben werden.
Eingeschränkte Verfügbarkeit:
Diese Funktion ist bereit für Tests über das Webex Beta-Programm und steht allen Benutzern in unserem Cluster mit begrenzter Verfügbarkeit zur Verfügung.
Bekannte Einschränkungen:
-
Die Unterstützung für Teilsitzungen ist nur für Webex Cloud Connected Devices und Webex Edge Devices verfügbar, die für den optimierten Webex-Beitreten-Modus konfiguriert sind.
-
Die vorabe Zuweisung zu Teilsitzungssitzungen für Geräte des persönlichen Modus wird nicht unterstützt und ist in zukünftigen Aktualisierungen verfügbar.
Administratorkontrollen für Videogerätelayouts BETA
Wenn Sie Meetings über Ihre Videogeräte beitreten, genießen Sie jetzt das Standardvideolayout, das Sie in Ihrer Meeting-Konfiguration festgelegt haben.
Vor dieser Aktualisierung war die Layoutauswahl nur für alle Webex Meetings-App. Mit dieser Aktualisierung beobachten videogeräte, die vor Ort verbunden sind, die von Ihnen konfigurierte Layoutauswahl.
Unterstützung für Cloud Connected Devices wird in einer späteren Aktualisierung verfügbar sein.
Benutzer können ihr Layout im Meeting weiterhin mit den auf den Videogeräten bereitgestellten Layout-Steuerelementen ändern.
Webex Meetings für iOS und Android
Weitere Informationen Webex Meetings mobile App finden Sie in den Cisco Webex Meetings-Ressourcen Webex Meetings Mobile App.
Verbessertes Videolayout für Tablet und iPad
Mit iPad Pro und moderneren Android-Tablets profitieren Sie jetzt von optimierten Layouts für Videos während Ihrer Meetings.
Weitere Informationen finden Sie in den hervorgehobenen Funktionen dieser Aktualisierung.
Support für Slido
iOS- und Android-Apps unterstützen jetzt Slido.
Weitere Informationen finden Sie in den hervorgehobenen Funktionen dieser Aktualisierung.
Immersives Teilen als Teilnehmer
Benutzer der iOS- und Android-App können immersive Inhalte als Teilnehmer sehen. Derzeit können Benutzer mobiler Apps bei der Präsentation keine immersiven Freigaben wählen.
Weitere Informationen finden Sie in den hervorgehobenen Funktionen dieser Aktualisierung.
Unterstützung von Hand heben in Teilout-Sitzungen in Meetings
Wie die Desktop-App unterstützen iOS- und Android-Apps jetzt in Teilsitzung Hand heben und Hand senken.
-
Gastgeber und Co-Hosts können die Hände aller Teilnehmer im selben Bereich Teilgruppen-Sitzung.
-
Alle Teilnehmer können während des s die Hand heben und Teilgruppen-Sitzung.
Weitere Informationen finden Sie unter Hand heben in der Webex Meetings und Webex Events (neu).
Verhindern, dass Co-Gastgeber Versehentlich Meetings beenden
Wie die Desktop-App haben auch iOS- und Android-Apps Verbesserungen der Benutzererfahrung implementiert, um zu verhindern, dass Instanzen das Meeting aus Versehen beenden.
Weitere Informationen finden Sie unter Interagieren während Webex-Meetings über ein Mobilgerät.
Webex Meetings für iOS
Weitere Informationen Webex Meetings mobile App finden Sie in den Cisco Webex Meetings-Ressourcen Webex Meetings Mobile App.
Unterstützung für iOS 15
Als Teil unserer Bereitschaft für die bevorstehende iOS 15-Aktualisierung wird Webex Meetings jetzt auf der iOS 15 -Version (Beta-Version) für die Kunden unterstützt, die ihre Tests frühzeitig starten möchten.
Webex Meetings für Android
Weitere Informationen Webex Meetings mobile App finden Sie in den Cisco Webex Meetings-Ressourcen Webex Meetings Mobile App.
Unterstützung für Android 12
Als Teil unserer Bereitschaft für das kommende Android 12 Update wird Webex Meetings jetzt auf der Android 12 (Beta-Version) für die Kunden unterstützt, die ihre Tests frühzeitig starten möchten.
Administrationserfahrung
Einschränkungen für die Zusammenarbeit von Unternehmensbenutzern, die externen Meetings beitreten
Site-Administratoren können Sie nun ihren Unternehmensbenutzern die Nutzung bestimmter Meeting-Funktionen beschränken, die gegen die Richtlinien Ihres Unternehmens beim Beitritt zu Meetings außerhalb Ihrer Organisation treffen. Diese Funktionen sind für Ihre Benutzer schreibgeschützt oder blockiert:
-
Dateiübertragung
-
Bildschirmfreigabe
-
Kommentar
-
Chat (nur Englisch)
-
Fragen und Antworten und Umfragen
-
Sie können Ihre eigene Liste mit genehmigten Seiten hinzufügen, um diese Einschränkungen auszuschließen. Wir haben einen einfachen Umschalter im Control Hub bereitgestellt, um diese Funktionen für alle Benutzer in Ihrer Organisation zu steuern.
Diese Einstellung gilt nur für Benutzer, die die von Ihrem Unternehmen beanspruchte E-Mail-Adresse für die Domäne verwenden, um Meetings beizunehmen.
Neben dieser Funktion können Site-Administratoren auch die Meeting-Erfahrung für jeden Benutzer (einschließlich Gäste) steuern, der Ihren Unternehmens-Laptop (Windows und Mac) und ein Mobilgerät (iOS und Android) verwendet, um externen Webex-Meetings bei treten.
Als Site-Administrator können Sie Ihre Laptops und Mobilgeräte mitHilfe von Registrierungsschlüsseln so konfigurieren, dass der Beitritt von Jedem Benutzer, der sich über diesen Laptop beweglich ist, eingeschränkt wird, um den Einschränkungen der Zusammenarbeit zu unterliegen. Verwenden Sie einfach Registrierungsschlüssel, um Laptops und Mobilgeräte in Ihrem Unternehmen in massenhafte Konfiguration und Verwaltung zu konfigurieren und zu verwalten, und verwenden Sie die Org ID Ihres Unternehmens als Token Registrierungsschlüssel. Es gibt einen geeigneten Hinweis in den Meetings, um Benutzer darüber zu informieren, dass es sich aufgrund von durch ihr Unternehmen durchgesetzten Strategieeinschränkungen um Einschränkungen bei der Nutzung bestimmter Funktionen handelt.
Webex Meetings Integrationen
Microsoft Teams-Integration: Starten und Planen von Meetings über die Nachrichtenerweiterung
Mithilfe der Webex Message-Erweiterung Microsoft Teams Benutzer jetzt ein Instant-Meeting starten und ein Meeting anplanen.
Diese Funktion unterstützt derzeit angesetzte Webex Meetings. Meetings im persönlichen Raum werden in einer zukünftigen Aktualisierung unterstützt.
Webex Meetings APIs
RESTful-API für Meetings, um die automatische Sperreinstellung beim Erstellen, Aktualisieren und Löschen von Meetings zu unterstützen
Webex Meetings jetzt eine Einstellung, mit der Entwickler festlegen können, ob das Meeting nach dem Start automatisch gesperrt werden soll. Sie können auch angeben, wie viele Minuten nach Beginn des Meeting das Meeting automatisch gesperrt wird.
Webex for Government Parity Updates
Diese Funktionen sind nun in Webex for Government verfügbar.
Ereignisse für die Unterstützung von bis zu 5K-Benutzern
Webex Events (neu) unterstützt bis zu 5.000 Teilnehmer, abhängig von der Event-Kapazität.
21. August 2021 (41.8)
Hervorgehobene Funktionen für diese Aktualisierung
-
Bauen Sie Ihre eigene Marke und Anpassung in Webex Events (Neu)
Als Gastgeber haben Sie die Möglichkeit, die Begrüßungsseite für Teilnehmer und die Registrierungsseite in Webex Events (neu) zu brandingen und zu anpassen.
Für ein Webinar oder Webcast können Sie als Gastgeber die Startseite und Registrierungsseite der Teilnehmer anpassen. Sie können das Farbdesign anpassen, ein Logo, einen Hintergrund hochladen oder das Lautsprecherprofil mit dem Branding-Tool aktualisieren.
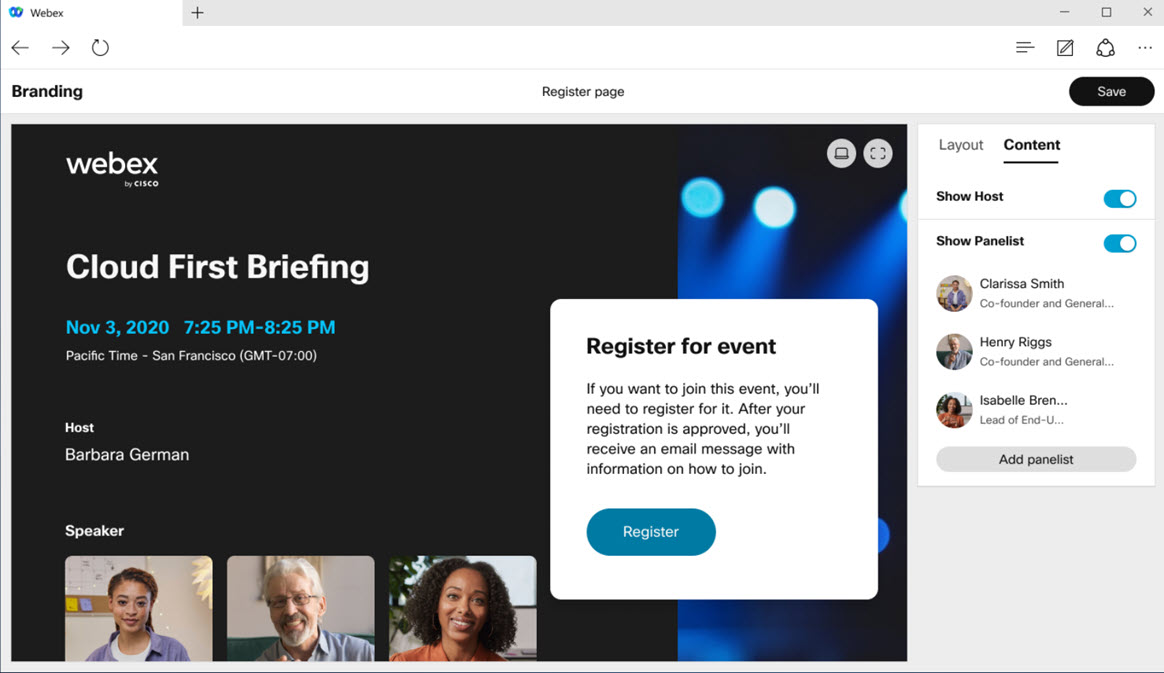
Mit diesem Tool können Sie das Ergebnis auf einem Desktop genau wie auf einem Mobilgerät anzeigen.
Branding ist für Webinare verfügbar, die eine Registrierung erfordern.
Weitere Informationen finden Sie unter Anpassen , was Teilnehmern angezeigt wird, wenn sie an einem Webinar teilnehmen, und Unter Anpassen Ihrer Registrierungsseite in Webex Events (neu).
-
Höhere Anzahl an Videos, die in die Phase verschoben werden können
Sie können jetzt bis zu acht weitere Videos auf die Bühne verschieben (wobei zuvor das Limit vier war). So haben Sie die Möglichkeit, noch mehr Personen in den Mittelpunkt ihrer Ansicht zu halten.
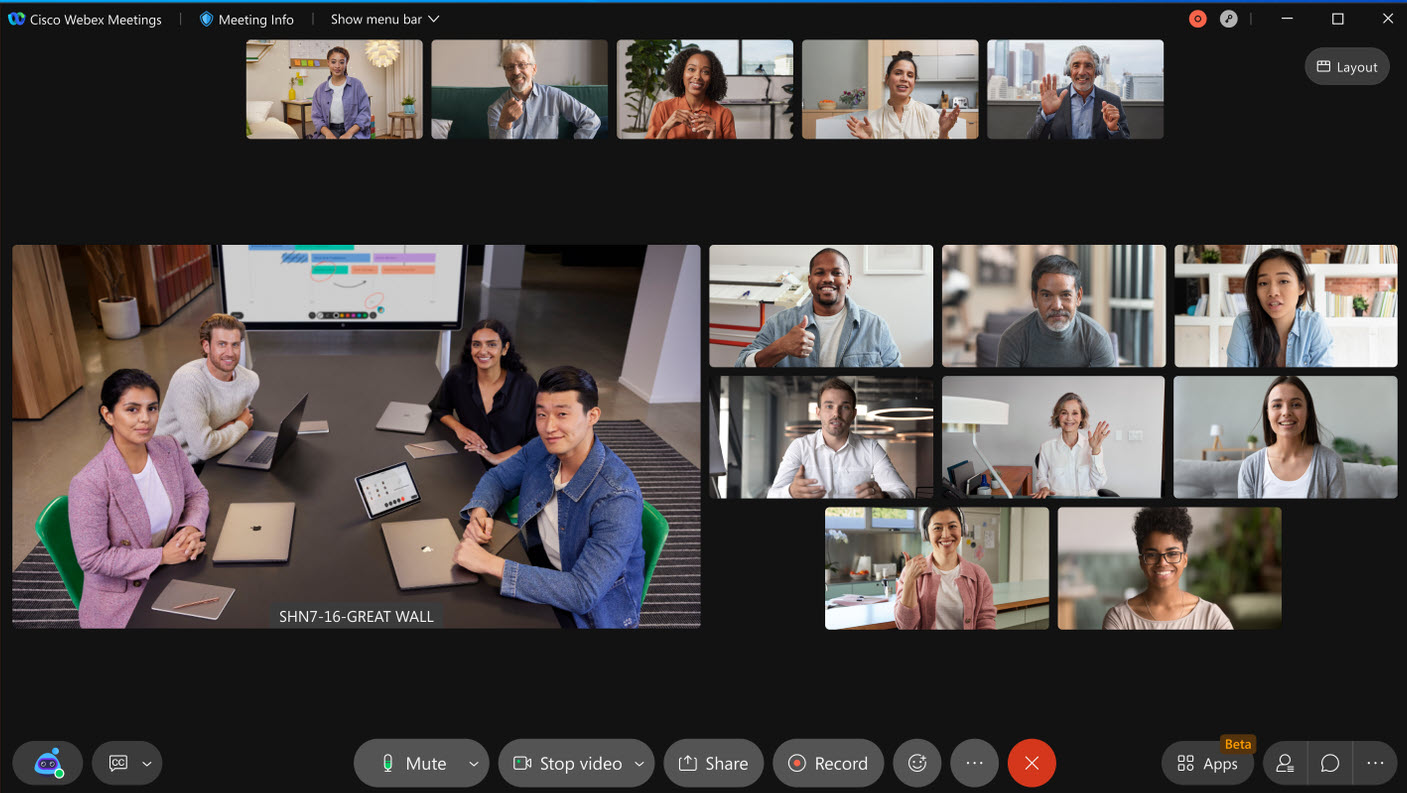
Bekannte Einschränkungen:
-
Web-App: Es sind maximal sechs gleichzeitige Videostreams gleichzeitig möglich, d.Profilbild, wenn acht Personen auf der Profilbild.
-
VDI-App: Kann bis zu acht Videos (plus aktiver Sprecher) auf der Bühne anzeigen, das Filmstreifenvideo ist jedoch auf zwei Videos beschränkt.
Weitere Informationen finden Sie unter Verschieben von Teilnehmern in der Webex Meetings und Webex Events.
-
-
Bereiche direkt aus dem Meeting-Fenster öffnen
Wir haben die Verwaltung von Panels im Meeting-Erlebnis noch einfacher gemacht! Sie können jetzt bereiche direkt aus dem Meeting-Fenster herausblenden, ohne in die Vollbildschirm-Ansicht wechseln zu müssen. Dadurch können sie problemlos mehrere Bereiche auf den Bildschirm ziehen, sie für eine genauere Ansicht vergrößern oder sogar auf einen anderen Monitor verschieben.
Klicken Sie einfach auf das Pop-out-Symbol, um den Bereich in einem eigenen Fenster zu bewegen. Sobald der Bereich unverankert ist, können Sie ihn jederzeit wieder in das Meeting-Fenster einblenden, und er schnappt wieder an Ort und Stelle. Wenn Sie den Bereich unverankerter Bereich, können Sie ihn über das Meeting-Fenster erneut öffnen. Sie können sogar die Bereich-Schaltflächen im Meeting-Fenster verwenden, um unverankerte Bereiche zu schließen.
Weitere Informationen finden Sie unter Pop-Panels in und out in Webex Meetings.
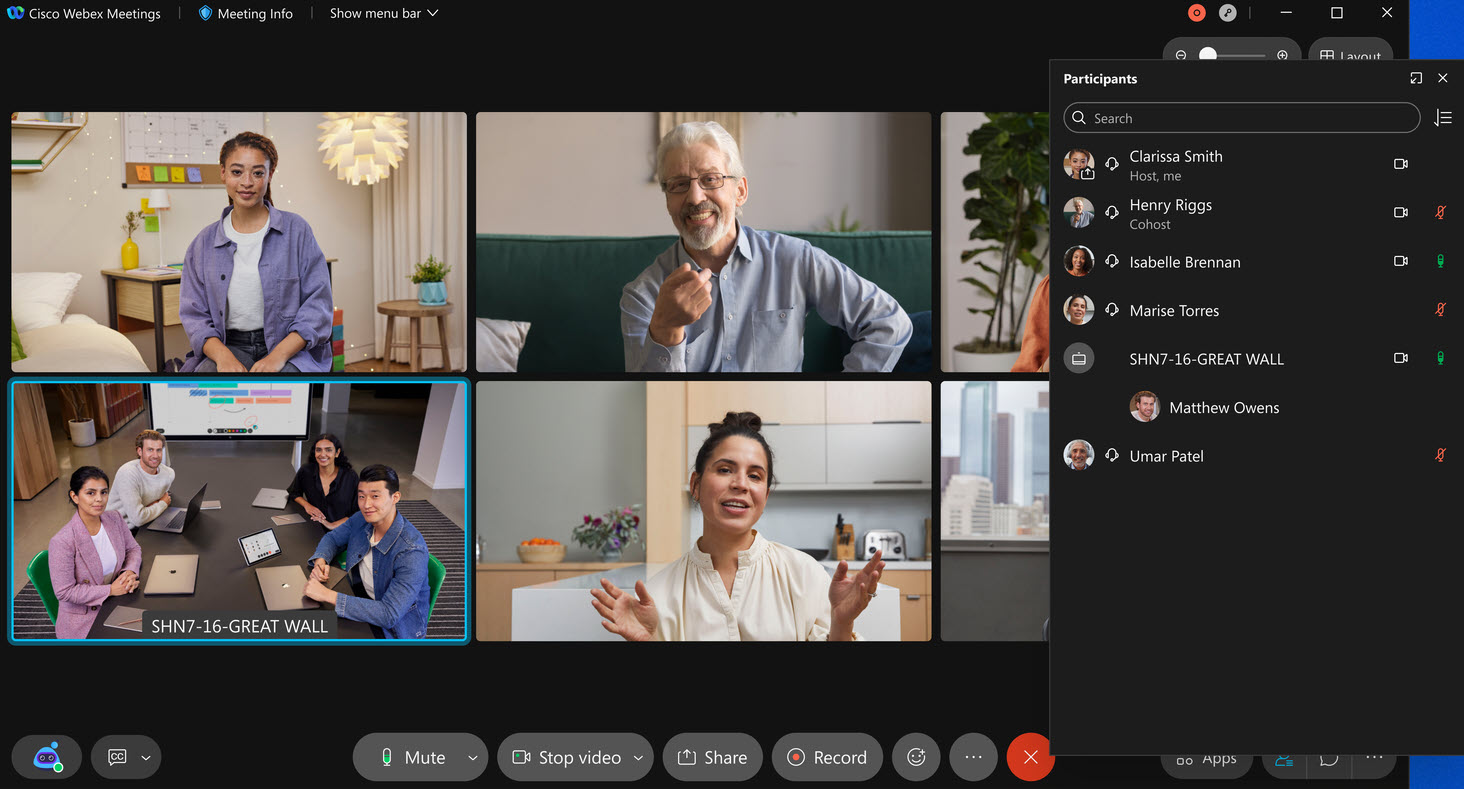
-
Einschränkungen für die Zusammenarbeit von Unternehmensbenutzern, die externen Meetings beitreten
Site-Administratoren können Sie nun ihren Unternehmensbenutzern die Nutzung bestimmter Meeting-Funktionen beschränken, die gegen die Richtlinien Ihres Unternehmens beim Beitritt zu Meetings außerhalb Ihrer Organisation treffen. Diese Funktionen sind für Ihre Benutzer schreibgeschützt oder blockiert: Datei-Transfer, Bildschirmfreigabe, Kommentar, Chat Fragen und Antworten und Umfragen. Sie können Ihre eigene Liste mit genehmigten Seiten hinzufügen, um diese Einschränkungen auszuschließen. Wir haben einen einfachen Umschalter im Control Hub bereitgestellt, um diese Funktionen für alle Benutzer in Ihrer Organisation zu steuern. Diese Einstellung gilt nur für Benutzer, die die von Ihrem Unternehmen beanspruchte E-Mail-Adresse für die Domäne verwenden, um Meetings beizunehmen. Neben dieser Funktion können Site-Administratoren auch die Meeting-Erfahrung für jeden Benutzer (einschließlich Gäste) steuern, der Ihren Unternehmens-Laptop (Windows und Mac) und ein Mobilgerät (iOS und Android) verwendet, um externen Webex-Meetings bei treten. Als Site-Administrator können Sie Ihre Laptops und Mobilgeräte mitHilfe von Registrierungsschlüsseln so konfigurieren, dass der Beitritt von Jedem Benutzer, der sich über diesen Laptop beweglich ist, eingeschränkt wird, um den Einschränkungen der Zusammenarbeit zu unterliegen. Verwenden Sie einfach Registrierungsschlüssel, um Laptops und Mobilgeräte in Ihrem Unternehmen in massenhafte Konfiguration und Verwaltung zu konfigurieren und zu verwalten, und verwenden Sie die Org ID Ihres Unternehmens als Token Registrierungsschlüssel. Es gibt einen geeigneten Hinweis in den Meetings, um Benutzer darüber zu informieren, dass es sich aufgrund von durch ihr Unternehmen durchgesetzten Beschränkungen um Einschränkungen bei der Nutzung bestimmter Funktionen handelt.
Webex Events (neu)
Chatten Sie mit allen in Ihrem Webex-Webinar
Die Option "Mit allen chatten " ist in einem Webex Events Webinar verfügbar. Gastgeber, Gastgeber, Diskussionsteilnehmer und Teilnehmer können alle Nachrichten lesen, die an alle Teilnehmer eines Webinars gesendet wurden. Sie können den Chat vollständig deaktivieren, wenn Sie ein Event anplanen.
Chat-Nachrichten werden nicht nur für Diskussionslisten angezeigt, die über ein Videogerät beitreten.
Weitere Informationen finden Sie unter
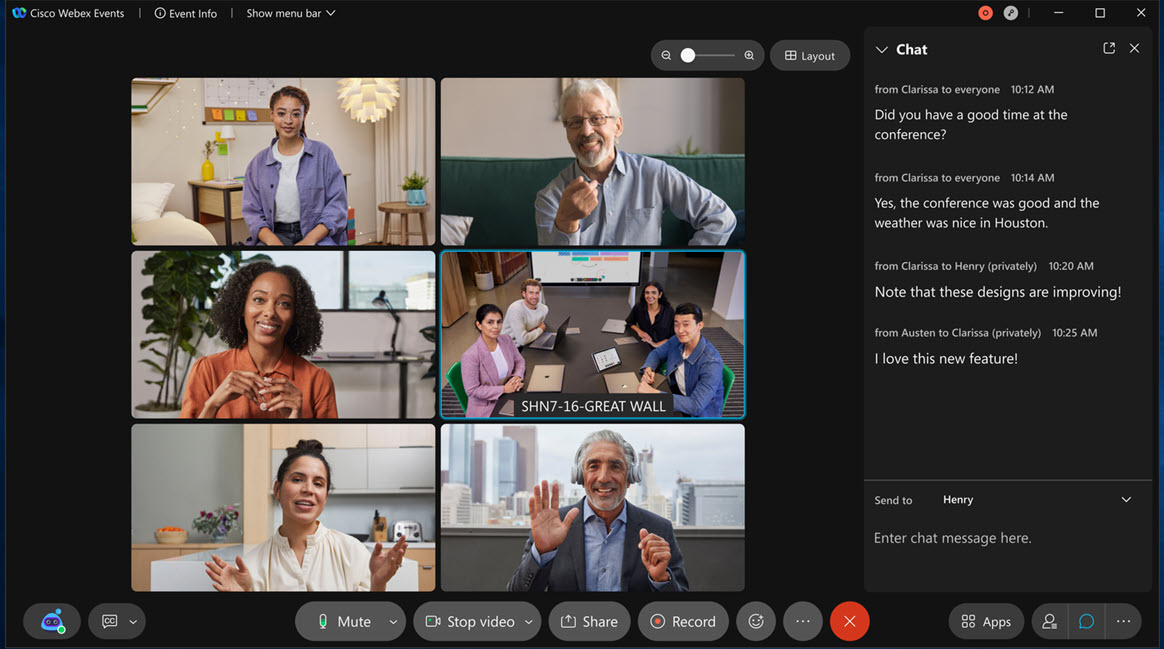
Für den Kunden verfügbare ans Webex Events (neu)
Wenn Sie ein Event als Gastgeber anplanen, können Sie die Konfiguration in einer Vorlage speichern, sodass Sie sie beim Anplanen zukünftiger Events wiederverwenden können. Außerdem kann der Site-Administrator festlegen, dass eine Vorlage für alle Benutzer der Site als Standardvorlage gespeichert wird.
Sie können Ihre Vorlagen unter Präferenzen und >
Als Site-Administrator können Sie alle Standardvorlagen verwalten und jede vom Benutzer erstellte Vorlage für alle Benutzer für die Site in Site-Optionen konfigurieren ein- oder ausblenden.
Weitere Informationen finden Sie unter
-
Verwenden einer Vorlage im Webex Meetings oder Webex Events (neu)
-
Verwalten Webex Meetings -Vorlagen für -Events (neu) in Cisco Webex Control Hub
-
Verwalten Webex Meetings und Events (neue) Vorlagen in Webex Site-Administration


Bauen Sie Ihre eigene Marke und Anpassung in Webex Events (Neu)
Als Gastgeber haben Sie die Möglichkeit, die Begrüßungsseite für Teilnehmer und die Registrierungsseite in Webex Events (neu) zu brandingen und zu anpassen.
Weitere Informationen finden Sie in den hervorgehobenen Funktionen dieser Aktualisierung.
Branding ist für Webinare verfügbar, die eine Registrierung erfordern.
Bericht über vergangene Ereignisse in Webex Control Hub
Als Administrator einer von Control Hub verwalteten Site können Sie vergangene Webex Events (neue) Berichte in Control Hub > exportieren. Sie haben die Möglichkeit, nur nach Datumsbereich gefilterte Events zu exportieren.
Dieser Bericht enthält keine (Webex Events)-Events.
Pre-Meeting-Erlebnis
Kamerahelligkeit anpassen
Unter den Kameraeinstellungen gibt es eine neue Option, um die Helligkeit der Kamera anzupassen. Aktivieren Sie diese Funktion, indem Sie das Kästchen aktivieren, um die Kamerahelligkeit automatisch anzupassen. Dies hilft Ihnen bei geringer Lichtqualität oder anderen anspruchsvollen Lichtumgebungen. Sie können die Funktion auch manuell im Dropdown-Menü aktivieren. Dies ermöglicht eine Schiebereglersteuerung, mit der Sie die Helligkeit der Kamera manuell auf den gewünschten Pegel einstellen können.
Wenn das System die Hardwarebeschleunigung für Video nicht unterstützt, ist diese Option im Dialogfeld "Einstellungen" deaktiviert.
Weitere Informationen finden Sie unter Erweiterte Videoeinstellungen für Ihre Webex Meetings.

Hardwarebeschleunigung für Video unter Mac OS
In den erweiterten Videoeinstellungen gibt es eine neue Option zum Zulassen der Hardwarebeschleunigung. Diese Einstellung ist standardmäßig aktiviert und verwendet die verfügbare Hardwarebeschleunigung für Video, falls verfügbar. Mac OS erforderlich. Die Deaktivierung dieser Einstellung zwingt die Nutzung softwarebasierter Verarbeitung und kann sich negativ auf die CPU-Auslastung und die Akkulaufzeit auswirken.
Weitere Informationen finden Sie unter Erweiterte Videoeinstellungen für Ihre Webex Meetings.
Webex unterstützt E.164-Telefonnummern
Webex unterstützt jetzt das Format für internationale E.164-Telefonnummern. Weitere Informationen finden Sie im Abschnitt Administrationserfahrung für diese Aktualisierung.
Mit Webex angesetzte Meetings PSTN Gastgeber und Lobby des Gastgebers PSTN deaktivieren
Mit dieser Funktion können Gastgeber, die nur das Telefon verwenden, ein Webex-angesetztes Meeting. Diese Funktion existiert bereits für Meetings im persönlichen Raum.
Wenn der Site-Administrator die folgende Option für in Webex angesetzte Meetings aktiviert hat (standardmäßig aktiviert), muss der Gastgeber über eine gespeicherte Telefonnummer anrufen.
Für Meetings im persönlichen Raum ist die Option nicht standardmäßig aktiviert und die Administratoren können dies bei Bedarf aktivieren.
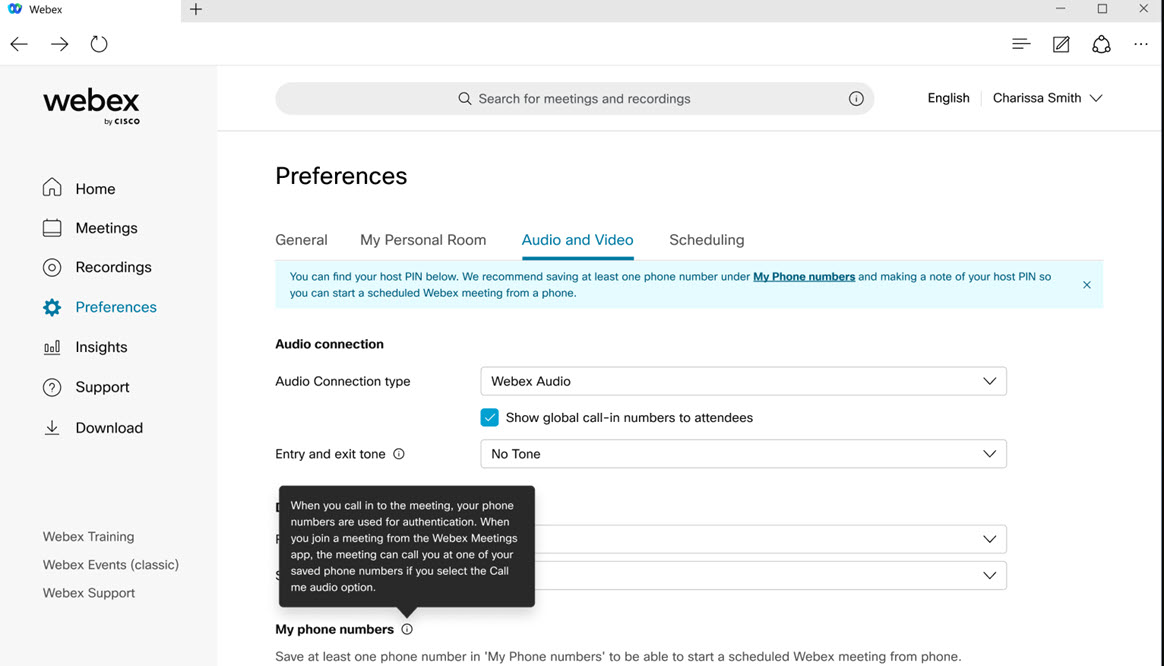
Diese Option bietet mehr Sicherheit und wurde auch zu Meetings in persönlichen Raum-Meetings hinzugefügt. Die Einstellung für den persönlichen Raum ist standardmäßig deaktiviert, und der Site-Administrator kann sie für Meetings im persönlichen Raum aktivieren.
Darüber hinaus benötigt der Gastgeber seine Gastgeber-PIN, um das Meeting starten zu können.
Die Gastgeber-PIN wurde aus den
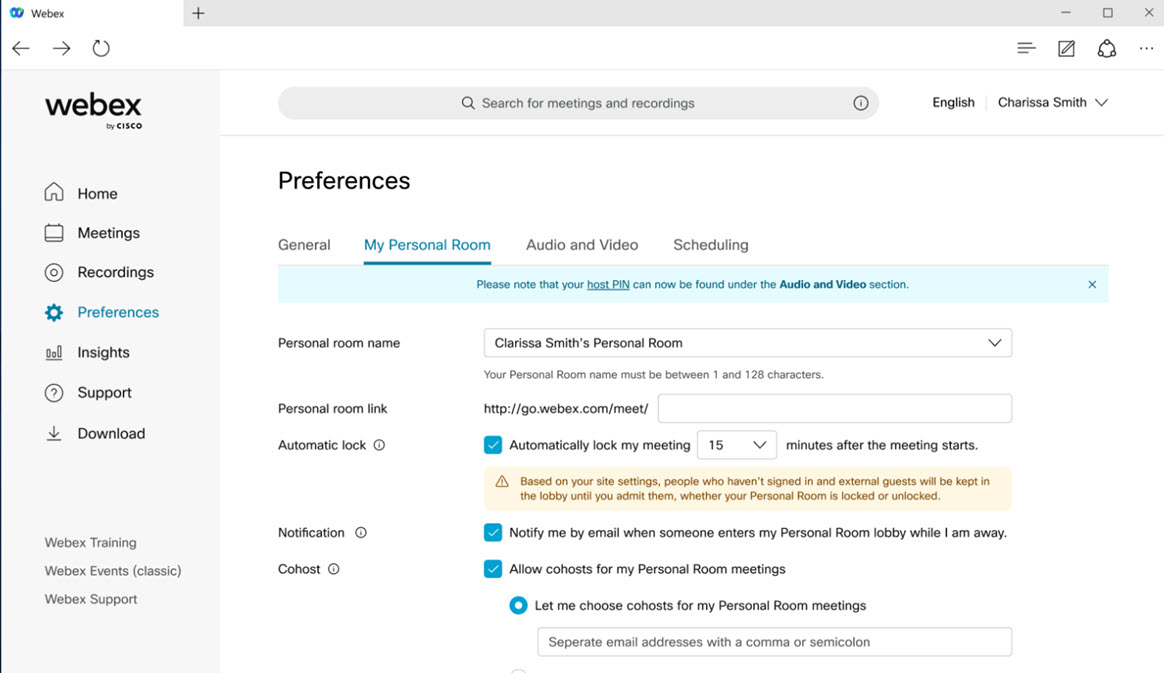
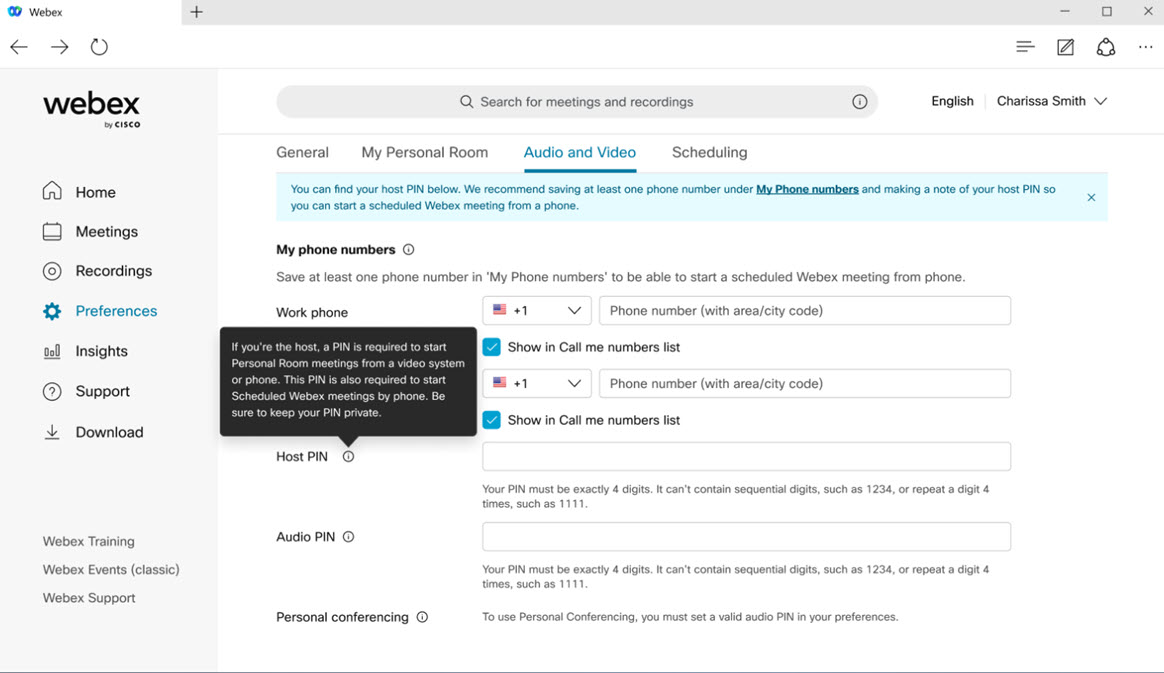
Wenn der Gastgeber entweder für einen persönlichen Raum oder für mit Webex angesetzte Meetings nur telefoniert ist und die Sicherheitseinstellung so ist, dass Gäste nicht direkt am Meeting teilnehmen können, müssen sie heute in der Lobby bleiben, ohne dass der Gastgeber sie per Telefon in das Meeting lassen kann. Um die Benutzerfreundlichkeit zu verbessern, kann der Site-Administrator nun auswählen, ob Gäste ohne Wartezeit in der Lobby beitreten dürfen, wenn der Gastgeber ein entsperrtes Meeting über ein Telefon startet, um Gäste nur dann direkt zum Meeting zu lassen, wenn der Gastgeber am Telefon ist. Wenn der Gastgeber die App verwendet, werden Gäste immer noch in einer Lobby platziert, und der Gastgeber kann die Lobby anzeigen und verwalten, um ausgewählte Teilnehmer in die Lobby zu lassen.
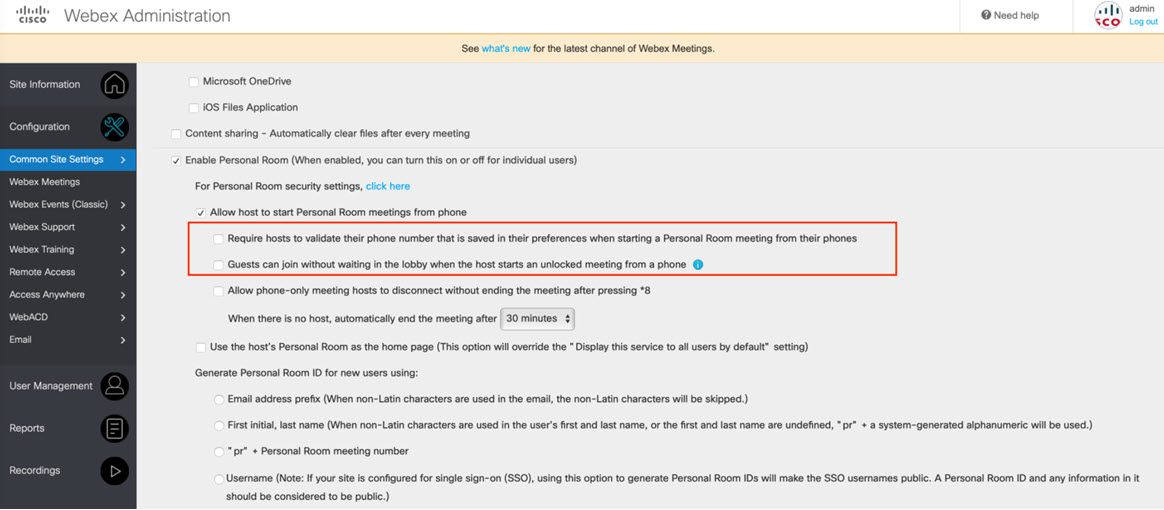
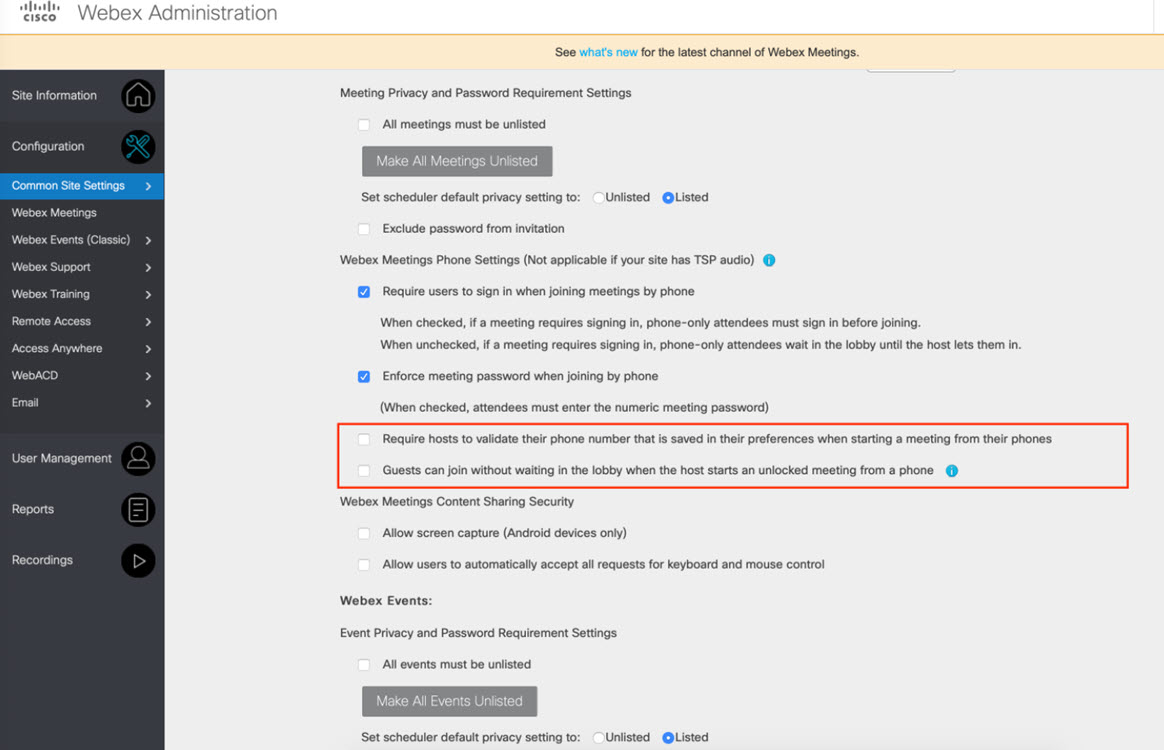
Die Option kann für angesetzte Webex-Meetings im persönlichen Raum einzeln verwaltet werden. Diese Option ist standardmäßig deaktiviert und kann vom Site-Administrator aktiviert werden.
Weitere Informationen finden Sie unter Starten eines angesetzten Meetings Webex Meeting Telefons und Konfigurieren von Einstellungen für Meetings, die per Telefon gestartet werden.
Starten Oder treten Sie einem Webex-angesetztes Meeting als Gastgeber bei, indem Sie Ihre gespeicherte Telefonnummer verwenden.
Mit der Aktualisierung von 41.8 haben nur Telefonbenutzer die Möglichkeit hinzugefügt, webex-Telefone angesetztes Meeting zu starten. Benutzer, die eine Webex-App angesetztes Meeting Telefon starten möchten, müssen ihre Telefonnummer zusammen mit der Gastgeber-PIN validieren. Speichern Sie eine Telefonnummer unter EinstellungenMeine Telefonnummern, um ein Meeting als Gastgeber per Telefon starten oder diesem beitreten zu können.
Weitere Informationen finden Sie unter Festlegen Webex Meetings Audio- und Videopräferenzen.
Im-Meeting-Erlebnis
Höhere Anzahl an Videos, die in die Phase verschoben werden können
Sie können jetzt bis zu acht weitere Videos auf die Bühne verschieben (wobei das Limit vier war). So haben Sie die Möglichkeit, noch mehr Personen in den Mittelpunkt ihrer Ansicht zu halten.
Weitere Informationen finden Sie in den hervorgehobenen Funktionen dieser Aktualisierung.
Optimierter Bereich zwischen Videos und freigegebenen Inhalten
Wir haben einige kleine Anpassungen am Layout vorgenommen, wenn Inhalte freigegeben werden, um uner menge an Platz zwischen Inhalt und Video zu minimieren.
Weitere Informationen finden Sie unter Verschieben von Teilnehmern in der Webex Meetings und Webex Events.
Verbessertes aktiver Sprecher Wechsel
Wir haben die Videoantwortzeit des aktiver Sprecher-Fensters auf der Bühne verbessert oder wenn die Rasteransicht in der ganzen Welt vergrößert ist. Das aktiver Sprecher Fenster wechselt nahtlos zwischen den Teilnehmervideos, da verschiedene Personen im Meeting sprechen.
Weitere Informationen finden Sie unter Verschieben von Teilnehmern in der Webex Meetings und Webex Events.
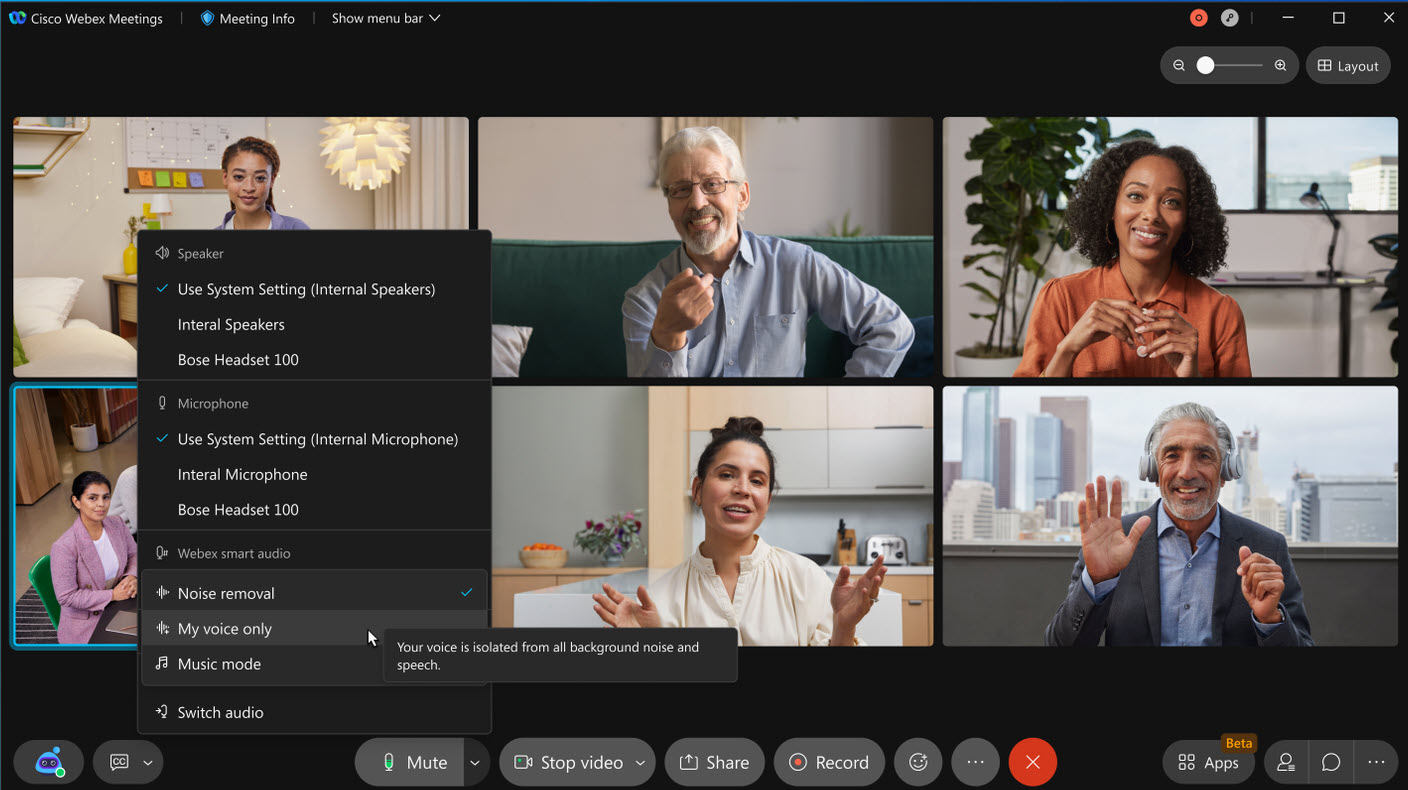
Bereiche direkt aus dem Meeting-Fenster öffnen
Wir haben die Verwaltung von Panels im Meeting-Erlebnis noch einfacher gemacht! Sie können jetzt bereiche direkt aus dem Meeting-Fenster herausblenden, ohne in die Vollbildschirm-Ansicht wechseln zu müssen. Dadurch können sie problemlos mehrere Bereiche auf den Bildschirm ziehen, sie für eine genauere Ansicht vergrößern oder sogar auf einen anderen Monitor verschieben.
Weitere Informationen finden Sie in den hervorgehobenen Funktionen dieser Aktualisierung.
Optimierungen für Tastenkombinationen
Wir haben die Kategorisierung der Tastenkombinationen aktualisiert, um die Suche nach Verknüpfungen im Fenster "Tastenkombinationen" zu vereinfachen.
Einige Tastenkombinationen wurden aktualisiert, damit sie mit der Webex-App konsistenter sind. Beachten Sie folgende Änderungen:
-
Unter Windows wird die Verknüpfung für geöffnete Shortcut-Einstellungen von Strg + E zu Strg + / geändert.
Auf dem Mac ändert sich die Verknüpfung zum Öffnen der Verknüpfungseinstellungen von "Kontrolle + E" zu "Steuerung + /".
Schließlich haben wir einige neue Tastenkombinationen hinzugefügt, um den schnellen Zugriff auf wichtige Funktionen zu vereinfachen:
Windows:
-
Strg + Umschalt + A – Untertitel ein- oder ausschalten.
-
Strg + Umschalt + G – Teilnehmer aus der Lobby zulassen.
-
Strg + Umschalt + U – Alle Teilnehmer stummschalten.
-
Strg + Umschalt + X – Teilnehmervideos ein- oder ausblenden.
-
Strg + Umschalt + Z – Freigabe beenden.
Mac:
-
STRG + UMSCHALT + v – Starten oder stoppen Sie Ihr Video.
-
Steuerung + Umschalt + r: Heben oder senken Sie Ihre Hand.
-
Befehl + Umschalt + x – Teilnehmervideos ein- oder ausblenden.
-
STRG + / – – Tastenkombinationseinstellungen öffnen (Tastenkombination in 41.8 geändert)
-
Steuerung + Umschalttaste + L – Alle Hände der Teilnehmer senken (neu in 41.8 hinzugefügt)
-
Steuerung + Schicht + g – Teilnehmer aus der Lobby zulassen.
-
Steuerung + Umschalt + a – Untertitel ein- oder ausschalten.
-
Steuerung + Schicht + z – Freigabe beenden.
Weitere Informationen finden Sie unter " Webex Meetings und Webex Events-Zugriffsfunktionen".
Web-App: Fragen und Antworten Priorität festlegen, als mündlich beantwortet markieren
Wenn Sie wie in der Desktop-App als Meeting-Gastgeber, Co-Host oder Event-Diskussionsist über die Web-App beitreten, können Sie jetzt Folgendes tun:
-
Legen Sie die Priorität einer Frage fest.
-
Markieren Sie eine Frage als Mündlich beantwortet.
Weitere Informationen finden Sie unter Fragen und Antworten (Fragen und Antworten)-Sitzungen in Webex Meetings und Webex Events (neu).
Web-App: Fragen und Antworten Registerkartenverwaltung
Wenn Sie wie die Desktop-App als Meeting-Gastgeber, Co-Host oder Event-Diskussionsist über die Web-App beitreten, können Sie jetzt die folgenden Registerkarten im Fragen und Antworten-Bereich verwenden, um Ihre Desktops zu filtern oder zu Fragen und Antworten:
-
Alle
-
Beantwortet
-
Unbeantwortet
-
Meine Fragen und Antworten
Weitere Informationen finden Sie unter Fragen und Antworten (Fragen und Antworten)-Sitzungen in Webex Meetings und Webex Events (neu).
Administrationserfahrung
Einschränkungen für die Zusammenarbeit von Unternehmensbenutzern, die externen Meetings beitreten
Site-Administratoren können Sie nun ihren Unternehmensbenutzern die Nutzung bestimmter Meeting-Funktionen beschränken, die gegen die Richtlinien Ihres Unternehmens beim Beitritt zu Meetings außerhalb Ihrer Organisation treffen.
Weitere Informationen finden Sie in den hervorgehobenen Funktionen dieser Aktualisierung.
Druckfreundliches Format zum Anzeigen Nutzungsbericht
Wir haben die Funktion "Druckfreundliches Format" für das Format Nutzungsbericht. Die Administratoren können alle Elemente auf derselben Seite überprüfen und dann entscheiden, ob sie die Berichte drucken möchten oder nicht.
Tatsächliche Telefonnummer des Teilnehmers im Bericht anzeigen
Mit dieser Aktualisierung können Sie die tatsächlichen Telefonnummern des Teilnehmers im Bericht sehen. Zuvor enthielt der Bericht möglicherweise eine Telefonnummer, die im Meeting nicht verwendet wurde. Aus diesem Grund konnten die Gastgeber und Administratoren diese Teilnehmer nicht kontaktieren.
Webex unterstützt E.164-Telefonnummern
Webex unterstützt das E.164-Nummernformat. Wir empfehlen, dieses Format für Benutzerverwaltung und CSV-Importe und -Exporte zu verwenden. Wir haben die Option Support E.164-formatierte Telefonnummern in Berichten (standardmäßig aktiviert) zur Seite "Nutzer im Batch importieren/exportieren" hinzugefügt.
Webex Meetings VDI
Unterstützung von Teilsitzungs-Sitzungen
Ähnlich wie Webex Meetings-Desktop-App sind Breakout-Sitzungen jetzt für VDI verfügbar.
Weitere Informationen finden Sie unter Software-Cisco Webex Meetings Für virtuelle Desktop-Software (41.x).
Webex Meetings Integrationen
Api-Unterstützung für Meetings Webex Events Meetings (neu)
Als Entwickler können Sie jetzt Events mithilfe der Webex Meetings-API anplanen. Die API unterstützt standardmäßige CRUD-Vorgänge, die dem aktuellen API-Endpunkt für Meetings entsprechen. Wir veröffentlichen weitere API-Funktionen zur Unterstützung des Webex Events (neu), also bleiben Sie hier, um in den nächsten Monaten mehr zu erfahren.
Diese Funktion wird für Webex for Government nicht unterstützt.
Zendesk-Integration
Zendesk-Agenten können einen Webex-Bereich erstellen, der mit einem Vorfall-Ticket verknüpft ist, und mit verschiedenen Mitarbeitern des Tickets über den Bereich kommunizieren oder chatten.
Weitere Informationen finden Sie unter Webex für Zendesk.
Jira Service Desk-Integration
Jira Service Desk-Agenten können einen Webex-Bereich erstellen, der mit einem Problemticket verknüpft ist, und mit verschiedenen Mitarbeitern des Tickets über den Bereich kommunizieren oder chatten.
Weitere Informationen finden Sie unter Webex für Jira.
Suchen nach Namen für das Hinzufügen von Kollegen zu einem Webex Meeting oder einem Webex Space von Box
Wir machen es einfacher, Ihre Kollegen mit der Share in Webex-App für Box einzulässen. Mit dieser Verbesserung können Sie ganz einfach Kollegen zu einem Webex-Meeting oder -Bereich hinzufügen, indem Sie ihre Namen eingeben. Wenn Sie mit der Eingabe beginnen, werden übereinstimmende Namen angezeigt, und Sie können aus der Liste auswählen.
Sie werden feststellen können, welche Mitarbeiter bereits Mitarbeiter in der Box-Datei sind. Sie erhalten auch Warnmeldungen von Personen, die eingeladen sind, aber keinen Dateizugriff haben. Sie können den Zugriff auch im Rahmen der Einrichtung eines Webex-Meeting- oder Webex-Space nahtlos bereitstellen.
Webex Meetings für iOS und Android
Weitere Informationen Webex Meetings mobile App finden Sie in den Cisco Webex Meetings-Ressourcen Webex Meetings Mobile App.
Vollständiger mobiler Support für das Webex Outlook-Add-In
Für das Webex Outlook-Add-In wurde jetzt ein vollständiger Mobil-Support hinzugefügt. Benutzer können jetzt Webex-Meetings direkt über die mobilen Apps von iOS oder Android Outlook planen.
Webex Meetings für iOS
Weitere Informationen Webex Meetings mobile App finden Sie in den Cisco Webex Meetings-Ressourcen Webex Meetings Mobile App.
Nebeneinandermodus für Unterstützung für duale Kamera
Benutzer können Live-Inhalte über die hintere Kamera ihres Geräts freigeben, während ein Videoteilnehmer weiterhin über die vordere Kamera des Geräts zu sehen ist. Wenn Benutzer den Side-by-Side-Modus für duale Kamera verwenden, wird das Video ihrer vorderen und hinteren Kamera nebeneinander zu einem Video kombiniert. Die anderen Meeting-Teilnehmer sehen das Teilnehmervideo, das das vordere Und hintere Video des Benutzers gleichzeitig nebeneinander platziert hat.
Weitere Informationen finden Sie unter Anzeigen der vorderen und hinteren Kamera Ihres Mobilgeräts in Webex Meetings.
Optimierungen für Tastenkombinationen
iPad-Benutzer haben jetzt über eine Bluetooth-Tastatur Zugriff auf die folgenden Grundfunktionen für Meetings:
-
Bereich – Stummschalten oder Stummschaltung aufheben
-
Umschalt + V – Video starten oder anhalten
-
Befehl + D – Inhalt freigeben
-
Befehl + P – Freigabe beenden
Drücken Sie während des Meeting die Befehlstaste, um die Liste der Tastenkombinationen zu sehen.
Weitere Informationen finden Sie unter " Webex Meetings und Webex Events-Zugriffsfunktionen".
Webex Meetings für Android
Weitere Informationen Webex Meetings mobile App finden Sie in den Cisco Webex Meetings-Ressourcen Webex Meetings Mobile App.
Verbesserte Aufzeichnungsverwaltung
Basierend auf den Site-Administrator-Einstellungen können Android-Benutzer nun Aufzeichnungen umbenennen und löschen.
Ändern der Größe von Stage Video und Content Sharing
Benutzer von Android-Tablets in Version 41.5 können die Videoports auf die Bühne ziehen. Sie können jetzt die Größe der Videophase und des Inhalte teilen, indem sie die Trenn trenne horizontal ziehen.
Juli 2021 (41.7.2)
Webex-Assistent für alle kostenpflichtigen Pläne verfügbar
Webex-Assistent ist im Rahmen eines kostenpflichtigen Plans verfügbar, ohne dass eine Lizenz erforderlich ist. Der IT-Administrator muss die Einstellung Enable Webex-Assistent in Control Hub aktivieren. Neue und bestehende Webex-Assistent-Kunden müssen möglicherweise ihre Webex-Assistent-Administratoreinstellungen prüfen und sie erneut aktivieren (da der Standardwert ausgeschaltet ist, gibt es eine einmalige Änderung).
Auf einen Blick Webex-Assistent Sie auf Webex-Assistent in Webex Meetings und Webex Events (Neu) und Cisco Webex-Assistent für Webex Meetings auf einen Blick.
Juli 2021 (41:7)
Hervorgehobene Funktionen für diese Aktualisierung
-
Untertitel für alle kostenpflichtigen Pläne verfügbar
Zuvor waren Untertitel nur verfügbar, wenn Sie eine Webex-Assistent. Jetzt verfügen alle neuen Meeting- und Event-Teilnehmer (Benutzer kostenpflichtiger Meetings) automatisch über Untertitel Meetings und können diese mit einem Klick aktivieren. Der Gastgeber muss nichts aktivieren, damit die Teilnehmer sie haben können.
Bei dieser Aktualisierung werden nur Webex Meetings- Webex Events (neu) unterstützt. Die Unterstützung Webex Events klassischen Updates wird in einer zukünftigen Aktualisierung verfügbar sein.
Ursprünglich wurde kommuniziert, dass der Support für Webex Events (classic) in einer zukünftigen Aktualisierung zur Verfügung stehen wird. Es ist jedoch nicht geplant, die Unterstützung von Webex-Assistent und automatischen Untertiteln in Webex Events (classic) zu unterstützen.
Wenn es sich bei dem Gastgeber um einen zahlenden Benutzer handelt, können Gäste, die an diesem Meeting teilnehmen und Teilnehmen an diesem Meeting haben, kostenlos Untertitel.
Ein Untertitel-Bereich ist verfügbar, wenn Untertitel-Funktion aktiviert ist. Derzeit wird Untertitel nur englische Transkription anzeigen. Wenn ein Benutzer das Add-on für Echtzeitübersetzung hat, kann die englische Transkription in über 100 Sprachen übersetzt werden. Weitere Informationen finden Sie unter Ein - oder Ausblenden von Untertiteln während eines Webex Meeting Events.
Informationen zum Webex-Assistent in Site-Administration und Control Hub finden Sie unter Aktivieren von Webex-Assistent für Meetings in Webex Site-Administration und Aktivieren Webex-Assistent für Meetings im Control Hub.
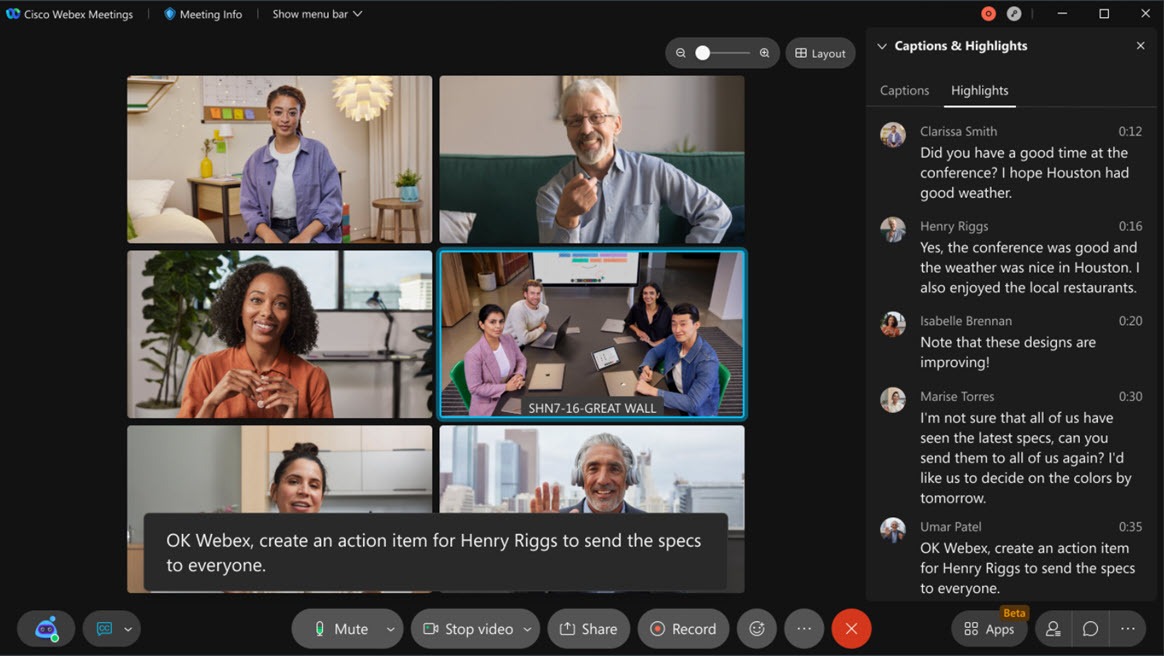
Aktivieren oder deaktivieren Sie die Audioankündigung für Webex-Assistent
Als Administrator können Sie nun die Audioankündigung für alle Site-Benutzer Webex-Assistent aktivieren oder deaktivieren. In der Audioankündigung wird Webex-Assistent , dass die Audio-Highlights gespeichert werden können.
Informationen zum Aktivieren oder Deaktivieren der Audioankündigung für Webex-Assistent in Site-Administration und Control Hub finden Sie unter Aktivieren von Webex-Assistent für Meetings in Webex Site-Administration und Aktivieren von Webex-Assistent für Meetings im Control Hub.
-
Layout-Optimierungsfunktionen
-
Weitere Videos im Filmstreifen ansehen
Beim Skalieren des Filmstreifens werden nun mehr Videos zu sehen. So behalten Sie auch dann den Überblick, wenn Inhalte freigegeben werden oder Sie sich in einer der Bühneansichten befindet.
Weitere Informationen finden Sie unter Anpassen , wie viele Teilnehmer in den Phasenansichten in der Webex Meetings- und Webex Events.

-
Verschieben Sie einen Benutzer aus dem Teilnehmerbereich in die Phase.
Sie können nun einen Benutzer aus dem Bereich Teilnehmer auf die Phase verschieben. Klicken Sie dazu mit der rechten Maustaste auf den Benutzer, den Sie in die Phase verschieben möchten, und wählen Sie Verschieben in die Phase.
Weitere Informationen finden Sie unter Anpassen , wie viele Teilnehmer in den Phasenansichten in der Webex Meetings- und Webex Events.
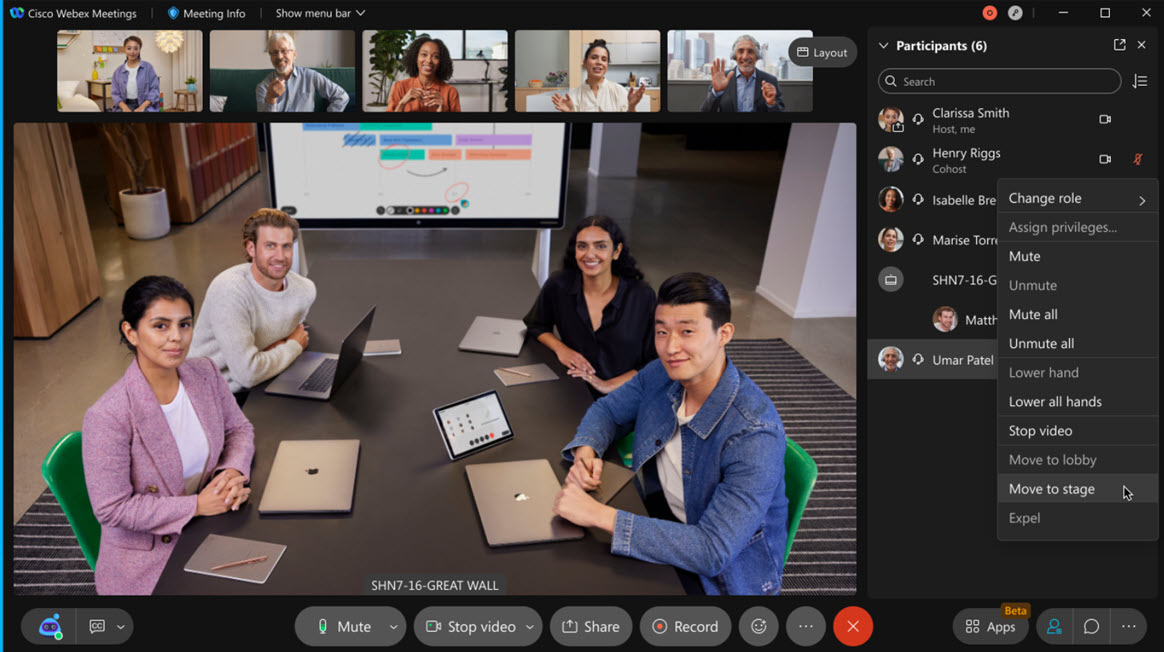
-
-
Interagieren Sie mit dem Publikum, wenn Sie in Workplace von Facebook live streamen.
Nachdem Sie den Live-Stream zu Workplace von Facebook gestartet haben, kann der Gastgeber Kommentare anzeigen und beantworten sowie die Anzahl der Ansichten und Likes aus den Livestream-Betrachtern im Bereich Workplace from Facebook sehen.
Für diese Funktion muss Live-Streaming für den Benutzer Gastgeberkonto. Außerdem muss der Administrator die Option Workplace from Facebook unter Allgemeine Site-Einstellungen >-Optionen > Live-Streaming-Services in Site-Administration oder Allgemeine Einstellungen >-Site-Optionen im Control Hub aktivieren.
Weitere Informationen finden Sie unter Streamen Ihrer Webex Meetings oder Events bei Workplace von Facebook.
-
Keine vertrauenswürdige Sicherheit für Webex Meetings- und Webex-Raumgeräte
Herausragende Meeting-Sicherheit ist jetzt mit End-to-End (E2EE)-Verschlüsselung für Meetings verfügbar, darunter:
-
Moderne, standardbasierte Kryptografie mit starker Identitätsverifizierung
-
Verwenden von Webex-Raumgeräten (Room Series, DeskPro und Board)
-
Verbale Überprüfung der Meeting-Teilnehmer mit einem neuen Sicherheitsverifizierungscode
-
Austausch des Verschlüsselungsschlüssels über das Message Layer Security (PORTABLES)-Standard, bei dem ein nicht portables Public Key Infrastructure (PKI)-Public-Private-Zertifikat für jeden Benutzer und jedes Gerät verwendet wird
-
Medien-Nutzlast-Verschlüsselung mit dem neuen SFrame-Standard
Das Sicherheitssymbol informiert alle Benutzer auf einen Blick darüber, dass sie sich sicher mit niemandem verbinden können. Das Symbol zeigt Ihnen auch an, wann die End-to-End-Verschlüsselung für das Meeting aktiviert ist.
Weitere Informationen finden Sie unter
-
Pre-Meeting-Erlebnis
Erhöhen Sie Meeting-Kennnummer auf 11 Ziffern
Durch einen enormen Anstieg an Meetings sind in Cisco Webex schnell zu wenig Meeting-Kennnummern verfügbar. Um diese Herausforderung zu adressieren, werden Webex Meetings, Webex Events (classic und neu), Webex Training und Webex Support-Sitzungsnummern auf 11 Ziffern erhöht.
Wir sorgen dafür, dass Desktop-Apps, mobile Apps, Web-Apps, Videogeräte, unsere APIs und unsere Out-of-the-Box-Integrationen mit Jira, Microsoft Teams, Slack und anderen vollständig kompatibel mit der Meeting-Kennnummer sind. Wenn Sie Webex-APIs mit Ihren Anwendungen verwenden, sollten Sie diese testen und sicherstellen, dass Ihre Anwendungen mit dieser Änderung funktionieren.
Diese Änderung gilt nur für neu angesetzte Meetings. Die Meeting-Kennnummer Anhebung der Größe wirkt sich nicht auf vorhandene Meetings und Meetings im persönlichen Raum aus.
Der Wechsel zu 11-stelligen Meeting-Kennnummern ist für Juli 2021 geplant. Sie finden das Datum für Ihre Site basierend auf dem Cluster unter status.webex.com/maintenance.
Weitere Informationen finden Sie unter Erhöhen der Meeting-Anzahl.
Im-Meeting-Erlebnis
Der erste teilnehmer, der zur Phasenansicht gebracht und synchronisiert wurde, ist in Aufzeichnungen verfügbar
Aufzeichnungen zeigen nun immer das Video des ersten Teilnehmers, das vom Gastgeber oder Co-Host auf die Bühne gebracht und für alle Meeting-Teilnehmer synchronisiert wurde. Dies bringt das Verhalten zurück, das Video eines Teilnehmers für alle Teilnehmer in einem Meeting zu sperren und dann aufzeichnen.
Weitere Informationen finden Sie unter Auswählen, auf wen Sie sich im Hauptfenster des Webex Meetings oder in Webex Events (classic) konzentrieren möchten.
Weitere Videos im Filmstreifen ansehen
Beim Skalieren des Filmstreifens werden nun mehr Videos zu sehen. So behalten Sie auch dann den Überblick, wenn Inhalte freigegeben werden oder Sie sich in einer der Bühneansichten befindet.
Weitere Informationen finden Sie in den hervorgehobenen Funktionen dieser Aktualisierung.
Verschieben eines Benutzers aus dem Teilnehmerbereich in die Phase
Sie können nun einen Benutzer aus dem Bereich Teilnehmer auf die Phase verschieben. Klicken Sie dazu mit der rechten Maustaste auf den Benutzer, den Sie in die Phase verschieben möchten, und wählen Sie Verschieben in die Phase.
Weitere Informationen finden Sie in den hervorgehobenen Funktionen dieser Aktualisierung.
Interagieren Sie mit dem Publikum, wenn Sie in Workplace von Facebook live streamen.
Nachdem Sie den Live-Stream zu Workplace von Facebook gestartet haben, kann der Gastgeber Kommentare anzeigen und beantworten sowie die Anzahl der Ansichten und Likes aus den Livestream-Betrachtern im Bereich Workplace from Facebook sehen.
Weitere Informationen finden Sie in den hervorgehobenen Funktionen dieser Aktualisierung.
Untertitel für alle kostenpflichtigen Pläne verfügbar
Zuvor waren Untertitel nur verfügbar, wenn Sie eine Webex-Assistent. Jetzt verfügen alle neuen Meeting- und Event-Teilnehmer (Benutzer kostenpflichtiger Meetings) automatisch über Untertitel Meetings und können diese mit einem Klick aktivieren. Der Gastgeber muss nichts aktivieren, damit die Teilnehmer sie haben können.
Weitere Informationen finden Sie in den hervorgehobenen Funktionen dieser Aktualisierung.
Web-App: Vollbildschirm-Ansicht
Ähnlich wie bei der Desktop-App enthält die Web-App jetzt die Vollbildschirm-Ansicht, sodass Sie die Ansicht der Phase in Ihrem Browser maximieren können.
Weitere Informationen finden Sie unter Wechseln der Ansicht in der Webex Meetings-Webex Events.
Benutzen Sie die Tabulatortaste, um überall im Meeting-Fenster zu navigieren (Windows)
Sie können jetzt mit der Standardregisterkarte oder Umschalt+Tab durch das gesamte Fenster navigieren, solange der Bereich sichtbar (oder geöffnet) ist.
Sie können F6 weiterhin als Schnellverknüpfung verwenden, um zwischen dem Bereichsbereich und dem Hauptfenster zu wechseln. STRG+ Tab kann weiterhin als Schnellverknüpfung verwendet werden, um zwischen mehreren geöffneten Panels zu wechseln.
Die Unterstützung für die Registerkartennavigation auf Mac wird in einer zukünftigen Aktualisierung verfügbar sein.
Weitere Informationen finden Sie unter " Webex Meetings und Webex Events-Zugriffsfunktionen".
Verwaltung von Tastenkombinationen (Mac)
Auf einem Mac können Sie nun direkt über das Hilfemenü im Meeting-Fenster der Desktop-App auf Tastenkombinationen zugreifen und diese verwalten. Diese Funktion wurde bereits unter Windows veröffentlicht.
-
Hier können Sie die Einstellung "Globale Verknüpfung" verwalten, um festzustellen, ob Sie die Verknüpfung verwenden möchten, selbst wenn die Webex Meetings-Desktop-App nicht im Fokus steht.
-
Sie können die Verknüpfung auch anpassen und die von Ihnen gewünschte Tastenkombination festlegen.
Diese Einstellungen sind nützlich, wenn Sie feststellen, dass die Tastenkombinationen mit anderen Anwendungen in Konflikt stehen.
Weitere Informationen finden Sie unter " Webex Meetings und Webex Events-Zugriffsfunktionen".
Sicherheitsverbesserungen
Herausragende Meeting-Sicherheit ist jetzt mit End-to-End -Verschlüsselung (E2EE) für Meetings verfügbar.
Weitere Informationen finden Sie in den hervorgehobenen Funktionen dieser Aktualisierung.
Administrationserfahrung
Deaktivieren der Audioankündigung für Webex-Assistent
Als Administrator können Sie nun die Audioankündigung für alle Webex-Assistent-Benutzer aktivieren. In der Audioankündigung wird Webex-Assistent , dass die Audio-Highlights gespeichert werden können.
Weitere Informationen finden Sie in den hervorgehobenen Funktionen dieser Aktualisierung.
Benutzer werden gezwungen sich abmelden, wenn ihre Passwortänderung erkannt wird
Möglicherweise setzen Sie mit Ihren Anmeldeinformationen ein Sicherheitsrisiko ein und ändern dann Ihr Passwort, um Webex-Anwendungen weiterhin sicher zu verwenden. Wenn Sie eine von Control Hub verwaltete Site mit SSO verwenden und Verzeichniskonnektor (ein anderes Webex-Produkt, das Webex-Benutzer zur Verfügung stellen) auskennen, kann der Backend-Dienst diese Passwortänderung erkennen. Sie werden aufgefordert, Ihre Accounts erneut zu authentifizieren, um Sicherheit zu gewährleisten.
Als Administrator müssen Sie zu den Control Hub-Organisationseinstellungen wechseln und die Option Authentifizierung erzwingen aktivieren, wenn Benutzer Passwörter ändern.Webex Meetings VDI
Webex Events (neu) für VDI-Umgebung
Virtuelle Desktopinfrastruktur (VDI) unterstützt jetzt Webex Events (neu) für den betriebssystembasierten Thin Client von Linux.
Weitere Informationen finden Sie unter Versionshinweise für Cisco Webex Meetings Version 41.x der virtuellen Desktop-Software.
Webex Meetings Integrationen
Benutzerdefinierter Slack- und Webex-Status
Nehmen Sie die Ratearbeit aus Ihrem Slack-Status heraus. Wenn Sie einen benutzerdefinierten Status angegeben haben (z. B. „Freier Tag“) und dann einem Webex-Meeting beitreten, wechselt Ihr Status für die Dauer des Meetings zu „In a Webex meeting“ (In einem Webex-Meeting). Sobald das Meeting endet, wird Ihr Status wieder auf den ursprünglichen Eintrag zurückgesetzt.
Weitere Informationen finden Sie Cisco Webex Meetings für Slack.
Einfügen eines Feld-Links in eine Meeting-Einladung
Schneller Zugriff auf Box-Dateien aus Meeting-Einladungen. Wenn Sie ein Meeting über Box starten oder ansetzungen, ist der geteilte Link der Box-Datei in der Meeting-Einladung enthalten. Weitere Informationen finden Sie unter Zusammenarbeiten an Dateien mit Box.
Webex Meetings für iOS und Android
Weitere Informationen Webex Meetings mobile App finden Sie in den Cisco Webex Meetings-Ressourcen Webex Meetings Mobile App.
Verbesserte End-to-End-Verschlüsselung
Ähnlich wie desktops unterstützt mobile auch Zero Trust Security für Webex Meetings- Webex Room-Geräte.
Weitere Informationen finden Sie unter
Stufe auf Mobilgeräten synchronisieren
Ähnlich wie auf dem Desktop können Gastgeber und Co-Hosts in der mobilen App die Bühne anpassen, indem sie das Video eines Teilnehmers in den Bühnebereich ziehen und die Bühne synchronisieren, die alle Teilnehmer im Meeting sehen können.
Weitere Informationen finden Sie unter Synchronisieren Sie Ihre Phase mit allen anderen Webex Meetings- Webex Events.
Ereignisse zur Unterstützung von bis zu 10k Benutzern
Ähnlich wie beim Desktop unterstützt die mobile App abhängig von der Event-Kapazität Webex Events (neu) mit bis zu 10.000 Teilnehmern.


