41.10.x バージョンに移行する低速チャネルの顧客は、41.6.x バージョン以降にリリースされた機能を確認できます。 これらの機能は、最新のチャネル サイトに初めて導入されました。
2021 年 10 月 (41.10.3)
Webex Events のカスタム オプションを有効にする
管理者は、イベントのオプションを有効または無効にして、サイトの要件を満たすことができます。 これにより、HIPAA のコンプライアンスに従ってサイトを設定できます。
デフォルトでは、以下のオプションがWebex Events (新) で有効になっています。
注釈ツール
アプリケーション共有
アプリケーション共有のリモート操作
チャット
デスクトップ共有
デスクトップ共有のリモート操作
ドキュメントとプレゼンテーションの共有
ファイルの転送
練習セッション
Q&A
録画 - ローカルコンピューター
録画 - ネットワーク
Web ブラウザの共有
ウェブ ブラウザの共有-リモート コントロール
ホワイトボード
詳細については、次のサイトを参照してください。 Webex Events (新) のカスタム オプションを有効にする
2021 年 10 月 (41.10)
2021 年 10 月 (41.10)
この更新の注目の機能
同時通訳
主催者は必要に応じて通訳を招待し、適切な言語のチャンネルに割り当てます。 主催者は、ミーティングの開始時に音声チャンネルを作成できます。
複数の言語のチャンネルを作成でき、出席者が参加する際に、適切な音声チャンネルを選択してもらうことができます。 参加した時点ですぐに、選択した言語を聞くことができます。
このソリューションはミーティングと大規模イベント (ウェビナー)、チャンネルごとの複数の通訳者、リレー通訳、双方向通訳をサポートしています。
[翻訳者の管理] 機能は現在利用できません。今後のアップデートで利用できるようになります。
同時通訳はWebexデスクトップアプリ、 Webex Events (新)、ウェブ アプリ、モバイル アプリで利用できます。
詳細については、次のサイトを参照してください。

iOS
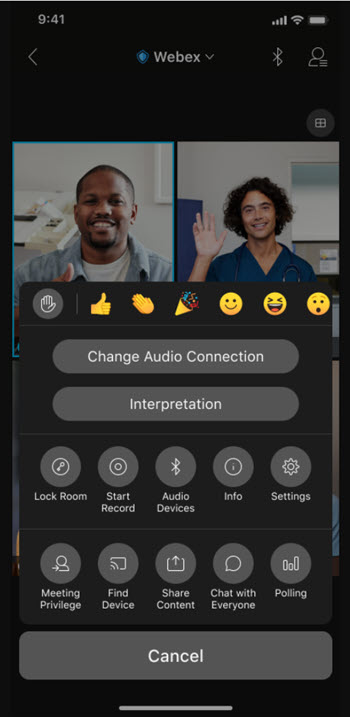
Android
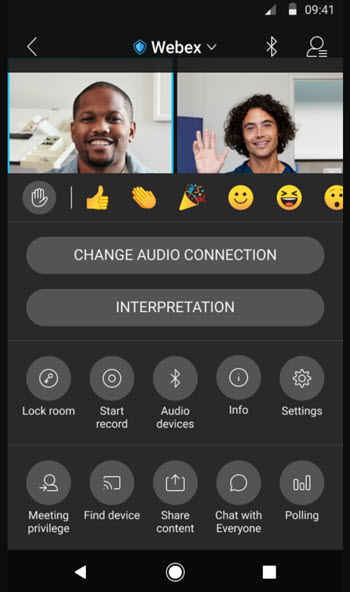
詳細については、次のサイトを参照してください。 Webexミーティングとウェビナーでの同時通訳
Apple iOS 15 および新しいiPhoneデバイスに対応
Webexは最新の Apple iPhone に対応しています。 ユーザーは最新版のデバイスにアップグレードすると、シームレスなミーティング エクスペリエンスを受け取ります。
Webex MeetingsはApple iOS 15 に対応するようになります。
ウェブキャスト出席者ビューのカスタマイズ
Webexイベント主催者者は、ウェブキャストでの出席者ビューの画面表示をカスタマイズます。 また、ロゴやテーマ、アクセント ビューの色もカスタマイズます。
詳細については、次のサイトを参照してください。ウェビナーへの参加時に出席者に表示される情報をカスタマイズするおよびウェブキャストで出席者に表示する内容をカスタマイズするを選択します。
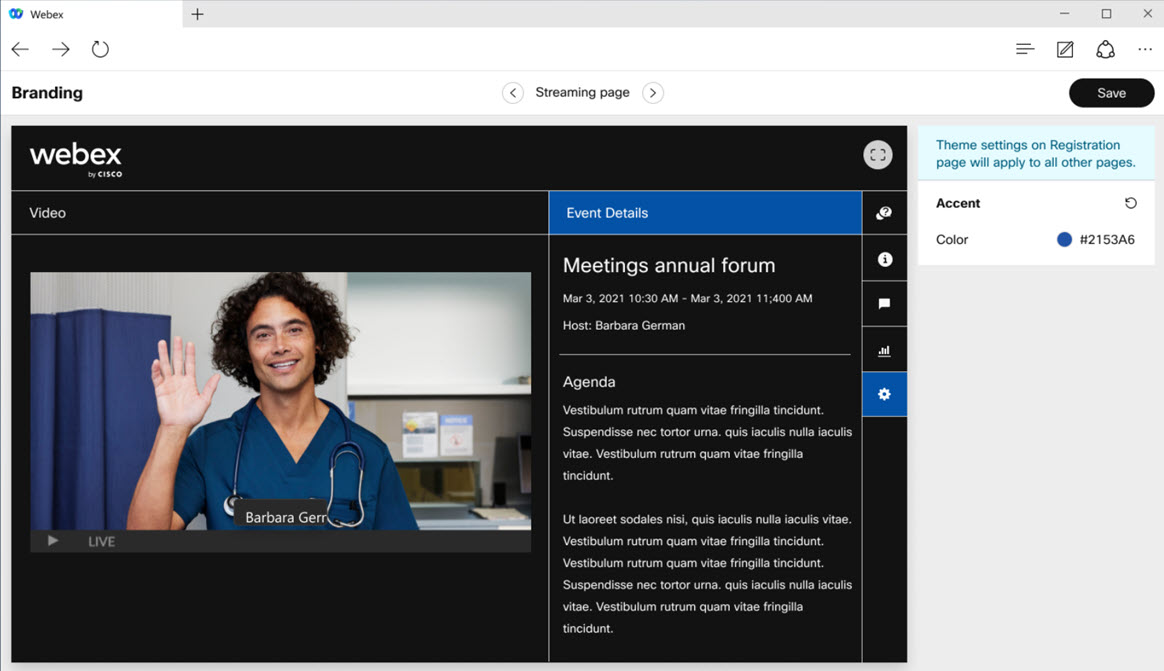
アクセシビリティ設定: スクリーン リーダー通知とチャットのフォント サイズの管理
今回の更新では、ここで、ユーザは次のことができます。
スクリーン リーダー通知の管理 - 支援スクリーン リーダー アプリケーション (JAWS、VoiceOver など) を使用しているユーザーにとって、ミーティング中にスクリーン リーダーからあらゆる通知が届くと、進行の妨げになる場合があります。 たとえば、ユーザーが常にミーティングに出入りしている場合、ミーティングの会話に集中できなくなる場合があります。 そこで、スクリーン リーダーがアナウンスする通知を管理できるようにしました。
チャットパネルのフォント サイズを調整する -ミーティングから直接チャットパネルのフォント サイズを大きくできるようになりました。 システム レベルでフォントや表示設定を変更したくない場合に特に便利です。
詳細については、次のサイトを参照してください。 Webex MeetingsおよびWebex Events のアクセシビリティ機能を選択します。
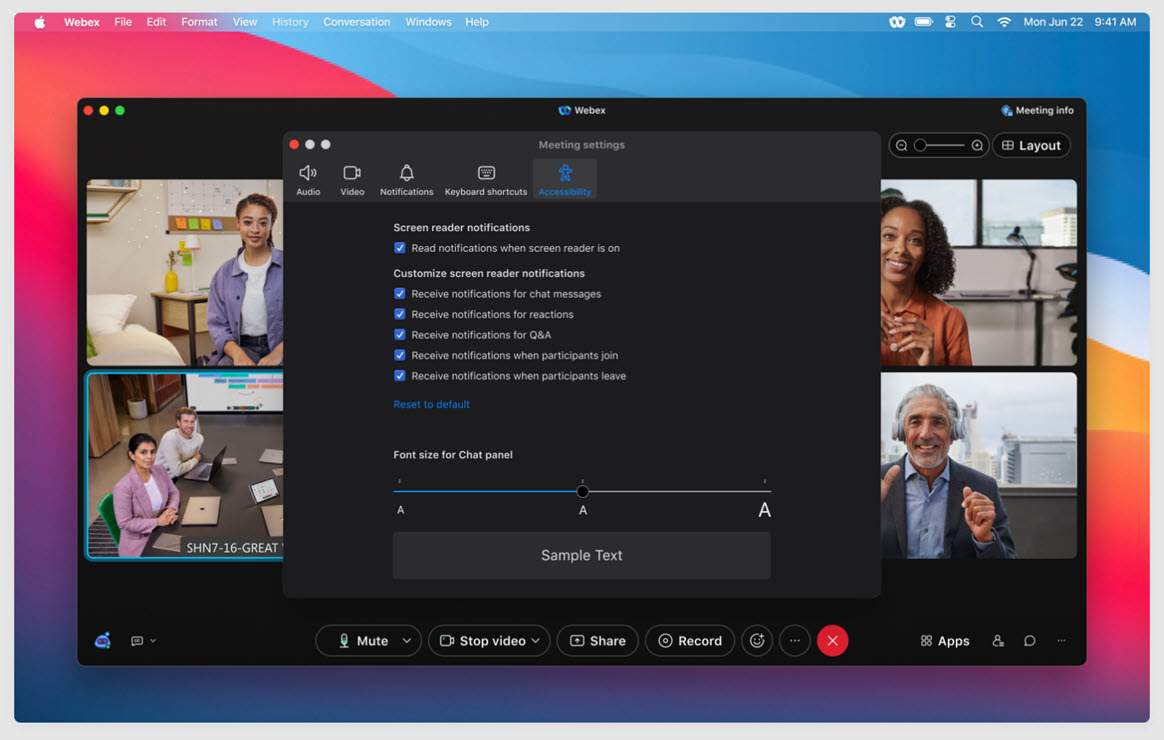
プレミーティング エクスペリエンス
Webex MeetingsまたはWebex Events の Vbrick でのライブ配信が政府Webexで利用可能
主催者は、 Webexミーティングまたはイベントを Vbrick Rev でライブ配信できますWebex操作パネルからビデオやコンテンツを共有することで、簡単に視聴者とつながれるようになります。
詳細については、次のサイトを参照してください。 Cisco Webex Meetingsまたはイベントを Vbrick にライブ配信するを選択します。
ミーティング体験
同時通訳
主催者は必要に応じて通訳を招待し、適切な言語のチャンネルに割り当てます。 主催者は、ミーティングの開始時に音声チャンネルを作成できます。
詳細については、この更新の注目の機能を参照してください。
レイアウトメニュー: 画面表示の最適化
Webex ではレイアウトメニューから、目的の設定を簡単に見つけることができます。
詳細については、次のサイトを参照してください。
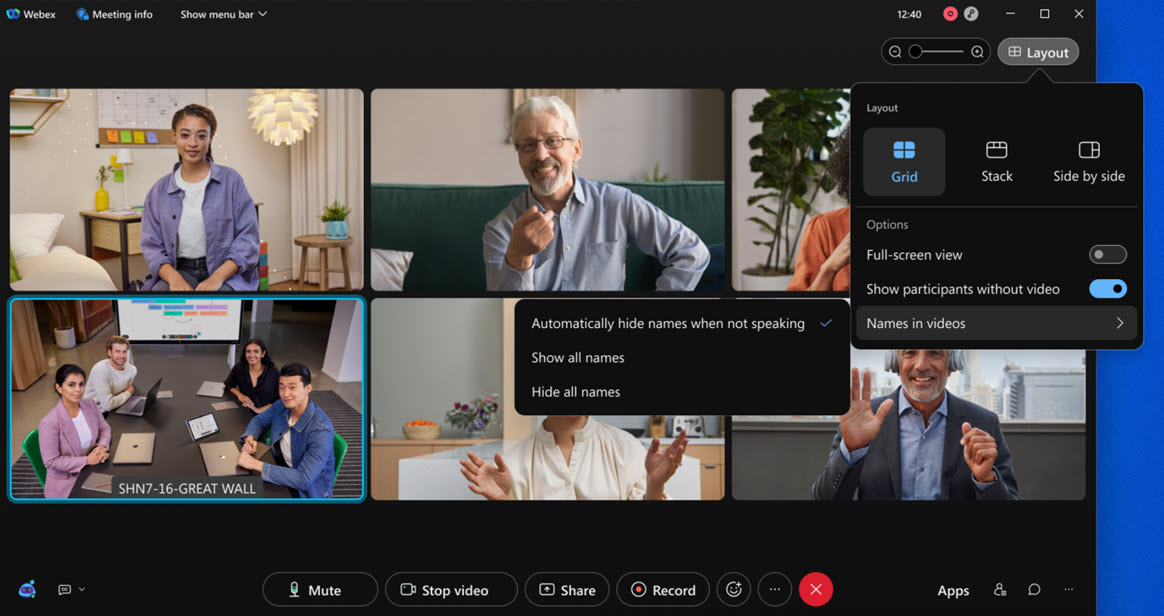
反応への出席者名の表示
主催者者はWebex Events (新) およびWebex Meetingsに表示される反応に出席者名を表示するかどうかを指定できます。
詳細については、次のサイトを参照してください。 Webex MeetingsとWebex Events (新) で反応を使用するを選択します。
ウェブキャスト出席者ビューのカスタマイズ
Webexイベント主催者者は、ウェブキャストでの出席者ビューの画面表示をカスタマイズます。 また、ロゴやテーマ、アクセント ビューの色もカスタマイズます。
詳細については、次のサイトを参照してください。ウェブキャストで出席者に表示する内容をカスタマイズするを選択します。
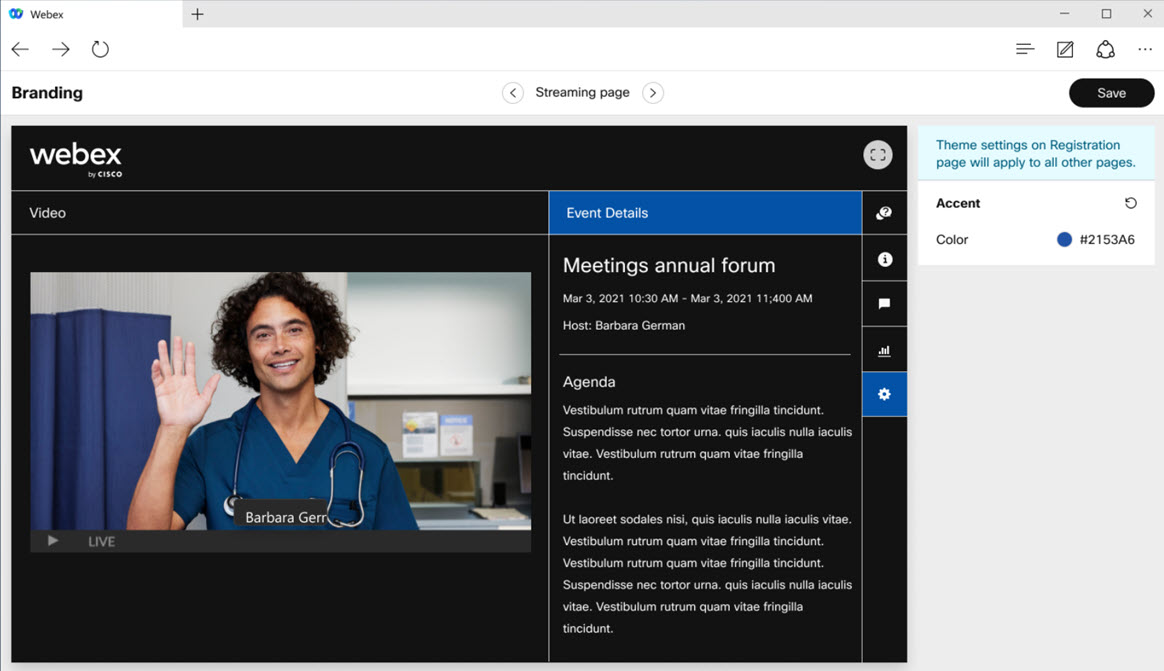
新しい言語のサポート
このアップデートでは、 Webex Meetings、 Webex Events (新)、ウェブ アプリ、モバイル アプリ、音声エクスペリエンスで 4 か国語を追加でサポートしています。 追加される言語は、ノルウェー語、ブルガリア語、セルビア語、クロアチア語です。 音声ユーザーに対しては、選択した言語ですべての音声プロンプトの選択肢が再生されます。
アクセシビリティ設定: スクリーン リーダー通知とチャットのフォント サイズの管理
今回の更新では、を選択します。
詳細については、この更新の注目の機能を参照してください。
ミーティングの基本設定の統一
ミーティングの基本設定を単一の [基本設定] インターフェイスに統一することによって、設定を管理しやすくしました。 Webex アプリでのミーティング以外での基本基本設定にも該当します。
設定そのものに変更はありません (なじみのあるお気に入りの機能と同じものが使えます)。ただし、このアップデートが反映されると、次のいずれかにアクセスした場合、統一されたダイアログが表示されるようになります。
音声オプション
ビデオオプション
「通知」設定
キーボードショートカット
アクセシビリティ設定
詳細については、次のサイトを参照してください。
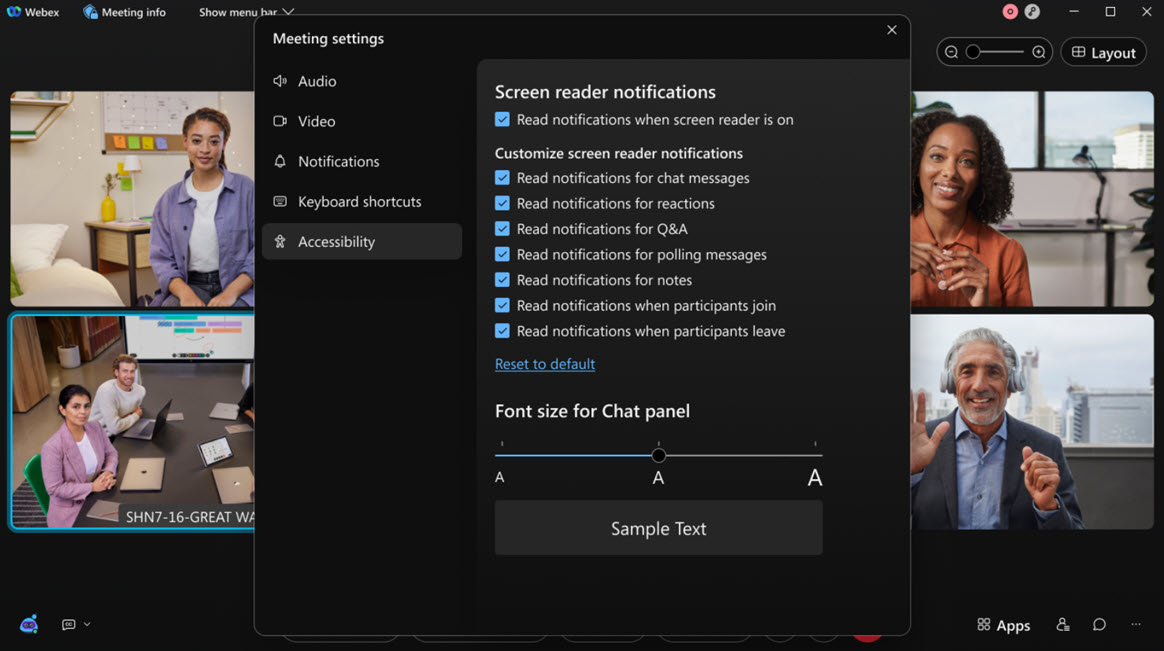
ミーティング後のエクスペリエンス
ウェブキャストの主催者レポート
Webex Events (新) のウェブキャストでも、主催者者はウェビナーと同じ出席者レポートを表示できるようになりました。 ウェブキャスト終了後、 Webexによってレポートが生成されます。主催者はレポートを完了したミーティングタブの下に表示します。
詳細については、次のサイトを参照してください。 Webex Events (新) の主催者レポートを生成するを選択します。
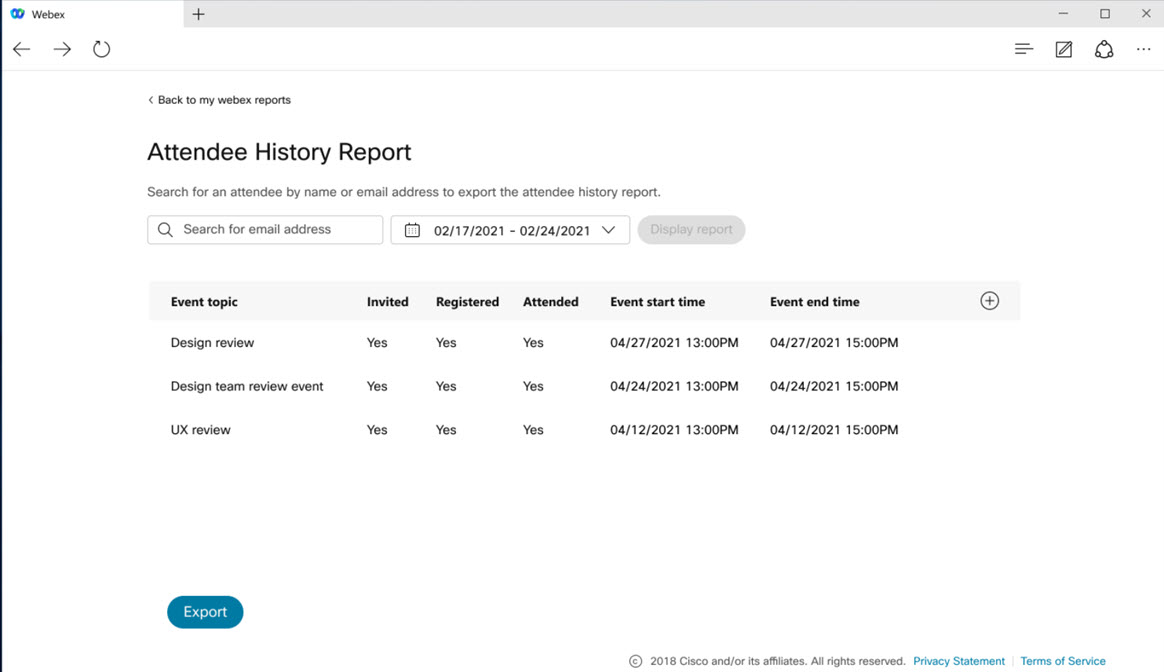
この機能は、政府Webexではサポートされていません。 |
出席および登録レポート
主催者は 1 か所からミーティングとイベントの出席および登録レポートにアクセスでき、ミーティングやイベントの出席者数を細かく把握できます。 登録レポート ビューで、ユーザーの登録を検索できます。 登録者の名前をクリックして個々の登録を確認したり、 CSV形式のファイルにエクスポートしたりできます。これは両方のレポートで利用できレポート。
詳細については、次のサイトを参照してください。 Webex MeetingsとWebex Events の出席および登録レポートを生成するを選択します。
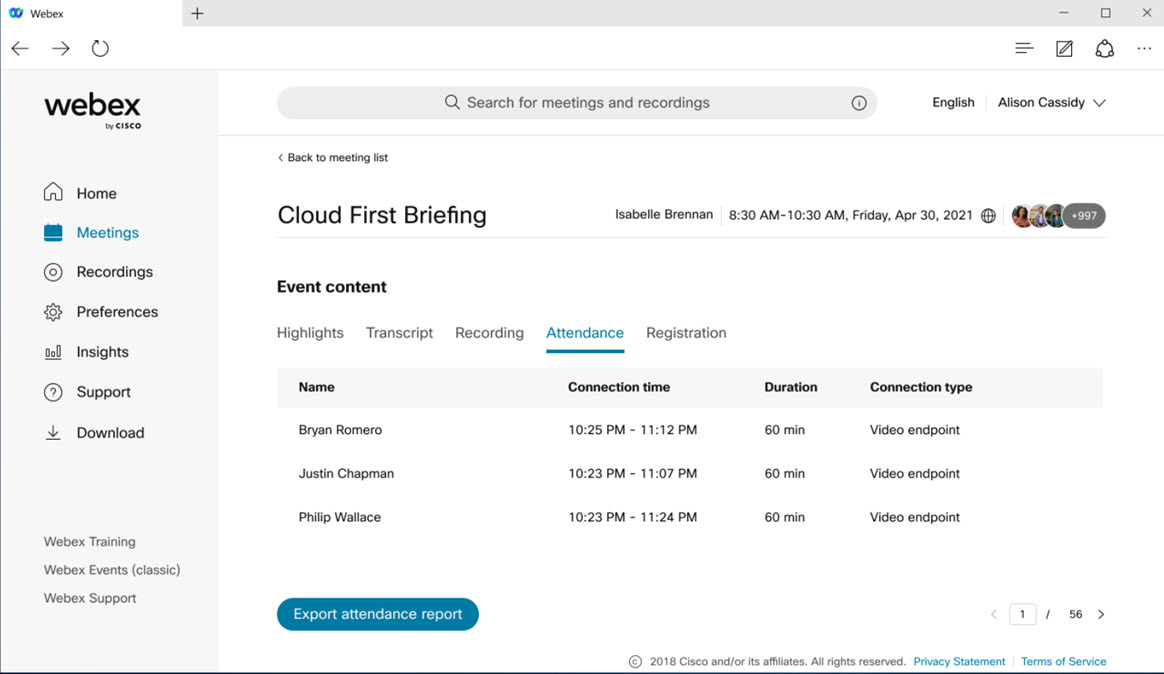
メディアの強化
Edge のコールバック GDM
お客様のミーティングエクスペリエンスを改善するため、 Webex Edge Audio をご利用のすべてのお客様に対して、新しい Edge Audio の機能であるコールバック GDM (国際配信ミーティング) を有効にしました。 世界中にある支店が最寄りのCiscoデータ センターから Edge のコールバックを受信するようになります。インターネットの代わりにCiscoネットワーク バックボーンを通して、複数の大陸にまたがるオンネット トラフィックを実行します。これにより、音声の品質と安定性が向上します。
たとえば、米国にWebexサイトがあり、日本に支店を持っているとします。 これまで、日本支店のユーザーはインターネットを通じて、米国データ センターから Edge コールバックを受信していました。 日本にいるユーザーが発言すると、音声は音声ミキシングのために米国に転送されますが、これもインターネット経由でした。 この機能を有効にすると、ユーザーはより近くにあるアジア太平洋データ センターから Edge コールバックを受信するようになります。 さらに、音声ポケットはインターネット経由で、 Ciscoアジア太平洋データ センターにのみ到達すればよく、アジア太平洋データ センターと米国データ センターの間の大陸を横断する距離はほぼ Cisco のネットワーク バックボーンでカバーされます。
会議端末の強化
Webexデバイスでのブレイクアウト セッション
41.9 のアップデートでは制限付きで提供されることを発表しました。41.10Webexデバイスに対するブレイクアウト セッション サポートがすべてのお客様に一般提供されます。
主催者はデバイスをブレイクアウト セッションに移動でき、他のユーザーにより包括的なエクスペリエンスを提供できるようになります。 デバイス上のユーザーはブレイクアウト セッションが割り当てられ、移動すると、適切なプロンプトが表示されます。
要件
Room OS 10 ソフトウェアが搭載されたWebexデバイス。
既知の制限:
ブレイクアウト セッションのサポートは、 Webex最適化済み参加モードが設定されたWebex Cloud Connected デバイスおよびWebex Edgeデバイスでのみ提供されます。
DX、SX、MX シリーズなど以前のデバイスはブレイクアウト セッションに移動できず、メイン セッションに留まります。
このアップデートでは、ビデオ会議端末でのブレイクアウト セッションへの事前割り当ては利用できません。 デバイス上のユーザーを対象のブレイクアウト セッションに手動で割り当てる必要があります。
参加者が任意のセッションを選択できるよう設定されている場合、デバイス上のユーザーは参加を希望するブレイクアウト セッションを選択できません。
ブレイクアウト セッションに参加中の Meetings アプリのユーザーが、すでにブレイクアウト セッションに参加しているデバイスとペアリングしようとすると、デバイスには話中であることを示すメッセージが表示されます。
デバイス上のユーザーはブレイクアウト セッションにサポートを要求できません。
主催者から送信されたメッセージのブロードキャストは、デバイスに表示されません。
SIP ユーザーが制限されたミーティングで画面共有を行った場合に表示される警告メッセージ
主催者がミーティング中の共有を制限している場合、SIP ユーザーには共有できない理由を説明するメッセージが表示されます。
詳細については、次のサイトを参照してください。 Webexデバイス|ブレイクアウトセッション
Webex Meetings for iOS および Android
参照先: Cisco Webex Meetingsモバイル アプリ リソースを読んで、 Webex Meetingsモバイル アプリの詳細を確認してください。
イベント - パネリストと出席者のチャット機能の強化
Android および iOS では、出席者はWebex Events (新) 内の各パネリスト、すべてのパネリスト、参加者全員とチャットができます。 パネリストは、イベントのすべてのパネリスト、参加者全員とチャットができます。
詳細については、次のサイトを参照してください。 Webex Events (新) のロールを選択します。
ミーティングでの 1080P ビデオのサポート
iOS および Android アプリでは、ミーティングでの 1080P ビデオの受信をサポートしています。
iOS 版 Webex Meetings
参照先: Cisco Webex Meetingsモバイル アプリ リソースを読んで、 Webex Meetingsモバイル アプリの詳細を確認してください。
新しいiPhoneモデルに対応
Webexは最新の Apple iPhone に対応しています。 ユーザーは最新版のデバイスにアップグレードすると、シームレスなミーティング エクスペリエンスを楽しめるようになります。
Apple iOS 15 に対応
Webex MeetingsはApple iOS 15 に対応するようになります。
管理エクスペリエンス
Office 2010ファイル共有サポートの終了
Microsoftは 2020 年 10 月 13 日にMicrosoft Office 2010 のサポートを終了しました。 41.10 以降、このバージョンの Office に対してWebexでファイル共有をサポートすることができなくなります。 最新バージョンの Office にアップグレードするか、画面共有またはアプリケーション共有を使用することをおおすすめします。
プレフィックスとサフィックスを使用したミーティング番号による参加サービスの終了通知
2021 年 10 月 11 日以降、ユーザーはプレフィックスとサフィックスを使用してミーティングにダイヤル インできなくなります。 この機能は Control Hub のミーティング設定から削除されます。
この機能は会議端末でミーティングに参加するお客様に広く使用されていました。 参加ボタンを使ってミーティングに参加する既存の方法があるため、プレフィックスとサフィックスを使用するミーティング番号で参加する必要はなくなりました。
Webex Meetings API
Webex Events (新) のWebex Meetings APIサポート
作成者は Meetings APIを使用してイベントをスケジュールできるようになりました。 このAPIは現在の Meetings APIビデオ会議端末に従って、標準 CRUD オペレーションをサポートします。 今後さらにWebex Events (新) をサポートするAPI機能をリリースしていく予定です。更新情報を引き続きご確認ください。
この機能は、政府Webexではサポートされていません。 |
2021 年 9 月 (41.9.1)
音声の最適化
マイクが通常拾うバックグラウンドの音声やノイズをご自身の音声から除去し、ミーティングやイベント中のより優れた魅力的なエクスペリエンスを作り出します。
詳細については、次のサイトを参照してください。ミーティングおよびイベントを自分の声に最適化する
2021 年 9 月 (41.9)
この更新の注目の機能
イマーシブシェア
デスクトップ
プレゼンテーション中に共有画面またはアプリケーションに直接自分のビデオを表示することで、よりパーソナルで魅力的なエクスペリエンスを生み出します。 [コンテンツの共有メニュー、新しいオプション: プレゼンテーションの前面に自分を表示します。 チェックボックスを選択すると、共有しているファイルにビデオが埋め込まれます。
デフォルトでは、ビデオは右下に表示されますが、プレゼンテーション中に好きな場所にビデオのサイズを調整したり、配置を変更したりできます。
詳細については、次のサイトを参照してください。 Webex MeetingsおよびWebex Events で共有コンテンツに重ねて自分の映像を表示するを選択します。
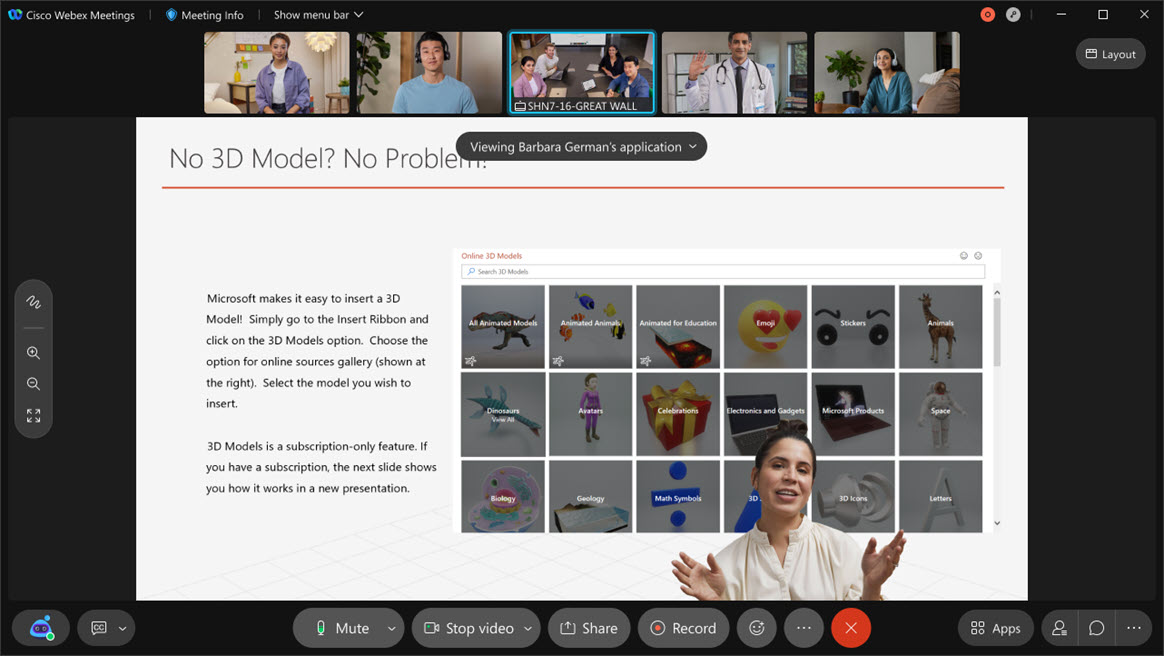
モバイル
出席者側のイマーシブ共有
iOS と Android アプリのユーザーは、出席者としてイマーシブ シェアを見ることができます。 現時点では、モバイル アプリのユーザーはプレゼンテーション中にイマーシブ シェアを選択することはできません。
詳細については、次のサイトを参照してください。 Webex MeetingsおよびWebex Events で共有コンテンツに重ねて自分の映像を表示するを選択します。
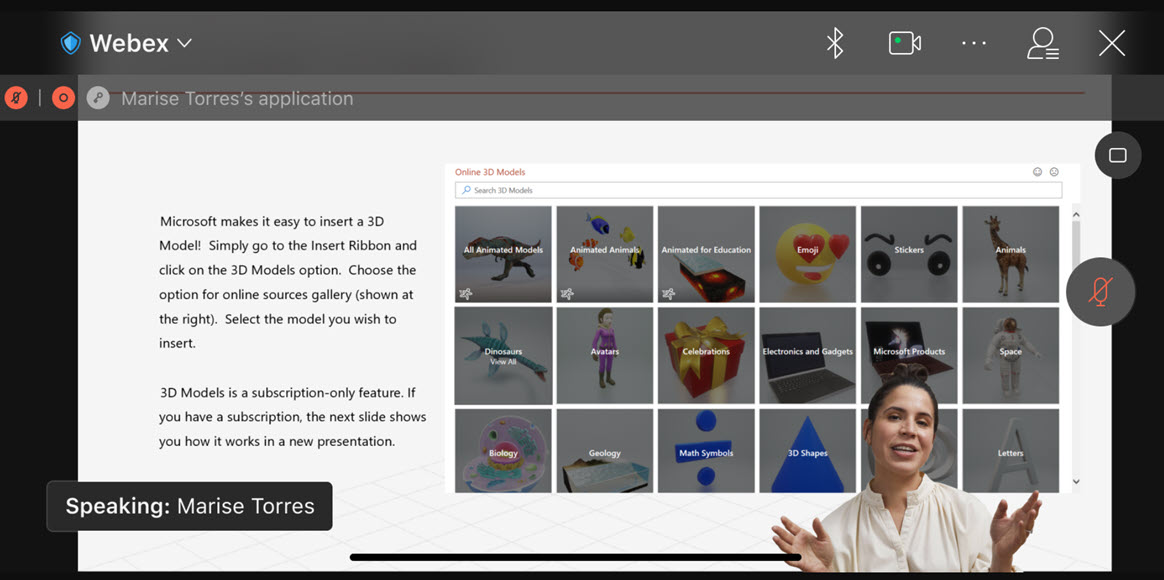
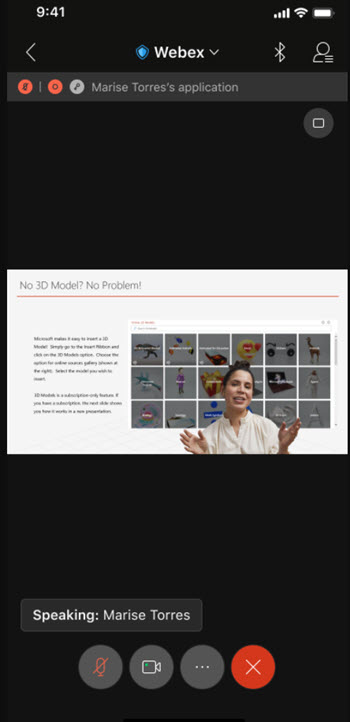
SlidoウェビナーWebex Events(新)との統合
デスクトップ
この更新では、Slidoの機能がWebex Events (新) で利用できるようになりました。5,000 人以下の人数に対応しています。 Slidoはウェビナーモードでのみ利用可能で、ウェブキャストでは利用できません。
詳細については、次のサイトを参照してください。
この機能は、政府版 Webex では利用できません。
モバイル
iOS および Android アプリは、現在、Slido :
イベント主催者または共同主催者投票Q&AがSlidoを入力した場合、モバイル参加者に表示されます。
モバイル参加者は投票に回答できます。
モバイル参加者の回答は次の場所に保存されますSlidoのバックエンド。
この機能のオン/オフは、 Webex Control Hub で切り替えられます。
制限
投票Q&Aは、Slidoを選択します。
タブレットと iPad のビデオ レイアウトの改善
iPad Pro および上位機種の Android タブレットでは、ミーティングで強化されたビデオ ステージ レイアウトを利用できるようになりました。 現在、ステージ ビューは 4 ~ 5 つのビデオのみをサポートしています。 このアップデートにより、ユーザーはステージ レイアウトに応じて 8 ~ 9 つのビデオを表示できるようになります。
コンテンツが共有されている場合は 9 つのビデオがステージ ビューに表示されます。
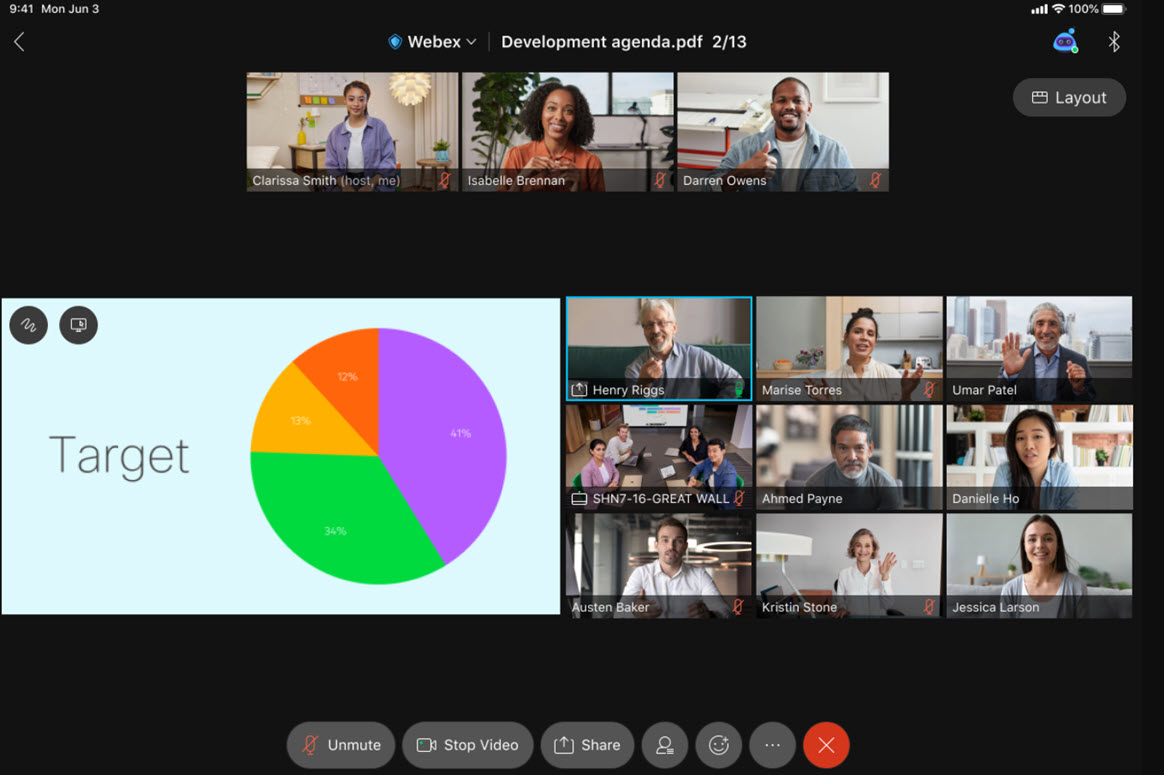
コンテンツが共有されていない場合は 8 つのビデオがステージ ビューに表示されます。
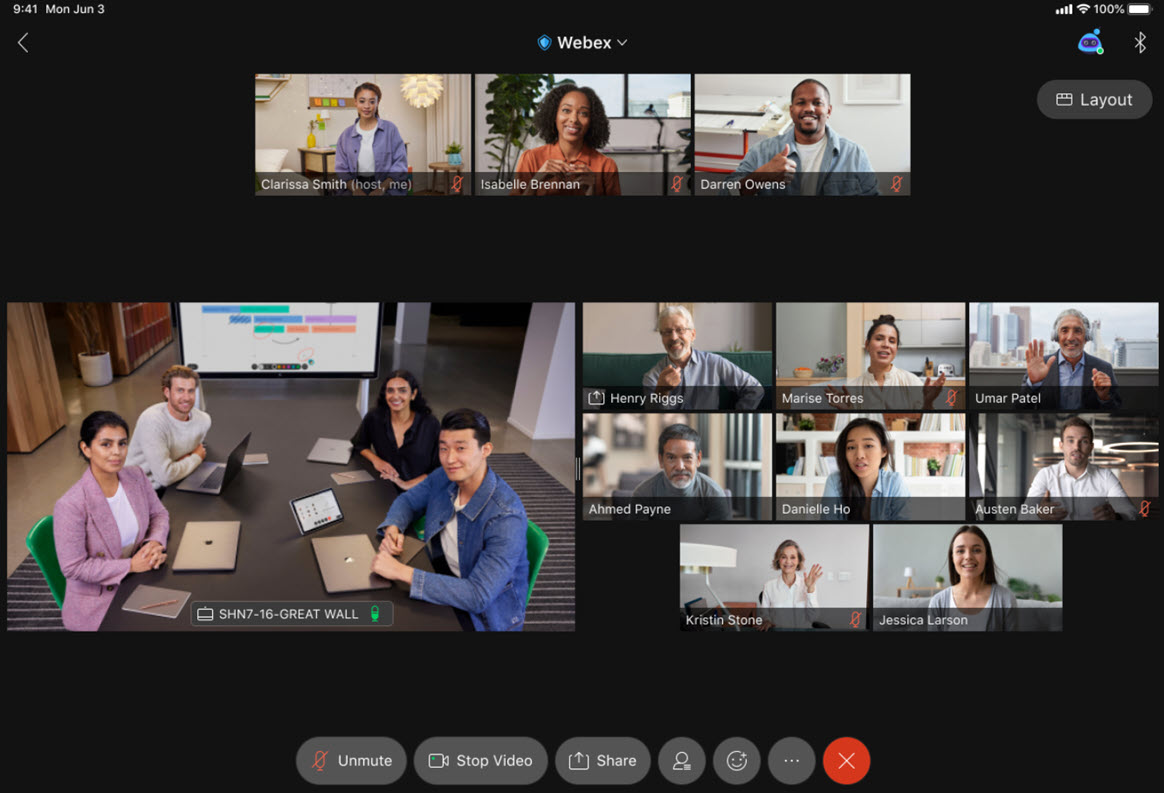
詳細については、次のサイトを参照してください。 Webex MeetingsおよびWebex Events で共有コンテンツに重ねて自分の映像を表示するを選択します。
Webex Events (新)
SlidoWebex Events (新) のウェビナーでの統合
この更新では、Slidoの機能がWebex Events (新) で利用できるようになりました。5,000 人以下の人数に対応しています。 Slidoはウェビナーモードでのみ利用可能で、ウェブキャストでは利用できません。
この機能は、政府版 Webex では利用できません。 |
Webex Events (新) の新しいレイアウト
このアップデートでは、今後のイベントのミーティング情報のレイアウトを改善しました。
詳細については、次のサイトを参照してください。 Webex Events (新) で権限を指定するを選択します。
Webex Events (新) での参加者管理の強化
参加者管理の強化により、主催者は出席者の権限を管理できるようになり、出席者は特別なパネリストおよび全員とチャットできるようになります。
詳細については、次のサイトを参照してください。 Webex Events (新) で権限を指定するを選択します。
Microsoft 365 と Google カレンダーへの Webex Events の追加
主催者と招待者は、[イベントの詳細] ウィンドウからイベントの ICS 情報をダウンロードできるようになりました。 また、招待者は招待メールから Google カレンダー とMicrosoft 365 カレンダーにイベントを追加できます。
詳細については、次のサイトを参照してください。 Webex Events (新) でウェビナーやウェブキャストをスケジュールするを選択します。
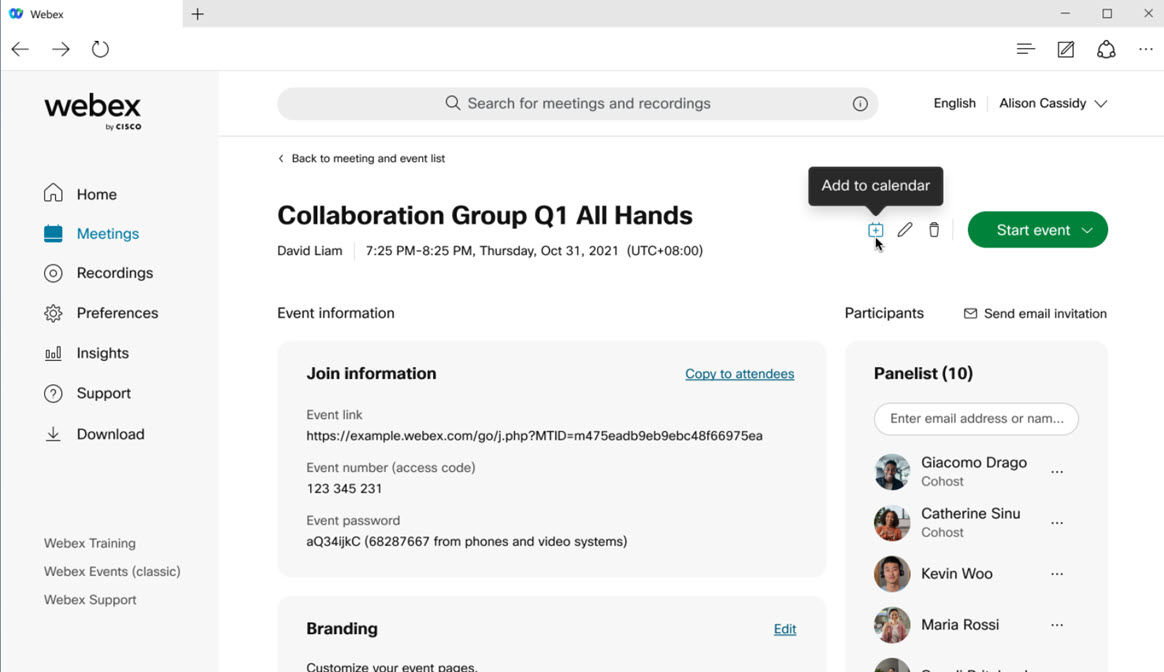
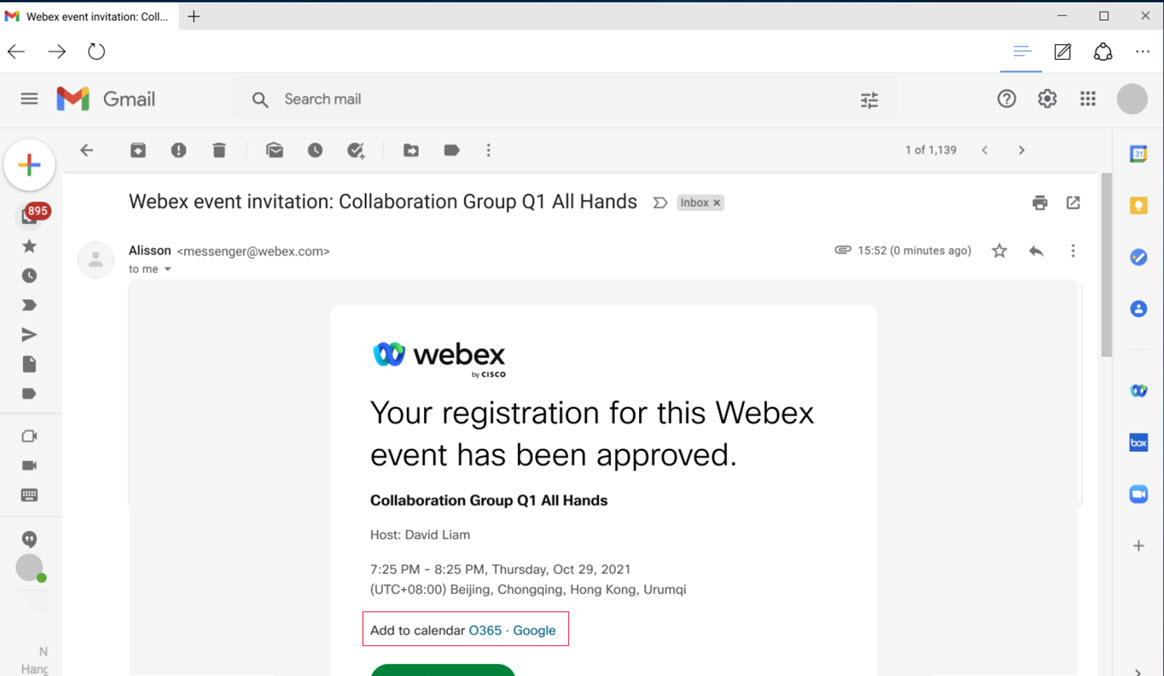
プレミーティング エクスペリエンス
MacOS 12 Monterey (ベータ版) をサポート
今後の MacOS 12 Monterey アップデートの準備の一環として、 Webex Meetingsでは早期にテストを始めるお客様向けに、MacOS 12 (ベータ版) をサポートしています。
詳細については、次のサイトを参照してください。 Webex Meetingsスイートのシステム要件を選択します。
ミーティング体験
イマーシブシェア
プレゼンテーション中に共有画面またはアプリケーションに直接自分のビデオを表示することで、よりパーソナルで魅力的なエクスペリエンスを生み出します。 [コンテンツの共有メニュー、新しいオプション: 共有コンテンツの前面に自分を表示を選択します。 チェックボックスを選択すると、共有しているファイルにビデオが埋め込まれます。
詳細については、この更新の注目の機能を参照してください。
共同主催者によるミーティングの誤終了防止のために退出フローを改善
共同主催者がミーティングを退出する際のフローを改善し、ミーティングを誤って終了してしまう事例を防ぎます。 では、共同主催者者が選択した場合はすべてのユーザーのミーティングを終了から退出メニューから、主催者がまだミーティングに参加中であることを知らせるプロンプトが表示され、全員に対してミーティングを終了するか、キャンセルして退出するかを確認するよう求められます。代わりにミーティングに移動します。 この 2 つ目の確認ダイアログは、 Webex Meetings、 Webex Events (新/クラシック) でサポートされています。
詳細については、次のサイトを参照してください。 Webexミーティングやイベントの主催 - クイック リファレンス タスクを選択します。
Windows キーボード ショートカットの追加
Mac で使用可能なショートカットに合わせて、Windows のキーボード ショートカットをいくつか追加しました。 また、ミュート、ビデオのオン/オフなど、プレビューウィンドウでもキーボードのショートカットは利用できます。
Ctrl+Shift+E —出席者を退席させる
Ctrl+0 —共有コンテンツを視聴者に合わせて表示する
Ctrl+N —ミーティングをロックまたはロック解除する
Ctrl+Shift+Y —全員に同じビューが表示されるように、ページ、スライド、ホワイトボードの表示を同期します
Ctrl+Shift+F —ホワイトボードのフォント サイズを設定する
Ctrl+T —サムネイルサイドバーを表示または非表示にする
Ctrl+Shift+I —ビデオに表示する名前を表示または非表示にする
Ctrl+B —ウェブブラウザを共有する
Ctrl+Shift+N —ホワイトボードページを追加する
Ctrl+Shift+O —自分のポインタを削除する
Ctrl +Shift + Del - すべてのポインタを削除
Ctrl+Del —ホワイトボードからすべての注釈を削除する
Ctrl +N —ミーティングをロックまたはロック解除 (Ctrl+ R -ミーティングをロックまたはロック解除に変更する必要があります)
詳細については、次のサイトを参照してください。 Webex MeetingsおよびWebex Events のアクセシビリティ機能を選択します。
ツールチップにキーボード ショートカットを追加
アクションの上にカーソルを合わせると、該当する場合は、ツールチップにキーボードショートカットが表示されます。 これにより、ショートカットをより見つけやすく、より検索しやすくなります。
詳細については、次のサイトを参照してください。 Webex MeetingsおよびWebex Events のアクセシビリティ機能を選択します。
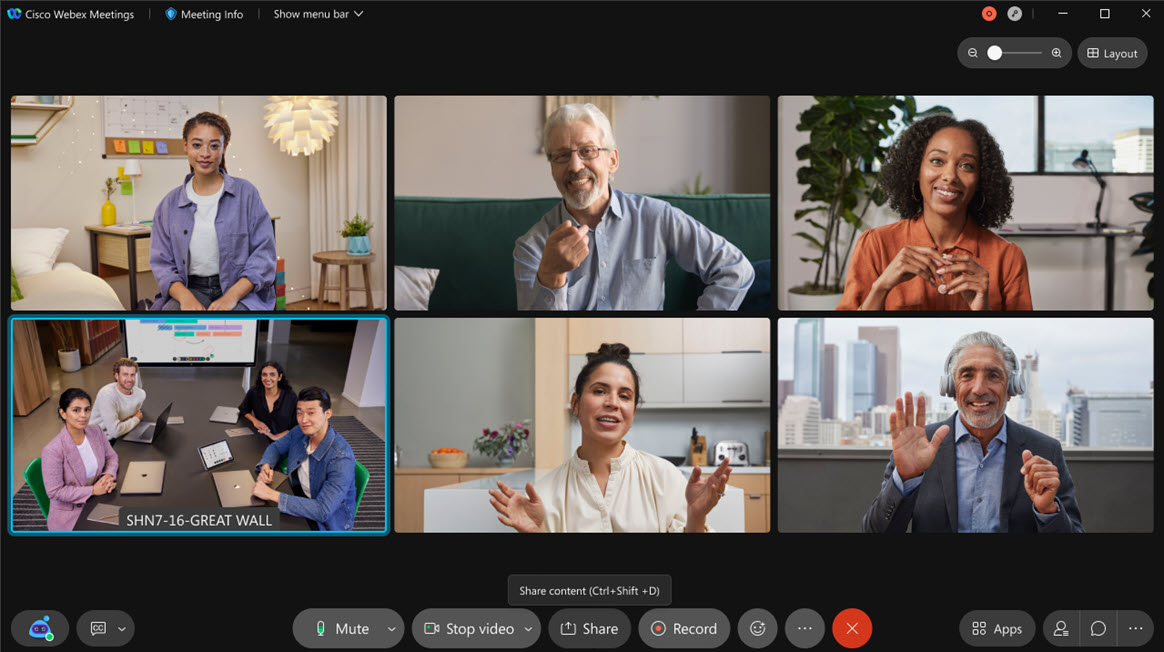
Tab キーを使用してミーティングウィンドウ内を移動 (Mac)
Windows 版と同様に、標準のタブまたはShift+Tabを使用して、Mac で開いているパネルを含むミーティングウィンドウ全体を移動します。
次を使用できます: F6を使用すると、パネル領域とメイン ウィンドウを切り替えるクイックショートカットとして使用できます。 Ctrl+Tabは引き続き、開いている複数のパネル間を移動するクイックショートカットとして使用できます。
詳細については、次のサイトを参照してください。 Webex MeetingsおよびWebex Events のアクセシビリティ機能を選択します。
ブレイクアウト セッションでの挙手
メイン セッション同様に、ブレイクアウト セッションでも手を挙げたり下げたりできるようになりました。 同様に、主催者と共同主催者はブレイクアウト セッションで他の参加者の手を下げられます。
詳細については、次のサイトを参照してください。 Webex MeetingsおよびWebex Events (新) で挙手するを選択します。
メディアの強化
Webexビデオ メッシュ プライベート ミーティング
プライベート ミーティング機能は、オンプレミスのメディアを終結させることにより、ミーティングのセキュリティを強化します。 プライベートミーティングをスケジュールする場合、メディアはクラウドにカスケードすることなく、常に企業ネットワーク内のビデオ メッシュ ノードで終結します。 通常のミーティングとは異なり、ローカル ノードが一杯になっていても、メディアはCisco Webexクラウドにカスケードされません。
プライベートミーティングの参加者は、全員が組織に属している必要があります。 参加するにはWebexアプリまたは認証済みのビデオ システムを使用します。 VPNまたは MRA でネットワークにアクセスする参加者は、プライベートミーティングに参加できます。 しかし、ネットワークの外からは誰もプライベートミーティングに参加できません。
参照先:プライベート ミーティング導入ガイドのWebexプライベート ミーティングをスケジュールするをチェックしてください。 詳細については、次のサイトを参照してください。 Cisco Webex ビデオメッシュ のリリースノートを選択します。
ビデオ メッシュ GDM
ビデオ メッシュはWebexの国際配信メディア (GDM) 機能を使って、より最適なメディア ルーティングを実現します。 最適な接続を実現するため、企業に最も近いクラウド メディアを選択して、 Webexへのビデオ メッシュ カスケードをWebexします。 その後トラフィックがWebexバックボーンを通過し、ミーティングのWebexマイクロサービスと対話します。 このルーティングにより待ち時間を最小限に抑え、 Webexバックボーンのトラフィックを維持し、インターネットをオフにします。
詳細は次を参照してください:環境の準備導入ガイドのセクションを参照してください。
会議端末の強化
Webexデバイスでのブレイクアウト セッション
Webexデバイスでのブレイクアウト セッションサポートの限定提供をお知らせします。 主催者はデバイスをブレイクアウト セッションに移動でき、他のユーザーにより包括的なエクスペリエンスを提供できるようになりました。 デバイス上のユーザーはブレイクアウト セッションが割り当てられ、移動すると、適切なプロンプトが表示されます。
限定提供:
この機能はWebexベータ プログラムでのトライアルの準備が整っており、限定提供版クラスターのすべてのユーザーが利用できます。
既知の制限:
ブレイクアウト セッションのサポートは、 Webex最適化済み参加モードが設定されたWebex Cloud Connected デバイスおよびWebex Edgeデバイスでのみ提供されます。
パーソナル モードのデバイスでのブレイクアウト セッションの事前割り当てはサポートされていません。今後のアップデートで利用できるようになります。
ビデオ会議端末レイアウトの管理者コントロール (ベータ)
ビデオ会議端末でミーティングに参加すると、ミーティング設定で選択したデフォルトのビデオ レイアウトが表示されるようになります。
この更新の前、レイアウトの選択はWebex Meetingsアプリでのみ利用可能でした。このアップデートでは、オンプレミスで接続されているビデオ会議端末で、設定されたレイアウトの選択が開始されます。
クラウド接続された端末に対するサポートは、今後のアップデートで行われます。 |
ユーザーはビデオ会議端末のレイアウト コントロールを使用して、ミーティングのレイアウトを引き続き変更できます。
Webex Meetings for iOS および Android
参照先: Cisco Webex Meetingsモバイル アプリ リソースを読んで、 Webex Meetingsモバイル アプリの詳細を確認してください。
タブレットと iPad のビデオ レイアウトの改善
iPad Pro および上位機種の Android タブレットでは、ミーティングで強化されたビデオ ステージ レイアウトを利用できるようになりました。
詳細については、この更新の注目の機能を参照してください。
API リクエストと応答内のSlido
iOS および Android アプリは、現在、Slidoを選択します。
詳細については、この更新の注目の機能を参照してください。
出席者側のイマーシブシェア
iOS と Android アプリのユーザーは、出席者としてイマーシブ シェアを見ることができます。 現時点では、モバイル アプリのユーザーはプレゼンテーション中にイマーシブ シェアを選択することはできません。
詳細については、この更新の注目の機能を参照してください。
ミーティングのブレイクアウト セッションの挙手をサポート
デスクトップアプリと同様に、iOS と Android アプリでもデスクトップ アプリがサポートされるようになりました。挙手および手を下げるに表示します。
主催者と共同主催者は、同じブレイクアウト セッション内のすべての参加者の手を下げることができます。
すべての参加者はブレイクアウト セッションで挙手したり手を下げたりできます。
詳細については、次のサイトを参照してください。 Webex MeetingsおよびWebex Events (新) で挙手するを選択します。
共同主催者によるミーティングの誤終了を防止
デスクトップアプリと同様に、iOS および Android アプリでもミーティングを誤って終了するインスタンスを防ぐために、ユーザー エクスペリエンスを改善しました。
詳細については、次のサイトを参照してください。モバイル デバイスからWebexミーティング中にやり取りするを選択します。
iOS 版 Webex Meetings
参照先: Cisco Webex Meetingsモバイル アプリ リソースを読んで、 Webex Meetingsモバイル アプリの詳細を確認してください。
iOS 15 に対応
今後の iOS 15 のアップデート準備の一環として、 Webex Meetingsでは早期にテストを開始するお客様向けに、iOS 15 (ベータ版) をサポートしています。
Android 版 Webex Meetings
参照先: Cisco Webex Meetingsモバイル アプリ リソースを読んで、 Webex Meetingsモバイル アプリの詳細を確認してください。
Android 12 のサポート
今後の Android 12 のアップデート準備の一環として、 Webex Meetingsでは早期にテストを開始するお客様向けに、Android 12 (ベータ版) をサポートしています。
管理エクスペリエンス
外部ミーティングに参加する会社ユーザーのコラボレーションを制限
サイト管理者は会社のユーザーが組織外のミーティングに参加するときに、会社のポリシーに反する特定のミーティング機能の使用を制限できます。 以下の機能はユーザーに対して読み取り専用に設定またはブロックされています。
ファイルの転送
画面共有
注釈
チャット
Q&Aと投票
これらの制限を排除した、独自の承認済みサイト リストを追加できます。 組織のすべてのユーザーに対してこれらの機能をコントロールできる、簡単なトグルを Control Hub に用意しました。
この設定は会社が要求したドメイン メール アドレスを使用してミーティングに参加するユーザーにのみ適用されます。
この機能とともに、サイト管理者は会社のラップトップ (Windows および Mac) およびモバイル デバイス (iOS および Android) を使用しているユーザー (ゲストを含む) のミーティング体験をコントロールし、外部のWebexミーティングに参加できるようにします。
サイト管理者はレジストリ キーを使用してラップトップやモバイル デバイスを設定し、そのラップトップを使用してミーティングに参加するユーザーがコラボレーションの制限に従うようにすることができます。 レジストリ キーを使用して会社のラップトップやモバイル デバイスを一括設定および管理し、レジストリキーのトークンとして会社の組織IDを使用するだけで済みます。 会社で適用されているポリシー制限により一部の機能の使用が制限されていることは、ミーティングでユーザーに適切に通知されます。
Webex Meetings のインテグレーション
Microsoft Teams インテグレーション: メッセージ拡張機能からのミーティングの開始とスケジュール
Webex Message Extension を使用して、 Microsoft Teams ユーザーがワンクリックミーティングを開始したり、ワンクリック ミーティングをスケジュールしたりできるようになりました。
この機能は現在、スケジュールWebex Meetingsでサポートされています。 パーソナル会議室のミーティングは今後のアップデートでサポートされるようになります。 |
Webex Meetings API
ミーティングの作成、更新、削除で自動ロック設定をサポートする Meetings RESTful API
Webex Meetingsでは、ミーティングの開始後に自動的にミーティングをロックするかどうかを開発者が指定できる設定を追加しました。 ミーティングが自動的にロックされるよう、ミーティング開始後の時間 (分) を指定することもできます。
政府Webexのパリティ更新
これらの機能が政府Webexで利用可能になりました。
イベントは最大 5,000 人のユーザーに対応
Webex Events (新) は、イベントの規模に応じて最大 5,000 人の出席者に対応しています。
2021 年 8 月 (41.8)
この更新の注目の機能
Webex Events (新) でブランドを構築し、カスタマイズする
主催者は、 Webex Events (新) で出席者のウェルカム ページと登録ページをブランディングして、カスタマイズできます。
ウェビナーまたはウェブキャストでは、主催者として出席者のランディング ページと登録ページをカスタマイズます。 ブランディング ツールを使用して、カラー テーマのカスタマイズ、ロゴや背景のアップロード、スピーカープロファイルの更新を行うことができます。
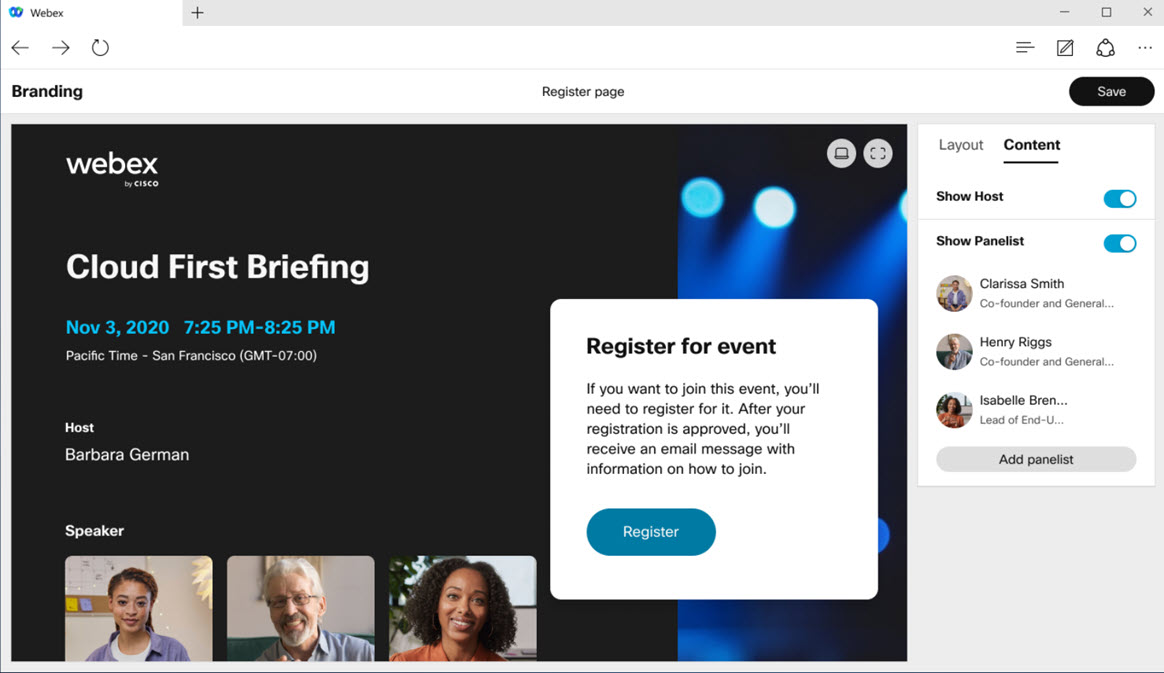
このツールを使用すると、モバイル デバイスと同じようにデスクトップ上でプレビューをすぐに確認できます。
ブランディングは登録が必要なウェビナーで利用できます。
詳細については、次のサイトを参照してください。ウェビナーへの参加時に出席者に表示される情報をカスタマイズするおよびWebex Events (新) の登録ページをカスタマイズするを選択します。
ステージ上に移動可能なビデオ数を増加
最大 8 個の追加ビデオをステージに移動できるようになりました (以前は 4 個まで)。 これにより、ビューで正面中央に配置できるユーザーを増やすことが可能になります。
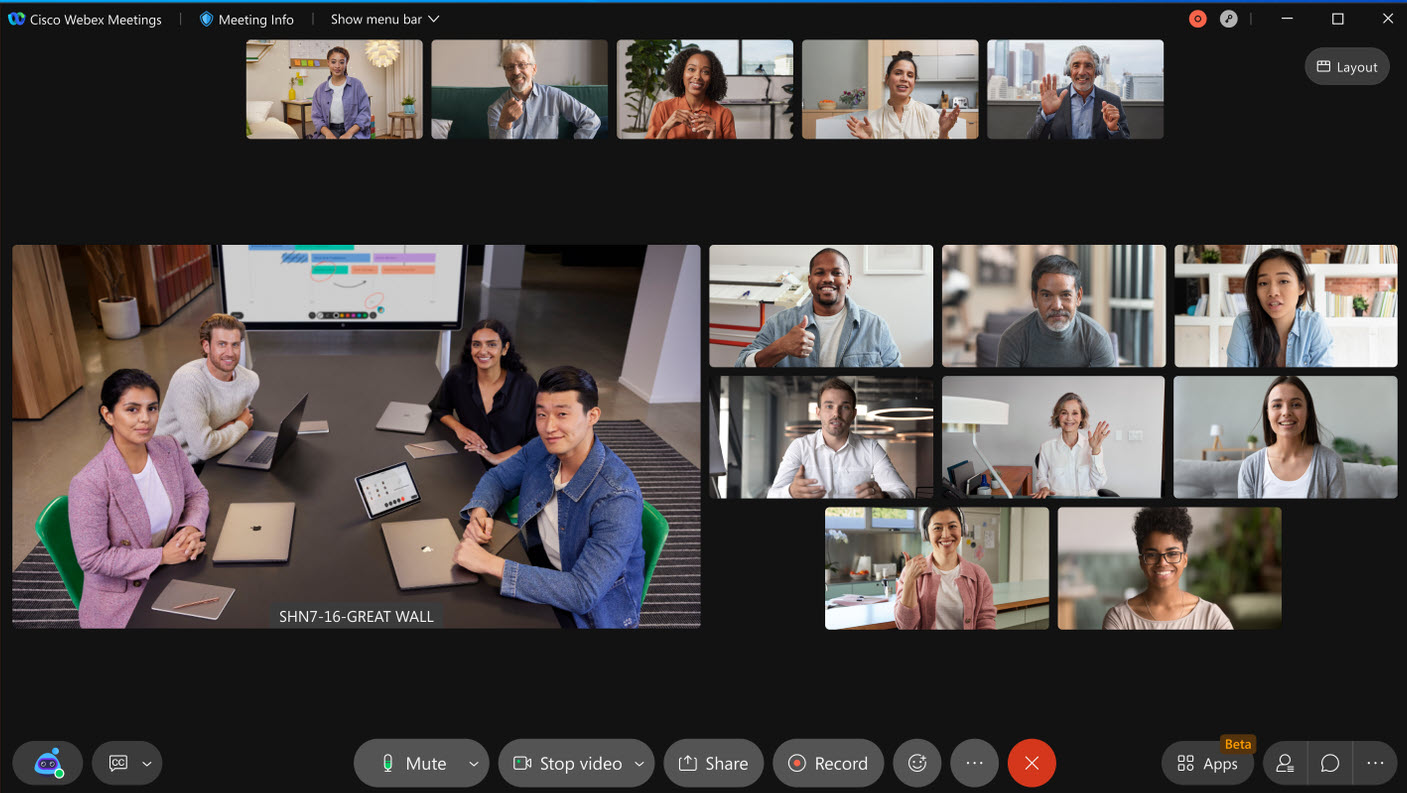
既知の制限:
Web アプリ: 一度に表示される同時ビデオ ストリームは 6 個までです。つまり、8 人がステージにいる場合、2 人はプロファイル画像が表示されます。
VDI アプリ: ステージ上に最大 8 個のビデオ (さらに発言者) を表示できますが、フィルムストリップのビデオは 2 個までです。
詳細については、次のサイトを参照してください。 Webex MeetingsとWebex Events で参加者をステージに移動するを選択します。
ミーティングウィンドウからパネルを直接ポップアップ
ミーティングエクスペリエンスでパネルの管理がより簡単になりました。 フルスクリーン表示にすることなく、ミーティングウィンドウから直接、パネルをポップアップできるようになりました。 これにより複数のパネルをフローティングにしたり、スケールさを変えたり、別のモニターに移動したりできます。
Webex の設定を使用して、ポップ アウトウィンドウ内でパネルをフロートさせるアイコン。 フローティングにするといつでもパネルをミーティングウィンドウの元の位置に戻すことができます。 パネルのフローティング パネルを閉じると、ミーティングウィンドウから再び開くことができます。 ミーティングウィンドウのパネルボタンを使用してフローティング パネルを閉じることもできます。
詳細については、次のサイトを参照してください。 Webex Meetingsでのパネルのポップ インとポップ アウトを選択します。
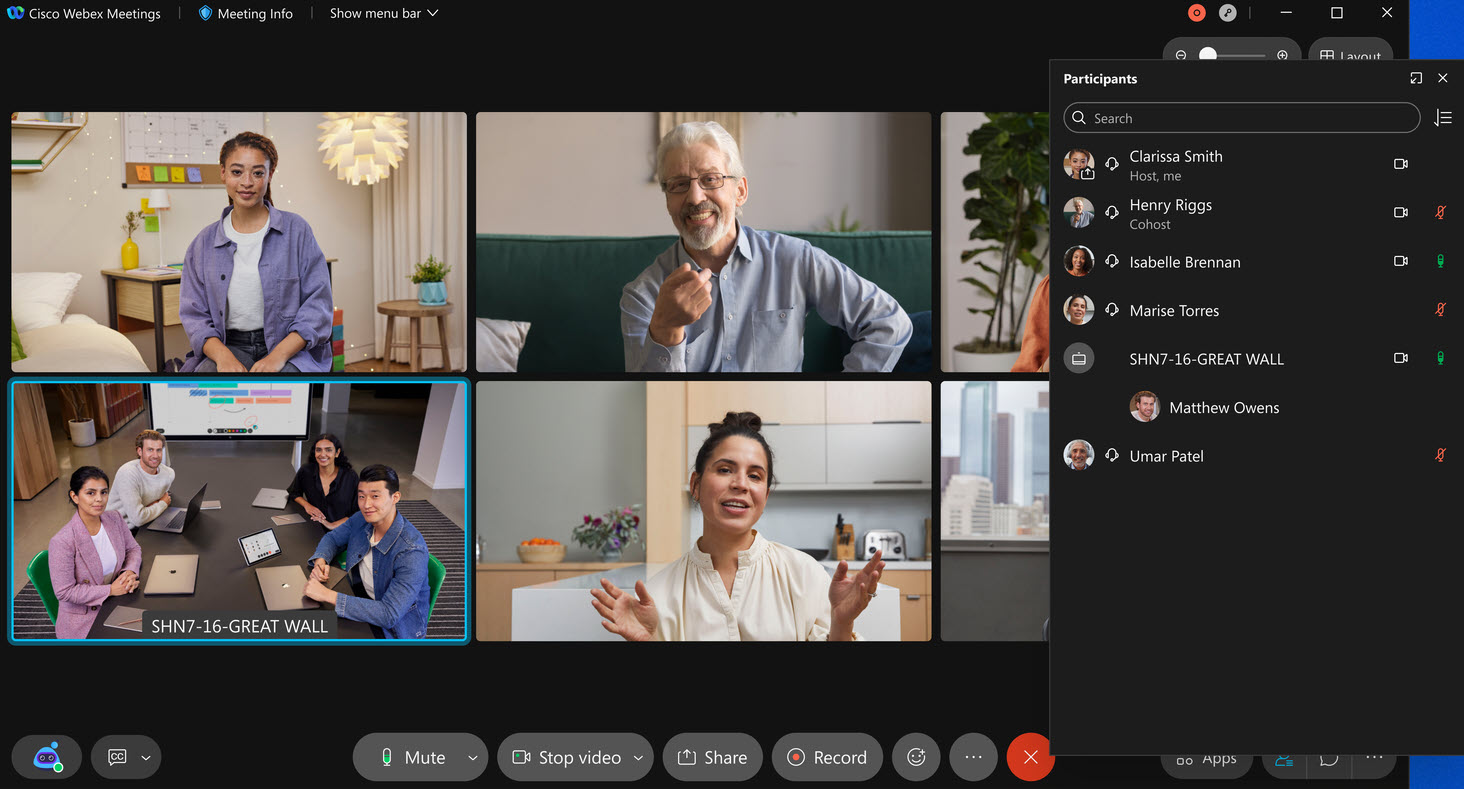
外部ミーティングに参加する会社ユーザーのコラボレーションを制限
サイト管理者は会社のユーザーが組織外のミーティングに参加するときに、会社のポリシーに反する特定のミーティング機能の使用を制限できます。 以下の機能はユーザーに対して読み取り専用に設定またはブロックされています。 ファイル転送、画面共有、注釈、チャット、 Q&A 、投票。 これらの制限を排除した、独自の承認済みサイト リストを追加できます。 組織のすべてのユーザーに対してこれらの機能をコントロールできる、簡単なトグルを Control Hub に用意しました。 この設定は会社が要求したドメイン メール アドレスを使用してミーティングに参加するユーザーにのみ適用されます。 この機能とともに、サイト管理者は会社のラップトップ (Windows および Mac) およびモバイル デバイス (iOS および Android) を使用しているユーザー (ゲストを含む) のミーティング体験をコントロールし、外部のWebexミーティングに参加できるようにします。 サイト管理者はレジストリ キーを使用してラップトップやモバイル デバイスを設定し、そのラップトップを使用してミーティングに参加するユーザーがコラボレーションの制限に従うようにすることができます。 レジストリ キーを使用して会社のラップトップやモバイル デバイスを一括設定および管理し、レジストリキーのトークンとして会社の組織IDを使用するだけで済みます。 会社で適用されているポリシー制限により一部の機能の使用が制限されていることは、ミーティングでユーザーに適切に通知されます。
Webex Events (新)
Webexウェビナーで全員とチャットする
この全員とチャットオプションは、 Webex Events (新) のウェビナーで使用できます。 主催者、共同主催者、パネリスト、出席者は、ウェビナーで全員に送信されたメッセージを確認できます。 イベントのスケジュール時にチャットをすべて無効にできます。
ビデオ デバイスのみから参加するパネリストには、チャット メッセージは表示されません。 |
詳細については、次のサイトを参照してください。
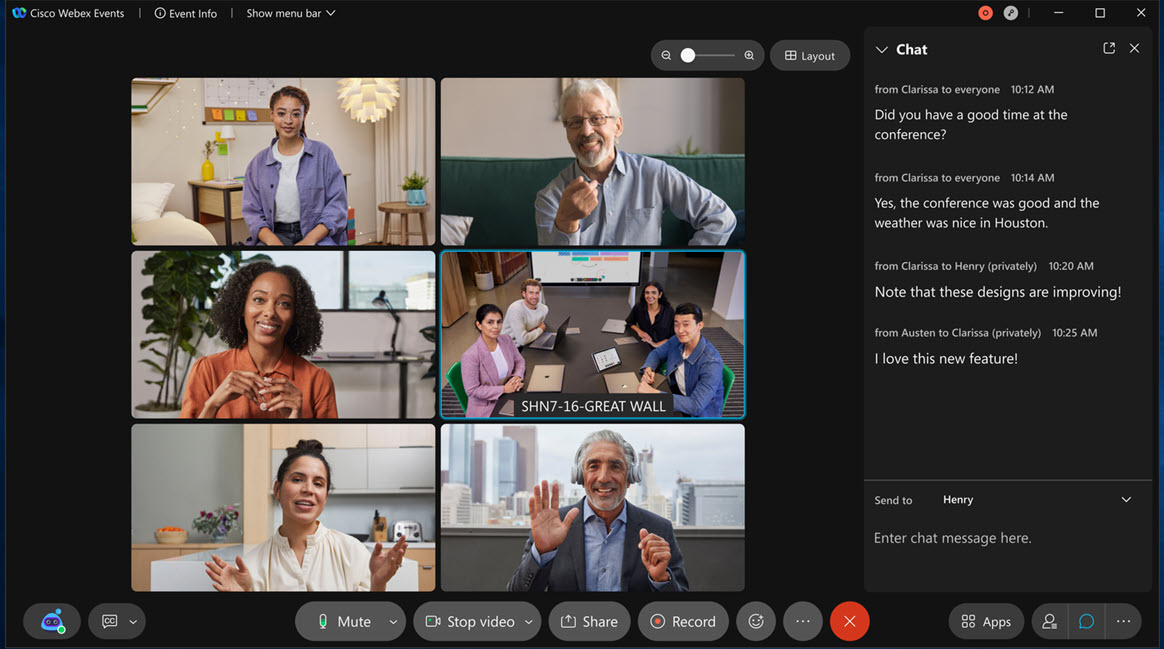
Webex Events (新) でスケジューリングテンプレートが利用可能に
主催者はイベントをスケジュールする際、構成をテンプレートとして保存しておき、今後のイベントのスケジュールで再利用できます。 サイト管理者はサイト上のすべてのユーザー向けの標準テンプレートとしてテンプレートを保存することもできます。
次の場所でテンプレートを管理できます:を選択します。
サイト管理者は、すべての標準テンプレートを管理し、を選択します。
カスタム登録質問は、テンプレートの一部として保存されませんが、以下から保存し、再利用することができますマイ質問登録フォームをカスタマイズするとき |
詳細については、次のサイトを参照してください。


Webex Events (新) でブランドを構築し、カスタマイズする
主催者は、 Webex Events (新) で出席者のウェルカム ページと登録ページをブランディングして、カスタマイズできます。
詳細については、この更新の注目の機能を参照してください。
ブランディングは登録が必要なウェビナーで利用できます。 |
Webex Control Hub の過去のイベント レポート
Control Hub で管理されているサイトの管理者として、過去のWebex Events (新) のレポートを次の場所にエクスポートできます。コントロールハブ次のページにアクセスしてください:レポートを選択します。 日付範囲でフィルタリングしたイベントのみをエクスポートするオプションがあります。
このレポートにはWebex Event (クラシック) のイベントは含まれません。 |
プレミーティング エクスペリエンス
カメラの明るさを調整
カメラ設定の下に、カメラの明るさを調整する新しいオプションが表示されます。 チェック ボックスをオンにして機能を有効にすると、カメラの明るさが自動的に調整されます。 照明が暗い場合、不十分な場合に役立ちます。 次から選択することもできます:手動をドロップダウンメニューで選択してこの機能を有効にできます。 これによりスライダコントロールが有効になります。カメラの明るさを手動で必要に応じて調整できます。
システムがビデオのハードウェア アクセラレーションをサポートしない場合、このオプションは設定ダイアログで無効になります。 |
詳細については、次のサイトを参照してください。 Webex Meetingsのビデオ詳細設定を選択するを選択します。

Mac OS でのハードウェア アクセラレーション
[詳細なビデオ設定、新しいオプションとしてハードウェアのアクセラレーションを許可を選択します。 この設定はデフォルトでオンになっています。利用可能な場合、ビデオで利用可能なハードウェア アクセラレータを使用します。 Mac OS が必要です。 この設定を無効にするとソフトウェア ベースの処理が強制され、 CPU使用率とバッテリーの寿命に悪影響を与える可能性があります。
詳細については、次のサイトを参照してください。 Webex Meetingsのビデオ詳細設定を選択するを選択します。
WebexがE.164電話番号をサポート
WebexはE.164国際電話番号形式をサポートするようになりました。 詳細については、この更新の管理エクスペリエンス セクションを参照してください。
PSTN の主催者によるスケジュールされたWebexミーティングの開始、および PSTN の主催者主催者のロビーの無効化
この機能により、電話のみを使用している主催者がWebexのスケジュールされたミーティングを開始することができます。 この機能はパーソナル会議室ミーティングですでに存在します。
サイト管理者がスケジュールされたWebexミーティングの次のオプションを有効にしている場合 (デフォルトでは有効)、主催者は保存された電話番号から通話する必要があります。
パーソナル会議室のミーティングでは、デフォルトでは有効になっていません。管理者は必要に応じて有効にできます。 |
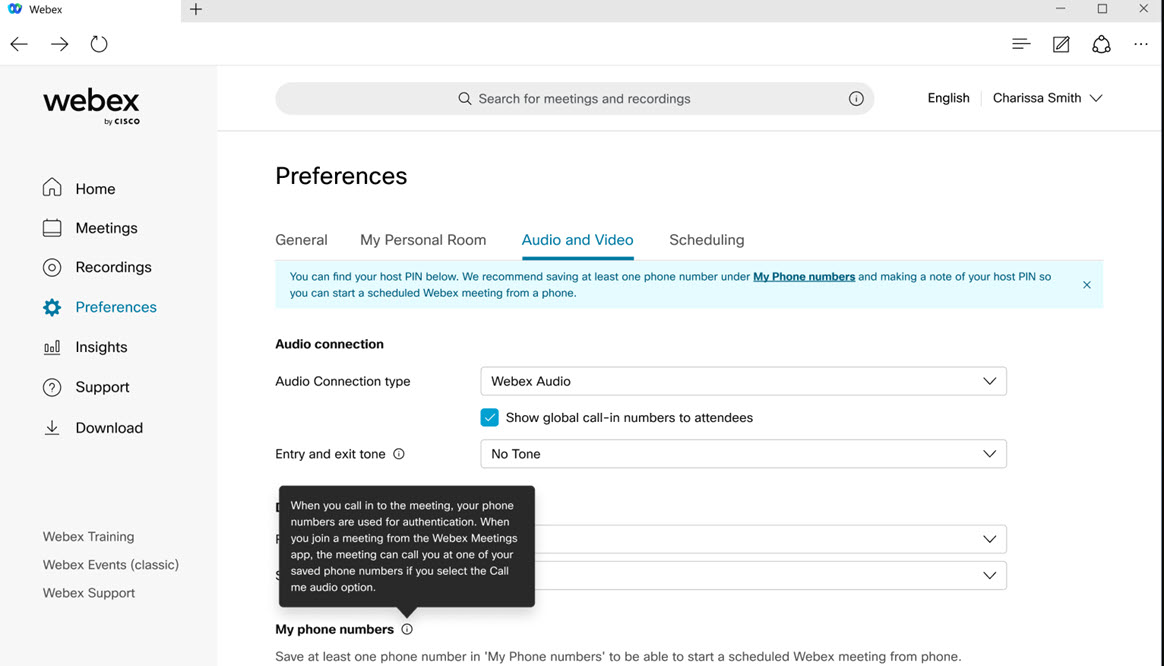
このオプションはセキュリティを強化します。パーソナル会議室ミーティングにも追加されました。 パーソナル会議室の設定はデフォルトでは無効になっています。サイト管理者はパーソナル会議室のミーティングで有効にすることができます。 |
さらに、主催者はミーティングを開始するために主催者PINが必要です。
主催者PINは次から移動されました:Webex の変数にマッピングすることでを選択します。 |
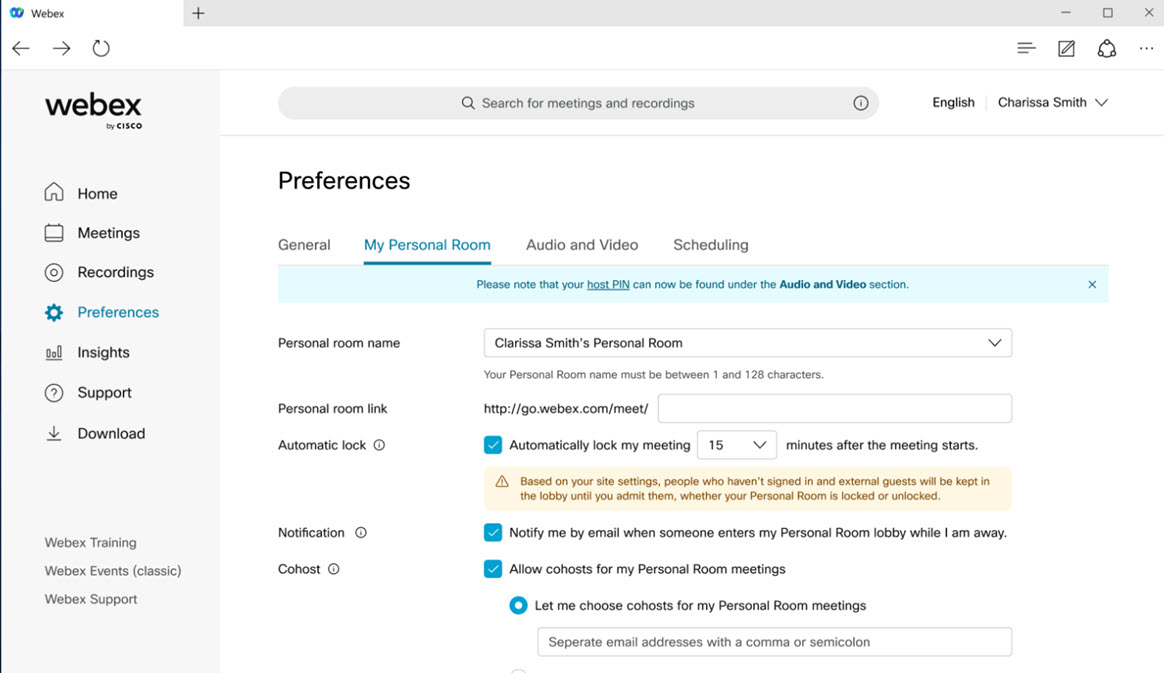
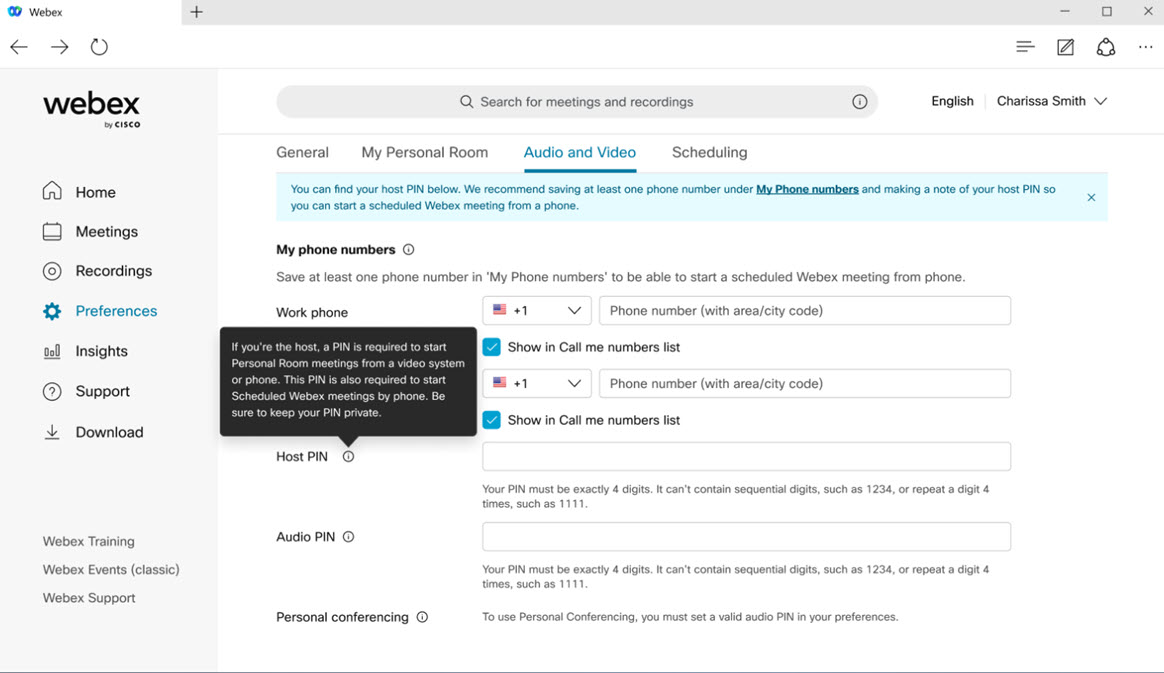
セキュリティ設定によりゲストが直接ミーティングに参加できない場合、主催者が電話のみでパーソナル会議室またはスケジュールされたWebexミーティングに参加してロビー場合、電話の主催者が入力する方法を説明します さらに優れたユーザー体験を提供するため、サイト管理者は主催者がロック解除されたミーティングを携帯電話から開始すると、ゲストはロビーで待つことなく参加できます主催者が電話を使用している場合にのみ、ゲストを直接ミーティングに参加させるためのオプションを追加しました。 主催者がアプリを使用している場合、ゲストはロビーに待機します。主催者はロビーを表示し管理することで出席者の入室を許可することができます。
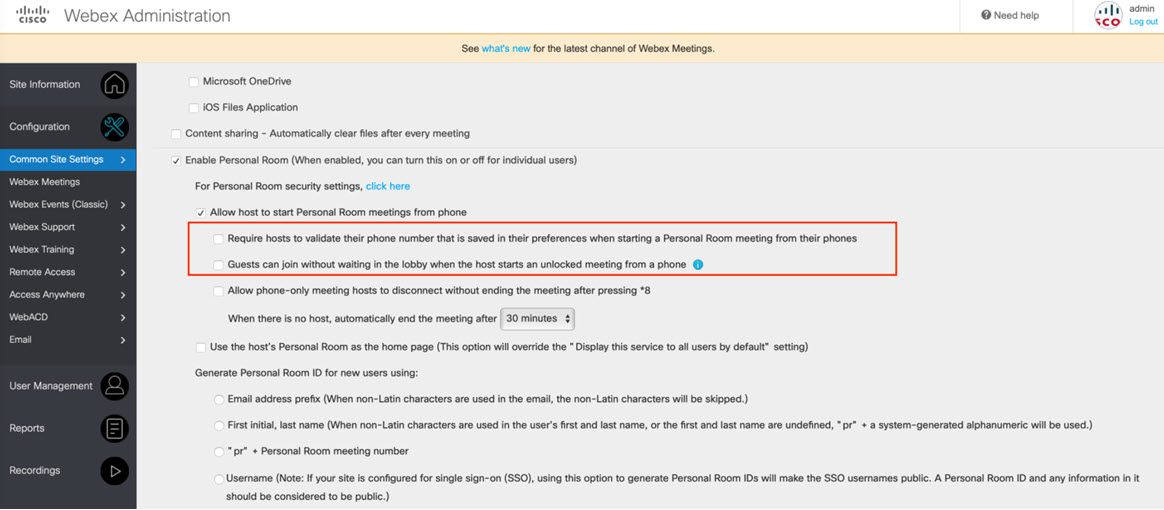
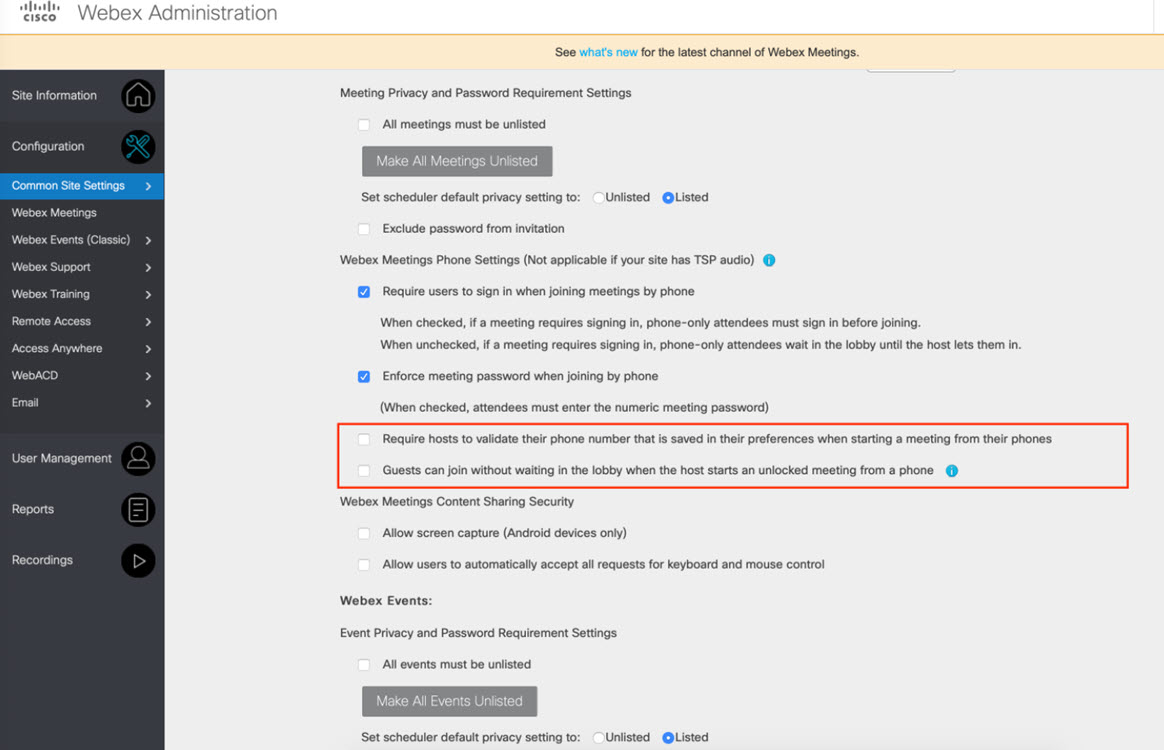
このオプションはパーソナル会議室およびスケジュールされたWebexミーティングでそれぞれ管理できます。 このオプションはデフォルトでは無効になっています。サイト管理者はこれを有効にできます。
詳細については、次のサイトを参照してください。電話でスケジュール済みのWebexミーティングを開始するおよび電話により開始されたミーティングの設定を構成するを選択します。
保存した電話番号を使用して、 Webexのスケジュールされたミーティングを主催者として開始または参加する
41.8 のアップデートでは、電話のみを使用するユーザーが電話でWebexのスケジュールされたミーティングを開始できる機能を追加しました。 電話からWebexのスケジュールされたミーティングを開始するユーザーは、主催者PINとともに電話番号を検証する必要があります。 電話番号を保存する:電話を使って主催者がミーティングを開始または参加できるようにします。
詳細については、次のサイトを参照してください。 Webex Meetingsの音声とビデオの基本基本設定を行うを選択します。
この機能は、独立したリリース サイクルで使用できます。 チェックstatus.webex.com/ja/maintenanceあなたのサイトで利用できるようになるタイミングを確認します |
ミーティング体験
ステージ上に移動可能なビデオ数を増加
ステージに最大 8 個の追加ビデオを移動できるようになりました (以前は 4 個まで)。 これにより、ビューで正面中央に配置できるユーザーを増やすことが可能になります。
詳細については、この更新の注目の機能を参照してください。
ビデオと共有コンテンツ間のスペースの最適化
コンテンツが共有される際のレイアウトを微調整し、コンテンツとビデオの間の無駄なスペースを最小化しました。
詳細については、次のサイトを参照してください。 Webex MeetingsとWebex Events で参加者をステージに移動するを選択します。
発言者の切り替え機能の改善
ステージ上の発言者ウィンドウと、グリッド ビューが最大にズームインした状態のビデオ応答時間を改善しました。 ミーティングで異なる参加者が発言する際に発言者のウィンドウと参加者者のウィンドウがスムーズに切り替わります。
詳細については、次のサイトを参照してください。 Webex MeetingsとWebex Events で参加者をステージに移動するを選択します。
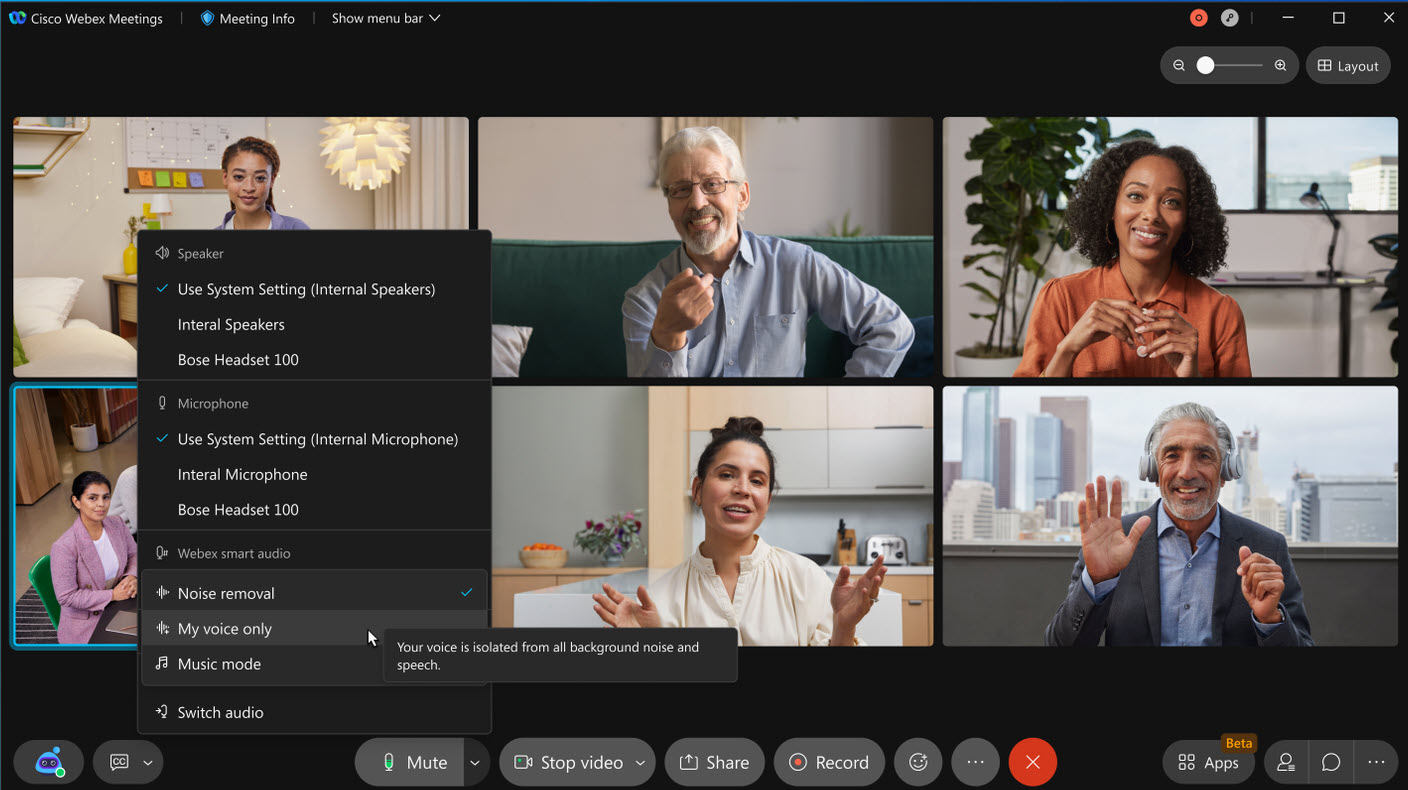
ミーティングウィンドウからパネルを直接ポップアップ
ミーティングエクスペリエンスでパネルの管理がより簡単になりました。 フルスクリーン表示にすることなく、ミーティングウィンドウから直接、パネルをポップアップできるようになりました。 これにより複数のパネルをフローティングにしたり、スケールさを変えたり、別のモニターに移動したりできます。
詳細については、この更新の注目の機能を参照してください。
キーボードショートカットの最適化
キーボード ショートカットのカテゴリを更新し、[キーボード ショートカット] ウィンドウで検索しやすくしました。
一部のキーボード ショートカットを更新し、 Webex アプリとの一貫性を高めました。以下の変更に注意してください。
Windows では、次のショートカットショートカット基本設定を開くの変更前: Ctrl+E ~ Ctrl + /を選択します。
Mac では、次のショートカットショートカット基本設定を開くの変更前: Control+E ~ Control + /を選択します。
最後に、複数のキーボード ショートカットを追加し、主要な機能に素早く簡単にアクセスできるようにしました。
Windows:
Ctrl+Shift+A —字幕をオンまたはオフにする。
Ctrl+Shift+G —ロビーから参加者を許可する。
Ctrl+Shift+U —すべての参加者をミュートする。
Ctrl+Shift+X —参加者のビデオを表示または非表示にする。
Ctrl+Shift+Z —共有を停止。
Mac:
Control + shift +v —ビデオを開始または停止する。
Control + shift + r - 手を挙げたり下げたりする。
Command + shift + x —参加者のビデオを表示または非表示にする。
Control + / — —ショートカットの基本設定を開く (41.8 で変更されたショートカット)
Control + shift + L — すべての参加者の挙手を下げる (41.8 で追加)
Control + shift + g —ロビーから参加者を許可する。
Control + shift + A —字幕をオンまたはオフにする。
Control + shift + z —共有を停止。
詳細については、次のサイトを参照してください。 Webex MeetingsおよびWebex Events のアクセシビリティ機能を選択します。
Web アプリ: Q&A優先順位設定、口頭で回答済みとしてマーク
デスクトップアプリのように、会議主催者、共同主催者主催者、イベントパネリストウェブ アプリから参加すると、次の操作ができるようになりました。
質問の優先順位を確認し、設定します。
質問に口頭で回答済みを選択します。
詳細については、次のサイトを参照してください。 Webex MeetingsとWebex Events (新) の質問と回答( Q&A )セッションを選択します。
Web アプリ: Q&Aタブの管理
デスクトップアプリのように、会議主催者、共同主催者主催者、イベントパネリストウェブ アプリから参加すると、 Q&Aパネルの以下のタブを使用して Q& Aのフィルタリングや管理ができます。
すべて
回答済み
未回答
My Q&A
詳細については、次のサイトを参照してください。 Webex MeetingsとWebex Events (新) の質問と回答( Q&A )セッションを選択します。
管理エクスペリエンス
外部ミーティングに参加する会社ユーザーのコラボレーションを制限
サイト管理者は会社のユーザーが組織外のミーティングに参加するときに、会社のポリシーに反する特定のミーティング機能の使用を制限できます。
詳細については、この更新の注目の機能を参照してください。
使用レポートを表示するための印刷用形式
API の機能を印刷用形式を使用レポートしてください。 管理者は、同じページのすべての項目を確認してから、レポートを印刷する必要があるかどうかを決定できます。
出席者の実際の電話番号をレポートに表示
この更新では、出席者の実際の電話番号がレポートに表示されるようになりました。 これまでは、ミーティングで使用されなかった電話番号がレポートに含まれていることがありました。 主催者と管理者はこれらの出席者に連絡できませんでした。
WebexがE.164電話番号をサポート
WebexはE.164番号形式をサポートしています。ユーザー管理およびCSVインポートとエクスポートにはこの形式を使用することをおすすめします。 オプションをレポート内の E.164 形式の電話番号をサポート(デフォルトでは有効) を [ユーザーのバッチ インポート/エクスポート] ページに追加しました。
Webex Meetings VDI
ブレイクアウト セッション サポート
Webex Meetingsのデスクトップアプリと同様に、VDI でもブレイクアウト セッション が利用できるようになりました。
詳細については、次のサイトを参照してください。 Cisco Webex Meetings仮想デスクトップ ソフトウェア (41.x) のリリース ノートを選択します。
Webex Meetings のインテグレーション
Webex Events (新) の Meetings APIサポート
開発者は、 Webex Meetings APIを使用してイベントをスケジュールできるようになりました。 このAPIは現在のMeetings APIエンドポイントに従って、標準 CRUD オペレーションをサポートします。 今後さらにWebex Events (新) をサポートするAPI機能をリリースしていく予定です。このページで更新情報をご確認ください。
この機能は、政府Webexではサポートされていません。 |
Zendesk インテグレーション
Zendesk のエージェントは、インシデント チケットに関連付けられたWebexスペースを作成し、スペースを使用してチケットのさまざまなコラボレーターとやり取りまたはチャットできます。
詳細については、次のサイトを参照してください。 ZendeskWebexを選択します。
Jira Service Desk インテグレーション
Jira Service Desk エージェントは、課題チケットに関連付けられたWebexスペースを作成し、スペースを使用してチケットのさまざまなコラボレーターとやり取りまたはチャットできます。
詳細については、次のサイトを参照してください。 Webexを選択します。
同僚を Box からWebexミーティングまたはWebexスペースに追加するための名前検索
Cisco Webex Meetings 機能を使用してBox 用にWebex アプリで共有を選択します。 この機能強化により、名前を入力するだけで簡単にWebexミーティングまたはスペースに同僚を追加できます。 入力を開始すると一致する名前が表示され、リストから選択できます。
Box ファイルですでにコラボレーターになっている同僚を確認できます。 招待されているものの、ファイルへのアクセス権を持っていないユーザーについてのアラートも受信します。 Webexミーティングまたはスペースのセットアップの一環として、アクセスをシームレスにプロビジョニングするよう選択できます。
Webex Meetings for iOS および Android
参照先: Cisco Webex Meetingsモバイル アプリ リソースを読んで、 Webex Meetingsモバイル アプリの詳細を確認してください。
Webex Outlook アドインのフル モバイル サポート
Webex Outlook アドインのフル モバイル サポートが追加されています。 ユーザーは、iOS または Android Outlook モバイル アプリのいずれかから直接Webexミーティングをスケジュールできます。
iOS 版 Webex Meetings
参照先: Cisco Webex Meetingsモバイル アプリ リソースを読んで、 Webex Meetingsモバイル アプリの詳細を確認してください。
デュアル カメラの「並べて表示」モードのサポート
ユーザーはデバイスの前面カメラを通してビデオ参加者として表示される一方で、デバイスの背面カメラを通してライブ コンテンツを共有できます。 ユーザーがデュアル カメラの「並べて表示」モードを使用する場合、前面と背面のカメラの映像が横に並んだ 1 つのビデオとして結合されます。 他のミーティング参加者者には、ユーザーの前面カメラと背面カメラの映像が同時に並んで表示されます。
詳細については、次のサイトを参照してください。モバイル デバイスの前面と背面のカメラをWebex Meetingsに表示するを選択します。
キーボードショートカットの最適化
iPad ユーザーはBluetoothキーボードから以下のコアミーティング機能にアクセスできるようになりました。
スペース- [ミュート] または [ミュート解除]
Shift+V —ビデオを開始または停止する
Command+D —コンテンツの共有
Command+P —共有を停止
ミーティング中に Command キーを押すとキーボード ショートカットの一覧が表示されます。
詳細については、次のサイトを参照してください。 Webex MeetingsおよびWebex Events のアクセシビリティ機能を選択します。
Android 版 Webex Meetings
参照先: Cisco Webex Meetingsモバイル アプリ リソースを読んで、 Webex Meetingsモバイル アプリの詳細を確認してください。
録画管理を強化
サイト管理者の設定により、Android ユーザーは録画の名前の変更と削除ができるようになりました。
ステージ ビデオとコンテンツ共有のサイズ変更
41.5 の Android タブレット ユーザーは、以前からビデオ ポートをステージにドラッグできました。 今回、デバイダーを水平にドラッグすることでビデオ ステージとコンテンツ共有のサイズ変更ができるようになりました。
2021 年 7 月 (41.7.2)
Webex Assistantは、すべての有料プランで利用可能に
Webex Assistantが有料プランの一部として使用可能になります。ライセンスは必要ありません。 IT 管理者は Microsoft Outlook のWebex Assistant を有効にする設定にアクセスできます。 Webex Assistantをご利用の新規および既存のお客様は、 Webex Assistantの管理者設定を確認し、再びオンにする必要があります (デフォルト値をオフにする 1 回限りの変更が必要なため)。
Webex Assistantの詳細については、 Webex MeetingsおよびWebex Events(新)でWebex Assistantを利用するおよびWebex Meetings向けCisco Webex Assistantの概要を選択します。
2021 年 7 月 (41.7)
この更新の注目の機能
字幕がすべての有料プランで利用可能に
以前は、 Webex Assistantがある場合のみ字幕が利用できました。 現在は、すべての新しいミーティングとイベントの参加者 (有料ミーティングユーザー) は自動的に字幕が利用でき、ワンクリックでオンにできます。 出席者が使用するために主催者者が何かをオンにする必要はありません。
この更新では、 Webex MeetingsとWebex Events (新) のみがサポートされています。 Webex Events (クラシック) のサポートは、今後のアップデートで提供される予定です。
以前に、 Webex Events (クラシック) のサポートが、今後の更新で利用できるようになるとお知らせしました。 ただし、 Webex Events (クラシック) でWebex Assistantと自動クローズド キャプションがサポートされる予定はありません。
主催者が有料ユーザーの場合、このミーティングに参加した無料のゲストユーザーにも字幕を表示できます。
字幕機能をオンにすると、字幕パネルが表示されます。 現在字幕は、英語の音声テキストのみ表示されます。 リアルタイム翻訳アドオンがあれば、英語の議事録を 100 以上の言語に翻訳できます。 詳細は次を参照してください: Webexのミーティングまたはイベント中にクローズド キャプションを表示または非表示にするを選択します。
サイトの管理と Control Hub でWebex Assistantを有効にするには、次を参照してください。 Webexサイトの管理でWebex Assistant for Meetingsを有効にするおよびControl Hub でWebex Assistant for Meetingsを有効にしますを選択します。
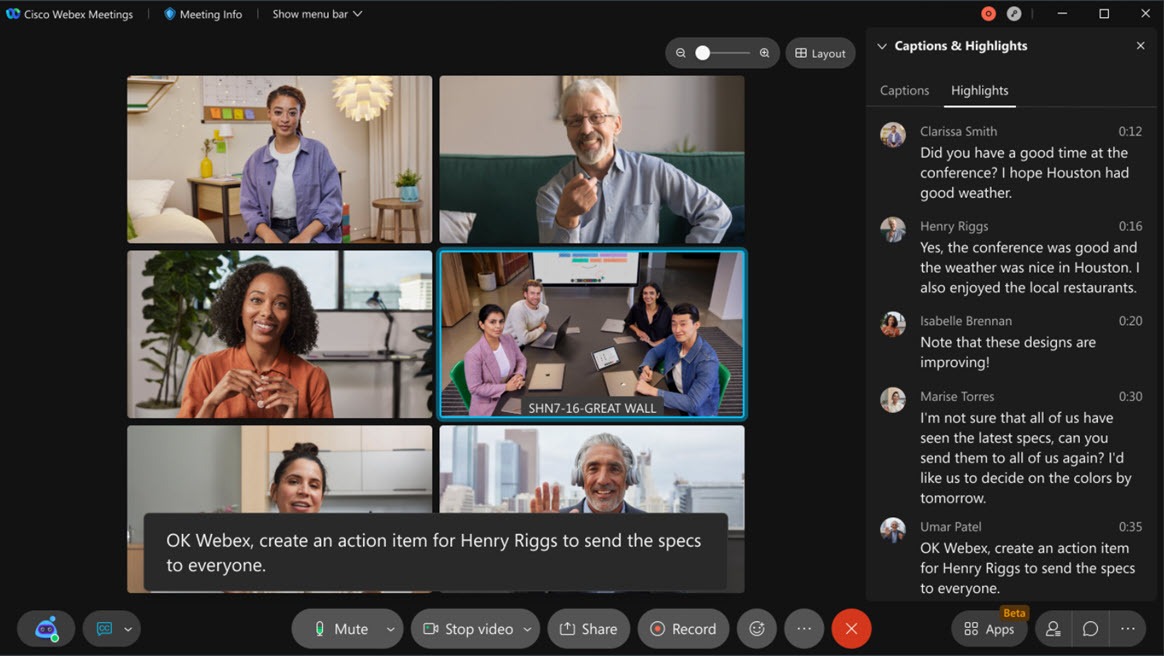
Webex Assistantの音声アナウンスをオンまたはオフにする
管理者はすべてのサイト ユーザーに対してWebex Assistantの音声アナウンスをオンまたはオフにできます。 音声アナウンスは現在、次の状態になっています。 Webex Assistantは音声ハイライトの保存が有効になっていますを選択します。
サイトの管理および Control Hub でWebex Assistantの音声アナウンスをオンまたはオフにするには、次を参照してください。 Webexサイトの管理でWebex Assistant for Meetingsを有効にするおよびControl Hub でWebex Assistant for Meetingsを有効にしますを選択します。
レイアウトの最適化機能
フィルムストリップでビデオをさらに表示する
フィルムストリップを拡大縮小して、より多くのビデオを表示できるようになりました。 これにより、コンテンツがシェアされた場合や、自分がステージ ビューにいる場合でも、より多くの人に目を配ることができます。
詳細については、次のサイトを参照してください。 Webex Meetings 、 Webex Events のステージ ビューに表示される参加者の人数を調整するを選択します。

ユーザーを参加者パネルからステージに移動する。
[参加者] パネルからユーザーをステージに移動できるようになりました。 これを行うには、ステージに移動させるユーザーを右クリックしてステージに移動を選択します。
詳細については、次のサイトを参照してください。 Webex Meetings 、 Webex Events のステージ ビューに表示される参加者の人数を調整するを選択します。
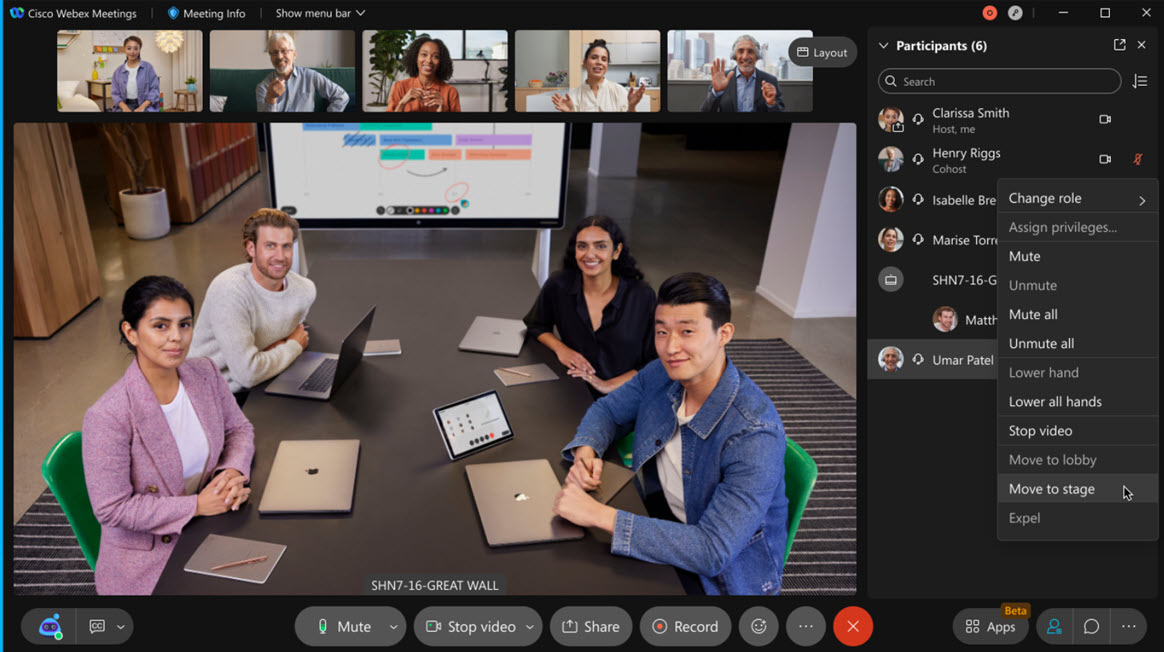
Workplace from Facebook でのライブ配信での視聴者との交流
Workplace from Facebook へのライブ配信を開始した後、主催者者は Workplace from Facebookパネルで、コメントの閲覧や返信、ライブ配信の視聴者からの閲覧やいいねの数を確認できます。
この機能を利用するには、主催者アカウントでライブ配信が有効になっている必要があります。 管理者はまた、共通サイト設定次のページにアクセスしてください:オプション次のページにアクセスしてください:ライブ配信サービスサイトの管理、または共通設定次のページにアクセスしてください:サイト オプションにアクセスできます。
詳細については、次のサイトを参照してください。 Facebook から職場のWebex Meetingsまたはイベントをライブ配信するを選択します。
Webex MeetingsとWebex Room デバイスのゼロトラストセキュリティ
ミーティングにエンドツーエンド 暗号化 (E2EE) を用いて、以下のような優れミーティングセキュリティを実現します。
強力な本人確認を備えた、標準ベースの最新の暗号技術
Webex Room デバイス (Room シリーズ、DeskPro、Board) の使用
新しいセキュリティ確認コードを使った、ミーティング出席者の口頭による確認
メッセージ レイヤー セキュリティ (MLS) 規格に基づく暗号化キーの交換。ユーザーやデバイスごとに、移行不可の公開鍵インフラストラクチャ (PKI) パブリック プライベート証明書を使用
新しい SFrame 規格を使用したメディア ペイロード暗号化
セキュリティアイコンにより、他の誰も接続できない安全なミーティングであることをすべてのユーザーに一目で知らせることができます。 また、このアイコンにより、ミーティングのエンドツーエンドの暗号化が有効になっているかが分かります。
詳細については、次のサイトを参照してください。
プレミーティング エクスペリエンス
ミーティング番号が 11 桁に増加
ミーティングのトラフィック量が膨大に膨れ上がったことで、Cisco Webex のミーティング番号がすぐに足りなくなりました。 この問題に対処するため、 Webex Meetings、 Webex Events (クラシック) および (新)、 Webex Training、 Webex Support セッションのミーティング番号が 11 桁に増えます。
このミーティング番号の拡張は、デスクトップアプリ、モバイル アプリ、Web アプリ、ビデオ デバイス、API、および Jira、 Microsoft Teams、Slack、およびその他のシステムとのすぐに使えるインテグレーション機能に完全に対応していることを保証します。 お客様のアプリケーションでWebex API を使用している場合、テストを行い、アプリケーションがこの変更に対応していることを確認するようおすすめします。
この変更は新規にスケジュールされたミーティングにのみ適用されます。 ミーティング番号の桁数の増加は、既存のミーティングやパーソナル会議室ミーティングには影響しません。 |
この 11 桁のミーティング番号への変更は、2021 年 7 月に開始される予定です。 クラスターに基づいてサイトの日付を見つけることができます。 status.webex.com/ja/maintenanceを選択します。
詳細については、次のサイトを参照してください。ミーティング番号のサイズの増大を選択します。
ミーティング体験
ステージ ビューに配置され、同期された最初の参加者が録画に表示されます。
主催者共同主催者ステージに配置され、ミーティングのすべての出席者に同期された最初の参加者のビデオが録画に常に表示されるようになりました。 これは、参加者のビデオをミーティングの全員に対してロックしてから録画する動作に似ています。
詳細については、次のサイトを参照してください。 Webex MeetingsとWebex Events (クラシック) のメイン ウィンドウでフォーカスする参加者を選択するを選択します。
フィルムストリップでビデオをさらに表示する
フィルムストリップを拡大縮小して、より多くのビデオを表示できるようになりました。 これにより、コンテンツがシェアされた場合や、自分がステージ ビューにいる場合でも、より多くの人に目を配ることができます。
詳細については、この更新の注目の機能を参照してください。
ユーザーを参加者パネルからステージに移動する
[参加者] パネルからユーザーをステージに移動できるようになりました。 これを行うには、ステージに移動させるユーザーを右クリックしてステージに移動を選択します。
詳細については、この更新の注目の機能を参照してください。
Workplace from Facebook でのライブ配信での視聴者との交流
Workplace from Facebook へのライブ配信を開始した後、主催者者は Workplace from Facebookパネルで、コメントの閲覧や返信、ライブ配信の視聴者からの閲覧やいいねの数を確認できます。
詳細については、この更新の注目の機能を参照してください。
字幕がすべての有料プランで利用可能に
以前は、 Webex Assistantがある場合のみ字幕が利用できました。 現在は、すべての新しいミーティングとイベントの参加者 (有料ミーティングユーザー) は自動的に字幕が利用でき、ワンクリックでオンにできます。 出席者が使用するために主催者者が何かをオンにする必要はありません。
詳細については、この更新の注目の機能を参照してください。
Web アプリ: フルスクリーン表示
デスクトップアプリと同様に、Web アプリにもフルスクリーン表示が搭載され、ブラウザ内でステージを最大化して見ることができるようになりました。
詳細については、次のサイトを参照してください。 Webex MeetingsとWebex Events のビューを切り替えるを選択します。
Tab キーを使用してミーティングウィンドウ内を移動 (Windows)
標準の API を使用できるようになりましたタブまたはホールドするだけで+タブパネルが表示されている (または開いている) 間、ウィンドウ全体を移動できます。
次を使用できます: F6パネル領域とメインウィンドウを 切り替えるショートカットですCtrl+Tabは引き続き、開いている複数のパネル間を移動するクイックショートカットとして使用できます。
Mac でのタブ移動のサポートは、今後の更新で行う予定です。 |
詳細については、次のサイトを参照してください。 Webex MeetingsおよびWebex Events のアクセシビリティ機能を選択します。
キーボードショートカット管理 (Mac)
Mac で、デスクトップアプリのミーティングウィンドウにあるヘルプメニューから直接キーボード ショートカットにアクセスし、管理できるようになりました。 この機能は Windows ではすでにリリースされています。
ここでは、グローバル ショートカットの設定を使用して、 Webex Meetingsデスクトップアプリがフォーカスされていないときにもショートカットを使用できるようにするかを決定できます。
ショートカットをカスタマイズして、選択の重要な組み合わせに再定義するオプションも用意されています。
これらの設定は、他のアプリケーションと重複するキーボードショートカットを見つけた場合に役立ちます。
詳細については、次のサイトを参照してください。 Webex MeetingsおよびWebex Events のアクセシビリティ機能を選択します。
セキュリティの強化
ミーティングにエンドツーエンド暗号化 (E2EE) を用いて、優れミーティングセキュリティを実現します。
詳細については、この更新の注目の機能を参照してください。
管理エクスペリエンス
Webex Assistantの音声アナウンスをオフにする
管理者はすべてのサイト ユーザーに対してWebex Assistantの音声アナウンスをオンにできます。 音声アナウンスは現在、次の状態になっています。 Webex Assistantは音声ハイライトの保存が有効になっていますを選択します。
詳細については、この更新の注目の機能を参照してください。
パスワードの変更を検知すると、ユーザーは強制的にサインアウトさせられる
自分の認証情報にセキュリティのリスクがあると気づいた場合は、パスワードを変更してWebexアプリケーションを安全に使い続けることができます。 Control Hub で管理されたサイトをSSOで使用しており、ディレクトリ コネクタ ( Webexのユーザーをプロビジョニングする別のWebex製品) を活用している場合、バックエンドサービスはこのパスワード変更を検出できます。 安全性を確保するために、アカウントの再認証を求められます。
管理者は Control Hub 組織設定に移動して オプションをオンにする必要がありますユーザーがパスワードを変更する場合認証を強制しますを選択します。Webex Meetings VDI
VDI 環境でのWebex Events (新)
仮想デスクトップインフラストラクチャ (VDI) は、Linux OS ベースのシン クライアント向けのWebex Events (新) に対応しました。
詳細については、次のサイトを参照してください。 Cisco Webex Meetings仮想デスクトップ ソフトウェア リリース 41.x のリリース ノートを選択します。
Webex Meetings のインテグレーション
Slack とWebex のカスタム ステータス
Slack のステータスを推測する必要がなくなります。 カスタム ステータスを「有給休暇中」などに設定していても、 Webexミーティングに参加すると、ミーティングの間はステータスが「 Webexミーティングに参加中」に変更されます。 ミーティングが終了すると、ステータスは元の設定に戻ります。
詳細については、次のサイトを参照してください。 Slack 版 Cisco Webex Meetingsを選択します。
ミーティングの招待状に Boxリンクを挿入
ミーティングの招待状から Box ファイルに素早くアクセスできます。 Box からミーティングを開始またはスケジュールすると、ミーティングの招待状に Box ファイルの共有リンクが含まれます。 詳細については、次のサイトを参照してください。 Box を使ったファイルでの共同作業を選択します。
Webex Meetings for iOS および Android
参照先: Cisco Webex Meetingsモバイル アプリ リソースを読んで、 Webex Meetingsモバイル アプリの詳細を確認してください。
エンドツーエンドの暗号化の強化
デスクトップと同様に、モバイルでもWebex MeetingsとWebex Room デバイスのゼロ トラスト セキュリティがサポートされます。
詳細については、次のサイトを参照してください。
モバイルからステージを同期する
デスクトップと同様に、モバイル アプリの主催者と共同主催者は、参加者のビデオをステージ エリアにドラッグしてステージをカスタマイズし、ミーティングの参加者全員が見られるように同期できます。
詳細については、次のサイトを参照してください。ステージをWebex MeetingsおよびWebex Events のユーザー全員と同期するを選択します。
最大 10,000 人のユーザーをサポートするイベント
デスクトップと同様、モバイル アプリでもイベントのキャパシティに応じて最大 10,000 人の出席者が参加Webex Events (新) を開催できます。


