即将迁移到 41.10.x 版本的慢速通道客户可以看到自 41.6.x 版本之后发布的功能。 这些功能最初是在最新的频道站点中引入的。
2021 年 10 月 (41.10.3)
为 Webex Events 启用自定义选项
作为管理员,您可以根据站点的要求启用和禁用活动选项。 这使您可以配置站点以遵循 HIPAA 合规性。
缺省情况下,Webex Events(新版)中启用了以下选项:
注释工具
应用程序共享
应用程序共享远程控制
聊天
桌面共享
桌面共享远程控制
文档和演示共享
文件传输
演习会话
问与答
录制文件 - 本地计算机
录制文件 - 网络
Web 浏览器共享
Web 浏览器共享-远程控制
白板
有关更多信息,请参阅为 Webex Events(新版)启用自定义选项
2021 年 10 月 (41.10)
2021 年 10 月 (41.10)
此次更新中的重要功能
同声传译
主持人邀请口译员并根据需要将其分配到相应的语言通道。 主持人可以在会议开始时创建音频通道。
可以创建多个语言频道,当参加者加入时,他们可以选择合适的音频频道。 他们一加入,就可以听到自己选择的语言。
此解决方案支持会议和大型活动(网络研讨会)、每个通道多个口译员、中继口译和双向口译。
管理口译员功能目前不可用,将于稍后的更新中提供。
同声传译在 Webex Meeting 桌面应用程序、Webex Events(新版)、Web 应用程序和移动设备中提供。
有关更多信息,请参阅。

iOS
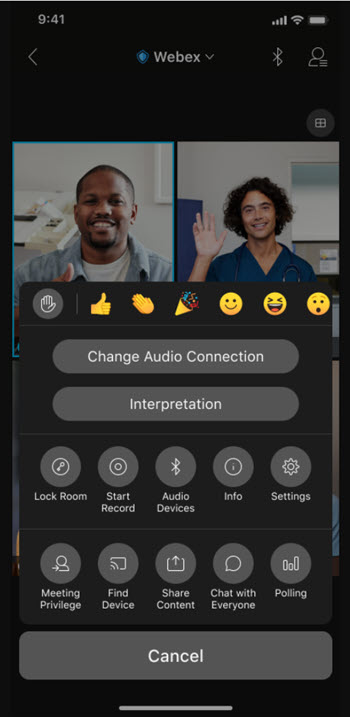
Android
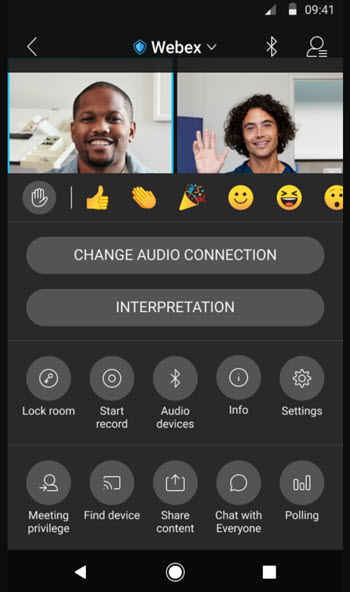
有关更多信息,请参阅Webex 会议和网络研讨会中的同声传译
支持Apple iOS 15 和新款iPhone设备
新的 Apple iPhone 支持 Webex 会议。 用户在将设备升级到最新版本时可以享受无缝的会议体验。
Apple iOS 15 将支持Webex Meetings 。
网络广播与会者视图自定义
Webex活动主持人可以自定义网络广播中与会者视图的外观。 他们还可以自定义重点视图的徽标、主题和颜色。
有关更多信息,请参阅自定义与会者在加入网络研讨会时看到的内容和自定义与会者在您的网络广播中看到的内容。
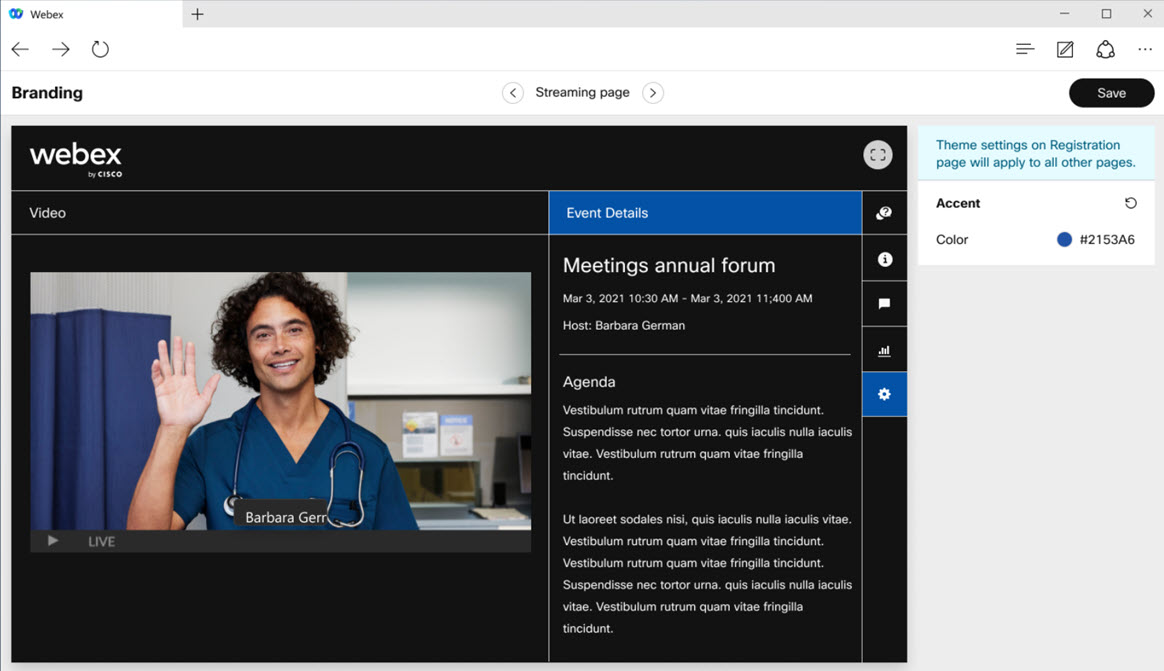
辅助功能设置: 管理屏幕读取器通知和聊天字体的大小
在此次更新中,我们在在这里,用户可以:
管理其屏幕读取器通知公告 - 对于使用辅助屏幕读取器应用程序(例如 JAWS 和画外音)的用户来说,如果屏幕读取器在会议中宣布每个通知,可能会变得不堪重负。 例如,如果有人不断进出会议,这可能会分散注意力,使人们无法收听会议中的对话。 现在,用户可以管理希望其屏幕阅读器播报的通知。
在“聊天”面板中调整字体的大小 - 您现在可以直接从会议增加“聊天”面板中的字体大小。 如果您不想在系统级别调整字体或显示设置,则特别有用。
有关更多信息,请参阅Webex Meetings和 Webex Events 辅助功能。
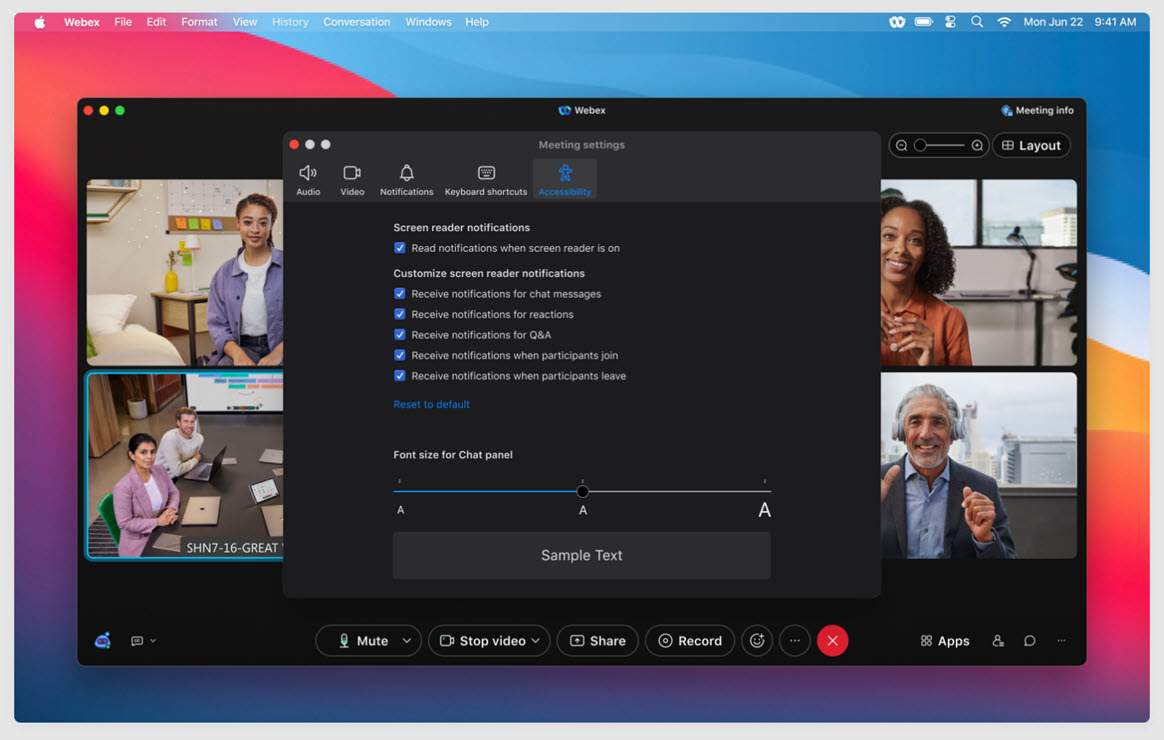
会议前体验
将您的Webex Meetings或 Webex Events 流式传输到适用于 Webex for Government 的 Vbrick
作为主持人,您可以将 Webex 会议或活动流式传输到 Vbrick Rev。这使您可以使用 Webex 控件轻松共享视频和内容,与受众连接。
有关更多信息,请参阅将您的Cisco Webex Meetings或 Events 流式传输到 Vbrick 。
会议中体验
同声传译
主持人邀请口译员并根据需要将其分配到相应的语言通道。 主持人可以在会议开始时创建音频通道。
有关更多信息,请参阅“此次更新中的重要功能”。
布局菜单: 优化的外观
我们优化了布局菜单,以便于找到所需的设置。
有关更多信息,请参阅。
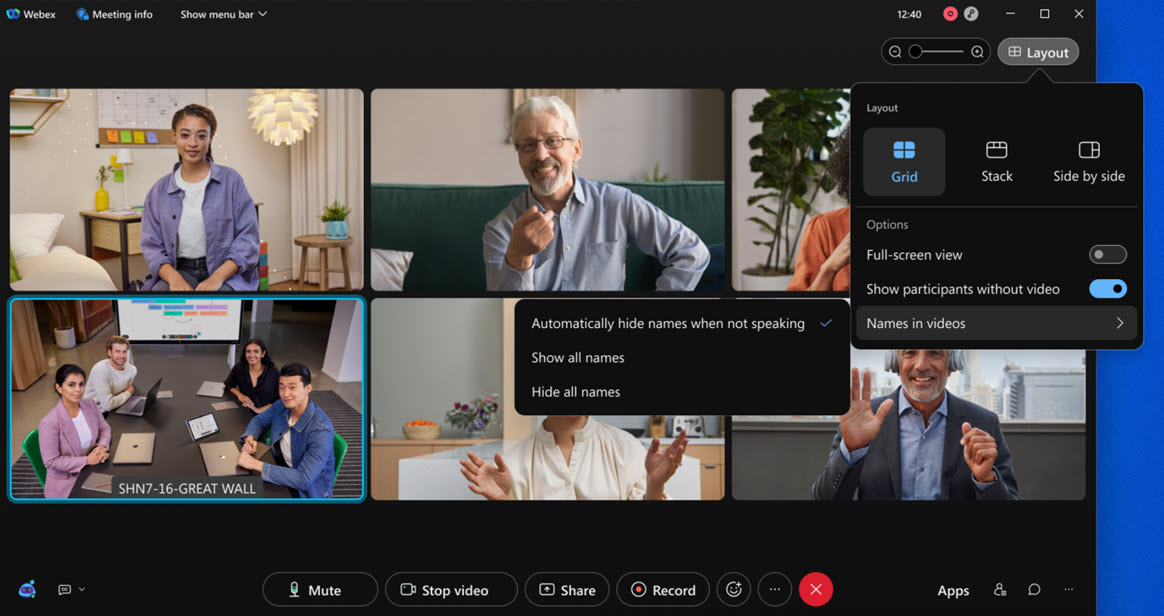
显示与会者的姓名以供回应
主持人可以指定是否在 Webex Events(新版)和Webex Meetings中显示的回应中显示与会者的姓名。
有关更多信息,请参阅在Webex Meetings和 Webex Events(新版)中使用响应。
网络广播与会者视图自定义
Webex活动主持人可以自定义网络广播中与会者视图的外观。 他们还可以自定义重点视图的徽标、主题和颜色。
有关更多信息,请参阅自定义与会者在您的网络广播中看到的内容。
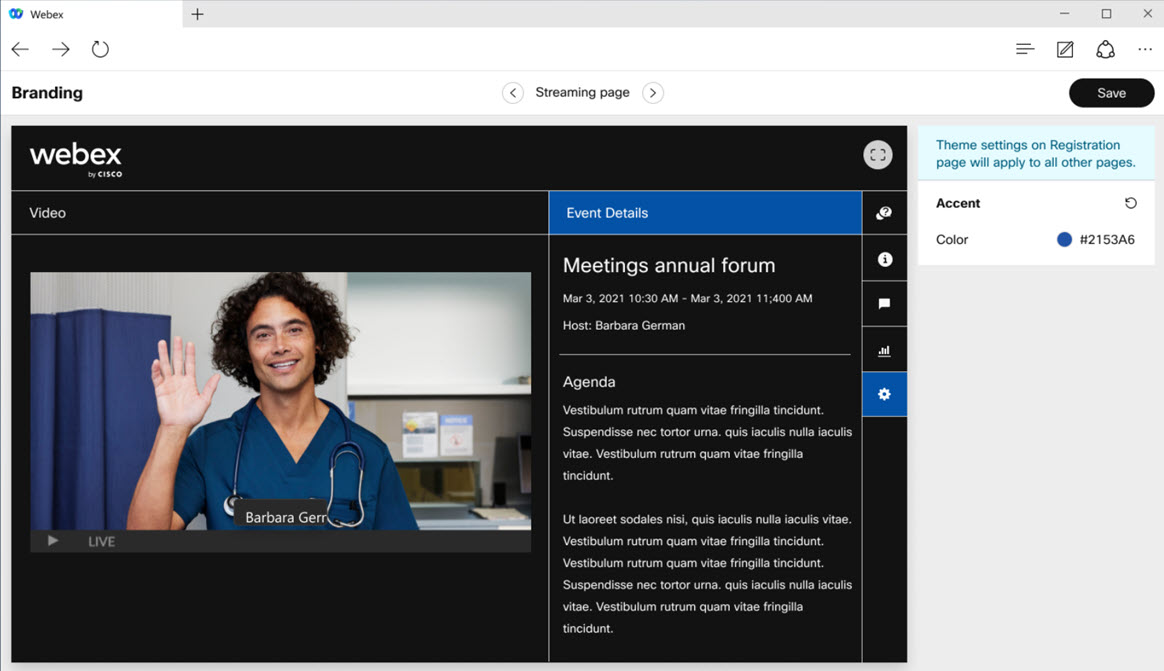
支持新的语言
在此次更新中,我们在Webex Meetings、Webex Events(新版)、Web 应用程序、移动应用程序和音频体验中新增了四种语言支持: 挪威语、保加利亚语、塞尔维亚语、克罗地亚语。 所有音频提示选择都将以所选的语言播放给音频用户。
辅助功能设置: 管理屏幕读取器通知和聊天字体的大小
在此次更新中,我们在。
有关更多信息,请参阅“此次更新中的重要功能”。
统一会议首选项
我们将会议设置统一到一个首选项界面中,从而使您更轻松地使会议设置井井有条。 这也与您在Webex 应用程序中的会议外找到的首选项相符。
设置本身没有任何变化(您知道并喜欢相同的功能),但是,从此次更新开始,您会注意到现在访问以下任何选项都将打开统一对话框:
音频选项
视频选项
“通知”首选项
键盘快捷方式
辅助功能设置
有关更多信息,请参阅。
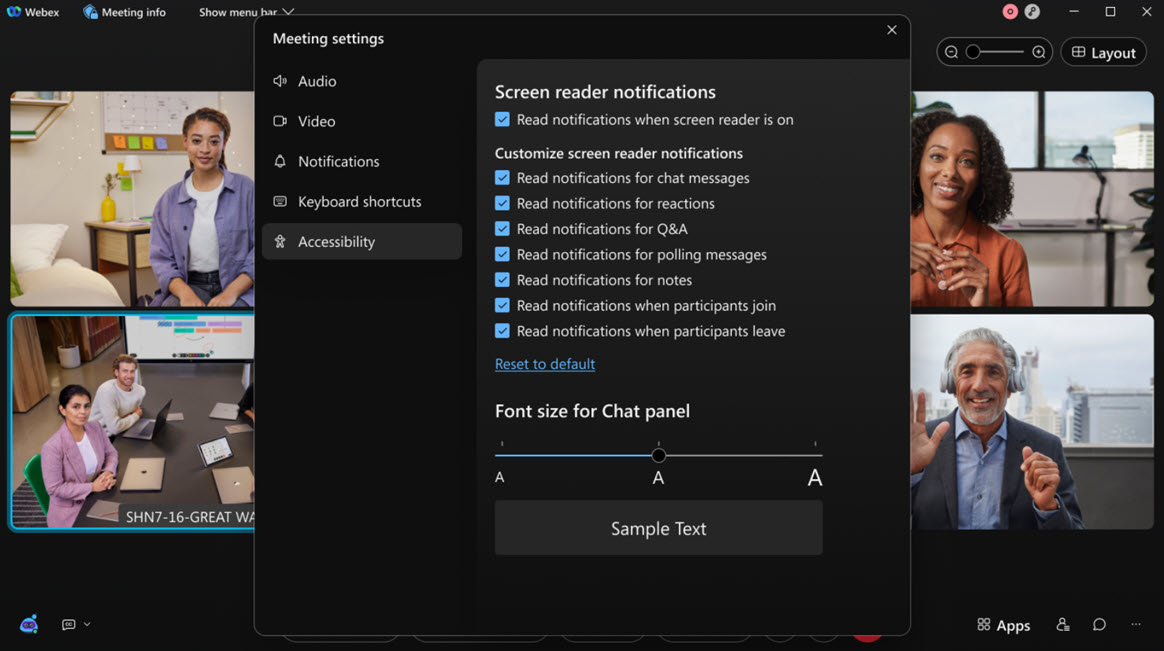
会议后体验
网络广播的主持人报告
主持人现在可以在 Webex Events(全新)网络广播中看到与在网络研讨会中相同的与会者报告。 网络广播结束后,Webex 会生成报告,主持人可以在“已完成的会议”标签中找到报告。
有关更多信息,请参阅为 Webex Events(新版)生成主持人报告。
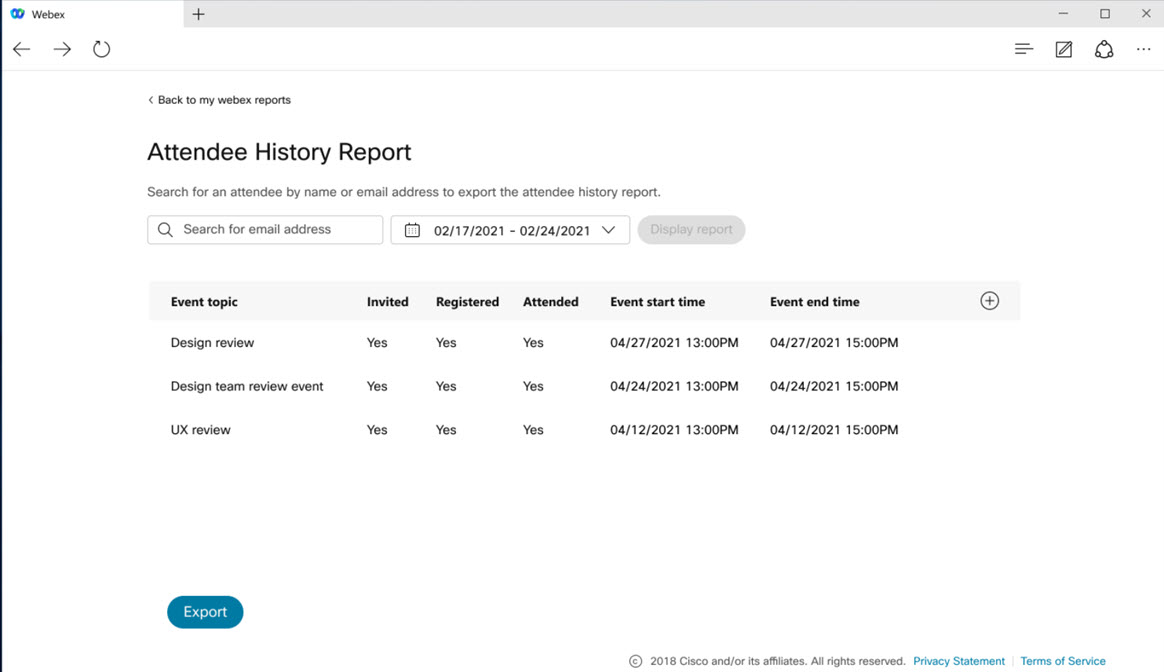
Webex for Government 不支持此功能。 |
出席报告和注册报告
作为主持人,您可以在一个位置访问会议和活动出席情况及注册报告,以便更好地了解会议或活动的出席情况。 在注册报告视图中,您可以查找某人的注册信息。 您可以选择通过单击注册者的姓名来查看个人注册,并将报告导出为适用于两种报告的 CSV 格式文件。
有关更多信息,请参阅为Webex Meetings和 Webex Events 生成出席报告和注册报告。
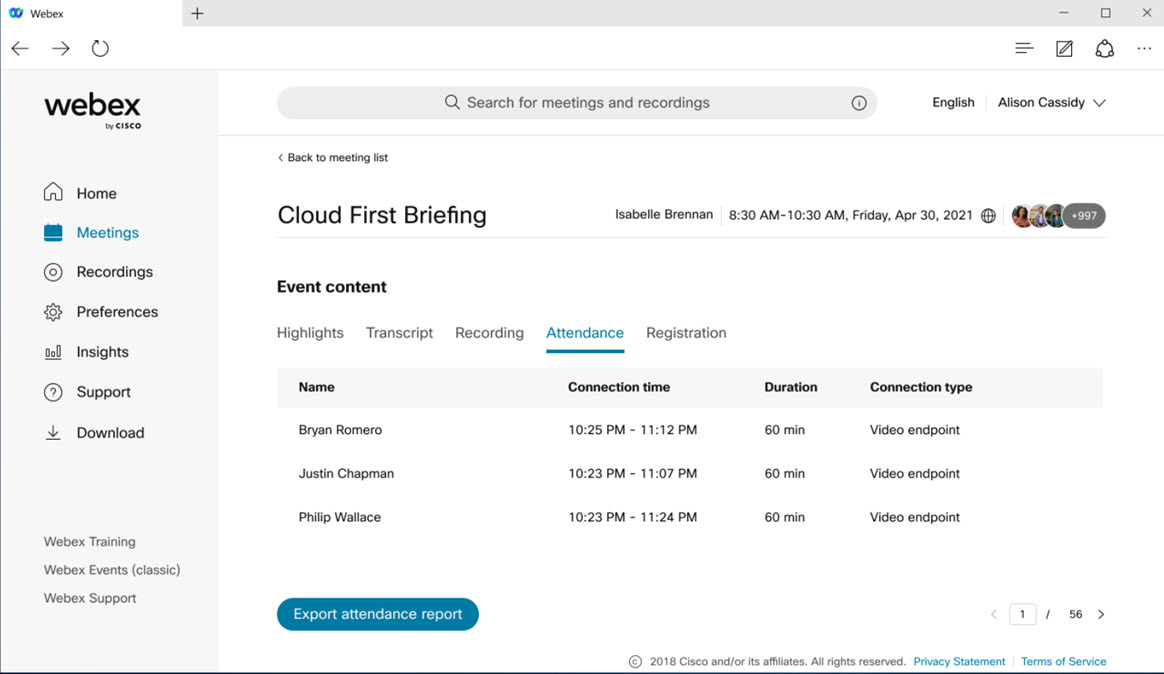
媒体增强功能
Edge 回呼 GDM
为了不断改善客户的会议体验,我们为所有Webex Edge Audio 客户启用了新的 Edge 音频功能回拨 GDM(全球分布式媒体)。 现在,您全球各地的分支机构将接收来自最近的Cisco数据中心的 Edge 回呼,我们将通过Cisco网络骨干网而非互联网承载跨大陆的网内流量,从而提高语音质量和稳定性。
例如,您有一个位于美国的Webex 站点,并且在日本有一个分支机构。 日本办事处早期的用户将收到通过互联网从美国数据中心发来的 Edge 回呼。 当日本用户说话时,其音频将被传输到美国进行音频混合,并再次通过互联网。 启用此功能后,用户会收到来自我们亚太地区数据中心的 Edge 回呼,地点更近。 此外,他们的音频包只需通过互联网到Cisco亚太数据中心,然后通过思科的网络骨干网覆盖亚太数据中心和美国数据中心之间的大部分跨大陆距离。
设备增强功能
使用分组讨论的 Webex 设备
在 41.9 更新中,我们宣布了部分可用性,现在在 41.10 分组讨论中对 Webex 设备的支持通常可供所有客户使用。
主持人可以将设备移至分组讨论,以便与其他用户拥有更具包容性的体验。 设备上的用户在被分配并移至分组讨论时将会看到相应的提示。
要求
安装 Room OS 10 软件的 Webex 设备。
已知的限制:
分组讨论支持仅在配置为 Webex 优化加入模式的Webex Cloud连接设备和Webex Edge设备上提供。
DX、SX 和 MX 系列等旧设备无法进入分组讨论讨论并保留在主会话中。
此更新不支持将视频设备预先分配给分组讨论。 必须将设备上的用户手动分配到其预期的分组讨论。
当会话设置为允许参加者选择任何会话时,设备上的用户将无法选择要加入的分组讨论讨论。
当 Meetings 应用程序上的用户处于分组讨论讨论中并尝试与已处于分组讨论讨论中的设备配对时,将会收到一条设备忙碌消息。
设备上的用户无法在分组讨论讨论中寻求帮助。
主持人发送的广播消息在设备上不可见。
SIP 用户,以便在受限会议中共享屏幕时看到警告消息
如果主持人已在会议中限制共享,则 SIP 用户将看到一条消息,说明其共享尝试失败的原因。
有关更多信息,请参阅Webex 设备|分组讨论
iOS 和 Android 版 Webex Meetings
请参阅Cisco Webex Meetings移动应用程序资源有关Webex Meetings移动应用程序的更多信息。
活动 - 答疑者和与会者聊天增强功能
在 Android 和 iOS 中,与会者可以与 Webex Events(新版)中的个人答疑者、所有答疑者以及所有人聊天。 答疑者可以与所有答疑者和活动中的所有人聊天。
有关更多信息,请参阅Webex Events 中的角色(新版) 。
会议中支持 1080P 视频
iOS 和 Android 应用程序支持在会议中接收 1080p 视频。
iOS 版 Webex Meetings
请参阅Cisco Webex Meetings移动应用程序资源有关Webex Meetings移动应用程序的更多信息。
支持新的iPhone型号
新的 Apple iPhone 支持 Webex 会议。 用户将设备升级到最新版本后将获得无缝的会议体验。
支持Apple iOS 15
Apple iOS 15 将支持Webex Meetings 。
管理经验
终止对 Office 2010文件共享的支持
Microsoft 已于 2020 年 10 月 13 日停止对 Microsoft Office 2010 的支持。 从 41.10 开始,我们将不再为此版本的 Office 在 Webex 中提供文件共享支持。 我们建议升级到最新版本的 Office 或使用屏幕共享或应用程序共享。
按会议号加前缀和后缀的加入生命周期终止通告
自 2021 年 10 月 11 日起,用户将能够再使用前缀和后缀拨入会议。 它将从 Control Hub 的会议设置中删除。
此功能已被通过设备加入会议的客户广泛使用。 由于已存在使用加入按钮加入会议的方法,因此不再需要使用会议号加前后缀的方式加入会议。
Webex Meetings API
Webex Meetings API 支持
开发者现在可以使用会议 API 安排活动。 API 支持与当前会议 API 视频设备一致的标准 CRUD 操作。 我们将发布更多 API 功能以支持 Webex Events(新版),敬请期待在未来几个月内了解更多信息。
Webex for Government 不支持此功能。 |
2021 年 9 月 (41.9.1)
优化您的语音
您可以从语音中滤除背景声音和噪音,这些声音通常会被麦克风拾取,以便在会议和活动期间创造更好、更吸引人的体验。
有关更多信息,请参阅针对您的声音优化 Meetings 和 Events
2021 年 9 月 (41.9)
此次更新中的重要功能
沉浸式共享
桌面版
将视频直接浸入共享的屏幕或应用程序中,在演示时创造更个性化、更吸引人的体验。 在共享内容菜单中,新增了一个选项: 在演示前方显示我。 选中此复选框,您的视频将嵌入到您共享的内容中。
默认情况下,您的视频显示在右下角,但您可以完全控制在演示期间的任何位置调整视频大小和放置。
有关更多信息,请参阅在Webex Meetings和 Webex Events 中的共享内容上显示视频。
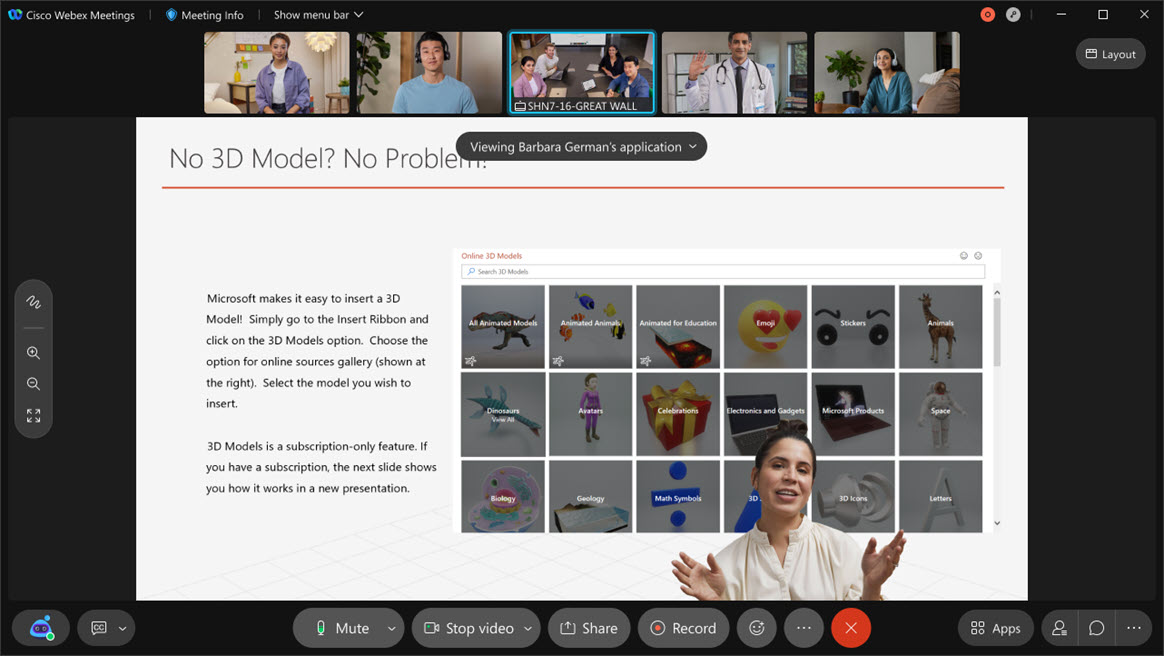
移动设备
作为与会者的沉浸式共享
iOS 和 Android 应用程序用户可以作为与会者查看沉浸式共享。 目前,移动应用程序用户无法在演示时选择沉浸式共享。
有关更多信息,请参阅在Webex Meetings和 Webex Events 中的共享内容上显示视频。
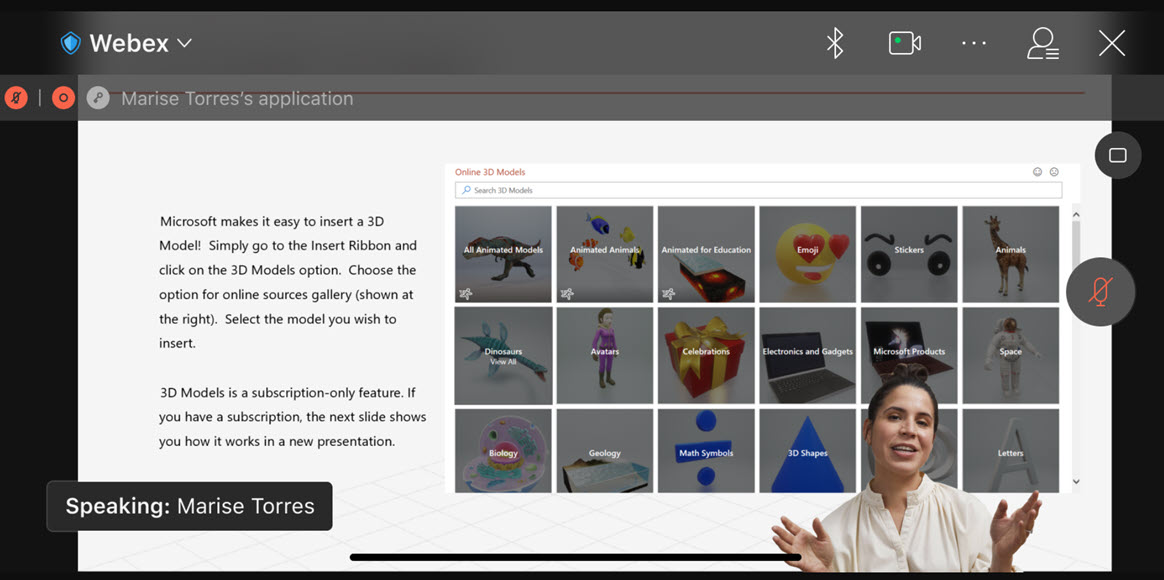
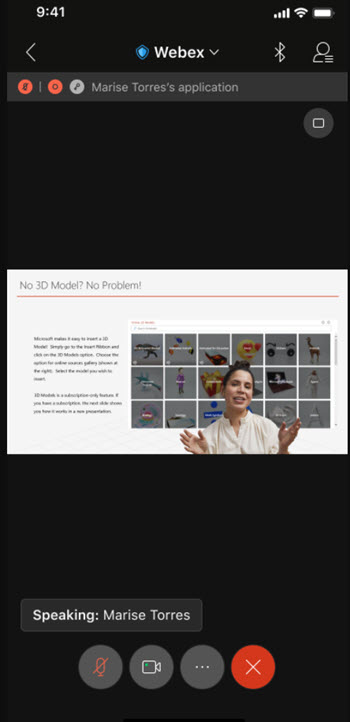
Slido网络研讨会中的集成 Webex Events(新版)
桌面版
在此次更新中,Slido现在可在 Webex Events(新版)中使用,并支持 5k 及以下版本。 Slido仅在网络研讨会模式下可用,不可用于网络广播。
有关更多信息,请参阅。
此功能不适用于 Webex for Government。
移动设备
iOS 和 Android 应用程序现在支持Slido:
当活动主持人或共同主持人通过以下方式开始投票或问与答时Slido,然后对移动参加者显示。
移动设备参加者可以回复投票。
移动设备参加者的回答保存在Slido的后端。
在 Webex Control Hub 中切换以打开或关闭该功能。
限制
移动用户无法通过以下方式开始投票或问与答:Slido 。
改进了平板电脑和 iPad 的视频布局
iPad Pro 和更高端的 Android 平板电脑现在可以在会议期间享受增强的视频舞台布局。 目前,舞台视图仅支持四到五个视频。 在此次更新中,用户可以观看 8 到 9 个视频,具体视舞台布局而定:
共享内容时,舞台视图中有 9 个视频。
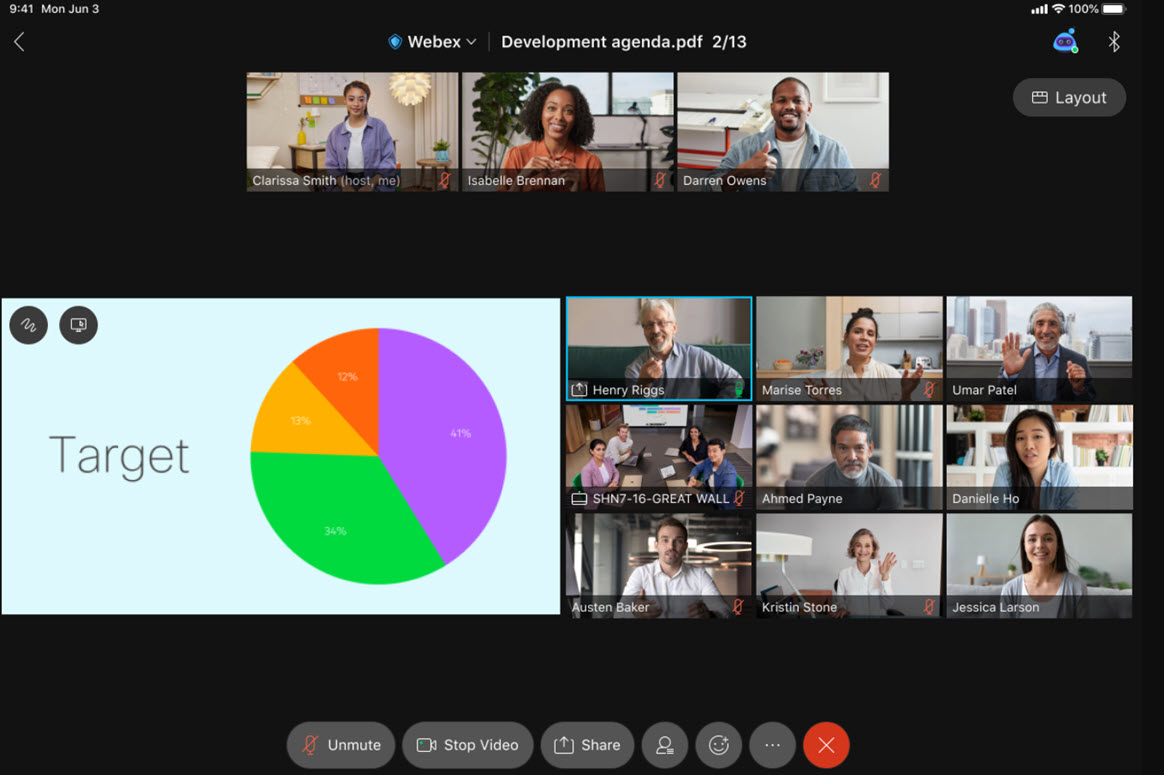
在未共享内容的情况下,舞台视图中的八个视频。
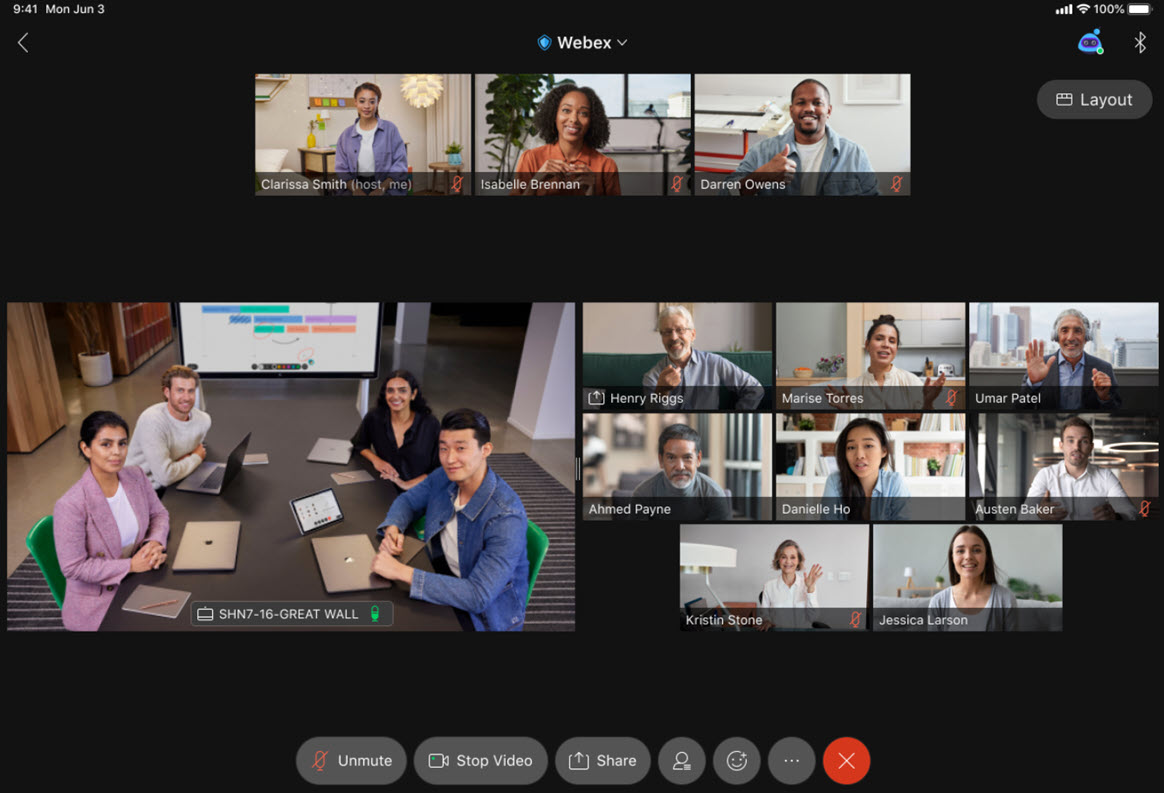
有关更多信息,请参阅在Webex Meetings和 Webex Events 中的共享内容上显示视频。
Webex Events(全新)
SlidoWebex Events 网络研讨会中的集成(新版)
在此次更新中,Slido现在可在 Webex Events(新版)中使用,并支持 5k 及以下版本。 Slido仅在网络研讨会模式下可用,不可用于网络广播。
此功能不适用于 Webex for Government。 |
更新了 Webex Events(新版)的布局
在此次更新中,我们针对即将举行的活动优化了会议信息的布局。
有关更多信息,请参阅在 Webex Events(新版)中分配权限。
Webex Events(新版)中的参加者管理增强功能
借助改进的参加者管理功能,主持人现在可以管理与会者的权限,并允许与会者与特殊答疑者和所有人聊天。
有关更多信息,请参阅在 Webex Events(新版)中分配权限。
将 Webex Events 添加到 Microsoft 365 和 Google Calendar
主持人和受邀者现在可以从活动详细信息窗口下载活动的 ics 信息。 受邀者还可以通过邀请电子邮件将活动添加到其 Google Calendar 和 Microsoft 365 日历。
有关更多信息,请参阅使用 Webex Events(新版)安排网络研讨会和网络广播。
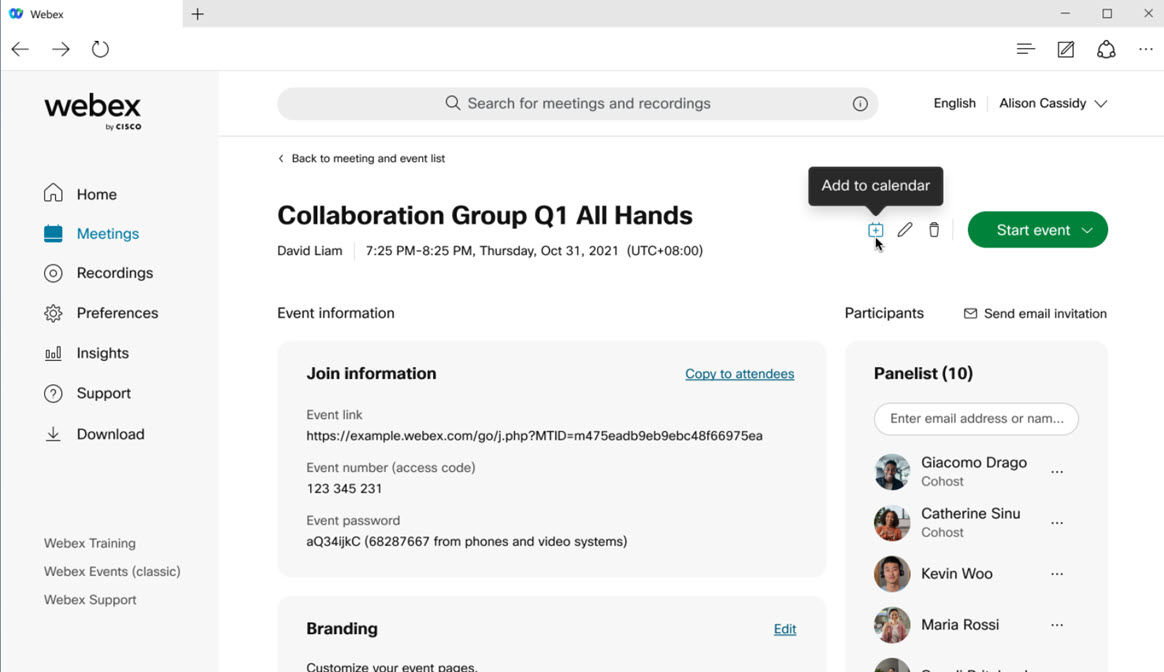
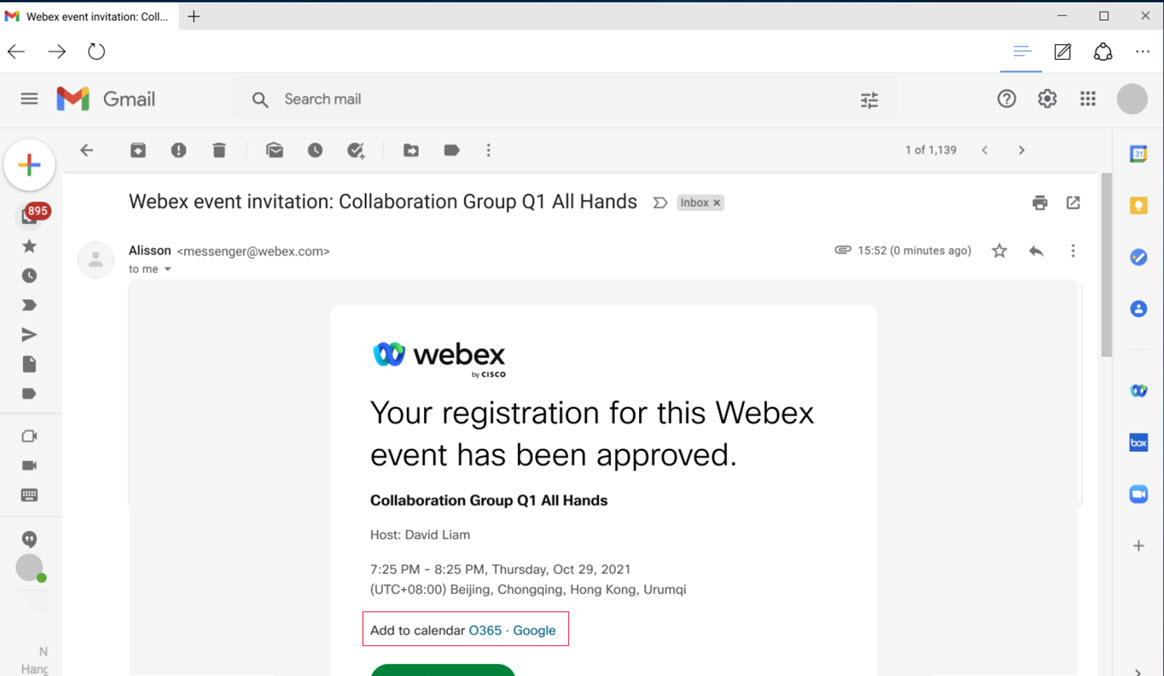
会议前体验
支持 MacOS 12 Monterey(测试版)
在即将发布 MacOS 12 Monterey 更新的准备阶段,MacOS 12(测试版)现已支持Webex Meetings ,可供想要提早开始测试的客户使用。
有关更多信息,请参阅Webex Meetings套件系统要求。
会议中体验
沉浸式共享
将视频直接浸入共享的屏幕或应用程序中,在演示时创造更个性化、更吸引人的体验。 在共享内容菜单中,新增了一个选项: 在共享内容的前面显示。 选中此复选框,您的视频将嵌入到您共享的内容中。
有关更多信息,请参阅“此次更新中的重要功能”。
改进了离开流程,以防止共同主持人意外结束会议
我们改进了共同主持人离开会议时的流程,以减少共同主持人错误结束会议的情况。 现在,如果共同主持人选择为所有人结束会议离开菜单(当主持人仍在会议中活动时),系统将向他们提示主持人仍在会议中,并要求他们确认是否真的要为所有人结束会议,或者取消并离开会议。 Webex Meetings、Webex Events(新版和经典版)支持此辅助确认对话框。
有关更多信息,请参阅主持Webex 会议或活动 - 快速参考任务。
其他 Windows 键盘快捷键
我们在 Windows 上添加了一些额外的键盘快捷键,以与 Mac 上的快捷键保持一致。 此外,键盘快捷键也可在预览窗口中使用,包括静音、打开和关闭视频。
Ctrl + Shift + E - 驱逐与会者
Ctrl + 0 - 使共享内容适合查看者
Ctrl + N - 锁定或解锁会议
Ctrl + Shift + Y - 同步页面、幻灯片或白板的显示,以便所有人看到相同的视图
Ctrl + Shift + F - 设置白板字体的大小
Ctrl + T - 显示或隐藏缩略图侧边栏
Ctrl + Shift + I - 在视频中显示或隐藏姓名
Ctrl + B - 共享 Web 浏览器
Ctrl + Shift + N - 添加白板页面
Ctrl + Shift + O —清除我的指示器
Ctrl +Shift + Del - 清除所有指示器
Ctrl + Del - 清除白板上的所有注释
Ctrl +N - 锁定或解锁会议(应更改为 Ctrl+R - 锁定或解锁会议)
有关更多信息,请参阅Webex Meetings和 Webex Events 辅助功能。
工具提示现在包含键盘快捷键
当您将鼠标悬停在操作上时,您看到的工具提示包括键盘快捷键(如果适用)。 这样可以提高可发现性,并且可以更直观地找到快捷方式。
有关更多信息,请参阅Webex Meetings和 Webex Events 辅助功能。
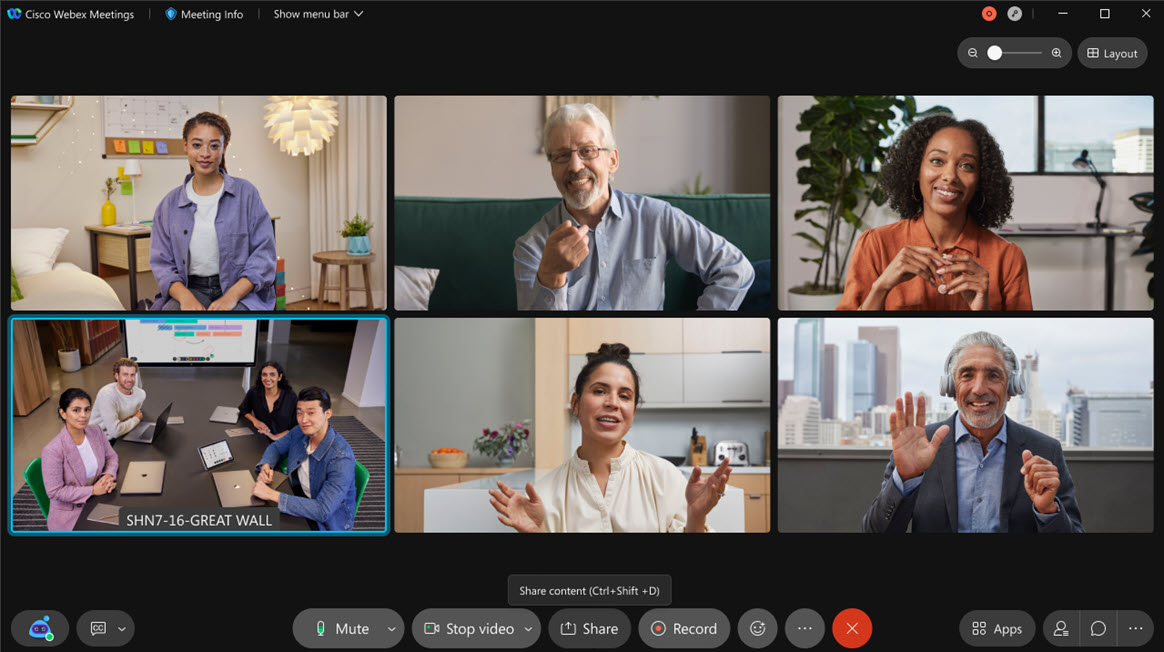
使用 Tab 键在会议窗口中的任何位置导航 (Mac)
与在 Windows 中一样,您现在可以使用标签页或Shift+Tab在整个会议窗口中导航,包括 Mac 上任何打开的面板。
您仍可使用F6作为在面板区域和主窗口之间切换的快速快捷方式。 CTRL+Tab仍可用作在已打开的多个面板之间切换的快速快捷方式。
有关更多信息,请参阅Webex Meetings和 Webex Events 辅助功能。
在分组讨论中举手
现在,您可以在分组讨论讨论中举手和取消举手,就像在主会话中一样。 同样,分组讨论讨论中的主持人和共同主持人可以取消其他参加者的举手。
有关更多信息,请参阅在Webex Meetings和 Webex Events(新版)中举手。
媒体增强功能
Webex 视频网私人会议
私人会议功能通过终止您的场所内的媒体来增强会议的安全性。 当您安排私人会议时,媒体始终终止于公司网络内的视频网节点上,没有云级联。 与正常会议不同,如果本地节点已满,媒体不会级联到Cisco Webex云。
私人会议的所有参加者必须属于您的组织。 他们可以使用 Webex 应用程序或经过身份验证的视频系统加入。 对您的网络具有 VPN 或 MRA 访问权限的参加者可以加入私人会议。 但是,任何人都无法从您的网络外加入私人会议。
请参阅私人会议部分中的部署指南和安排 Webex 私人会议文章。 有关更多信息,请参阅Cisco Webex 视频网发行说明。
视频网 GDM
视频网使用 Webex 的全球分布式媒体 (GDM) 功能来实现更好的媒体路由。 为了实现最佳连接,Webex 在执行与 Webex 的视频网级联时,会选择离您的企业最近的云媒体节点。 然后,流量将通过 Webex 主干与会议的 Webex 微服务交互。 此路由可最大限度地减少延迟,并保持 Webex 主干上的大部分流量和互联网以外的流量。
有关更多信息,请参阅准备环境部分中的部署指南。
设备增强功能
使用分组讨论的 Webex 设备
我们宣布对 Webex 设备提供有限的分组讨论讨论支持。 主持人现在可以将设备移至分组讨论,以便与其他用户拥有更具包容性的体验。 设备上的用户在被分配并移至分组讨论时会看到相应的提示。
有限可用性:
此功能已通过 Webex Beta 计划提供试用,并向我们的“有限可用性”集群上的所有用户开放。
已知的限制:
分组讨论支持仅在配置为 Webex 优化加入模式的Webex Cloud连接设备和Webex Edge设备上提供。
不支持对个人模式设备进行分组讨论的预分配功能,将来的更新中会提供该功能。
视频设备布局的管理员控件(测试版)
现在,当您在视频设备上加入会议时,将享受到您在会议配置中设置的缺省视频布局。
在此次更新之前,布局选项仅适用于Webex Meetings应用程序。在此次更新中,内建连接的视频设备将开始遵循您配置的布局选择。
稍后的更新中将提供对云连接设备的支持。 |
用户可以使用视频设备上提供的布局控件继续更改会议中的布局。
iOS 和 Android 版 Webex Meetings
请参阅Cisco Webex Meetings移动应用程序资源有关Webex Meetings移动应用程序的更多信息。
改进了平板电脑和 iPad 的视频布局
iPad Pro 和更高端的 Android 平板电脑现在可以在会议期间享受增强的视频舞台布局。
有关更多信息,请参阅“此次更新中的重要功能”。
支持Slido
iOS 和 Android 应用程序现在支持Slido。
有关更多信息,请参阅“此次更新中的重要功能”。
以与会者身份进行沉浸式共享
iOS 和 Android 应用程序用户可以作为与会者查看沉浸式共享。 目前,移动应用程序用户无法在演示时选择沉浸式共享。
有关更多信息,请参阅“此次更新中的重要功能”。
支持在会议分组讨论中举手
与桌面应用程序一样,iOS 和 Android 应用程序现在支持举手和劣势在分组讨论中。
主持人和共同主持人可以取消对同一分组讨论讨论中所有参加者的举手。
所有参加者都可以在分组讨论讨论中举手和取消举手。
有关更多信息,请参阅在Webex Meetings和 Webex Events(新版)中举手。
防止共同主持人意外结束会议
与桌面应用程序一样,iOS 和 Android 应用程序也改进了用户体验,以防止发生错误结束会议的情况。
有关更多信息,请参阅在 Webex 会议期间通过移动设备进行交互。
iOS 版 Webex Meetings
请参阅Cisco Webex Meetings移动应用程序资源有关Webex Meetings移动应用程序的更多信息。
支持 iOS 15
在即将发布 iOS 15 更新的准备阶段,iOS 15(测试版)现已支持Webex Meetings ,可供想要提早开始测试的客户使用。
Android 版 Webex Meetings
请参阅Cisco Webex Meetings移动应用程序资源有关Webex Meetings移动应用程序的更多信息。
支持 Android 12
在即将发布 Android 12 更新的准备阶段,Android 12(测试版)现已支持Webex Meetings ,可供想要提早开始测试的客户使用。
管理体验
针对公司用户加入外部会议的协作限制
站点管理员,您现在可以限制公司用户使用某些会议中功能,这些功能在加入组织外部的会议时会违反您的公司策略。 对您的用户,这些功能会被设为只读或被阻止:
文件传输
屏幕共享
注释
聊天
问与答和投票
您可以添加自己的已批准站点列表以排除这些限制。 我们在 Control Hub 中为您提供了一个简单的切换按钮,可为组织中的所有用户控制这些功能。
此设置仅适用于使用您公司的已声明域电子邮件地址加入会议的用户。
除了此功能之外,站点管理员还可以控制使用公司笔记本电脑(Windows 和 Mac)和移动设备(iOS 和 Android)加入外部 Webex 会议的任何用户(包括访客)的会议中体验。
作为站点管理员,您可以使用注册表项配置您的笔记本电脑和移动设备,让任何使用该笔记本电脑加入会议的用户遵守协作限制。 只需使用注册表项来批量配置和管理公司的笔记本电脑和移动设备,并使用公司的 Org ID 作为注册表项中的令牌 。 会议中有相应的指示,让用户知道,由于公司强制执行的策略限制,他们使用某些功能受到限制。
Webex Meetings 集成
Microsoft Teams 集成: 通过附加留言信息开始和安排会议
使用 Webex 消息扩展程序,Microsoft Teams 用户现在可以开始即时会议和安排会议。
此功能目前支持已安排的Webex Meetings。 未来的更新将支持个人会议室会议。 |
Webex Meetings API
支持在创建、更新和删除会议时自动锁定设置的 Meetings RESTful API
Webex Meetings现在有一个设置,允许开发者指定是否要在会议开始后自动锁定会议。 他们还可以指定会议开始后多少分钟自动锁定会议。
Webex for Government Parity 更新
这些功能现在可在 Webex for Government 中使用。
支持多达 5K 用户的活动
Webex Events(新版)最多支持 5,000 名与会者,具体取决于活动的容量。
2021 年 8 月 (41.8)
此次更新中的重要功能
在 Webex Events(新版)中建立您自己的品牌和自定义设置
作为主持人,您可以选择在 Webex Events(新版)中定制和自定义与会者欢迎页面和注册页面。
对于网络研讨会或网络广播,作为主持人,您可以自定义与会者登录页面和注册页面。 您可以自定义颜色主题,上传徽标、背景,或者使用品牌工具更新发言人档案。
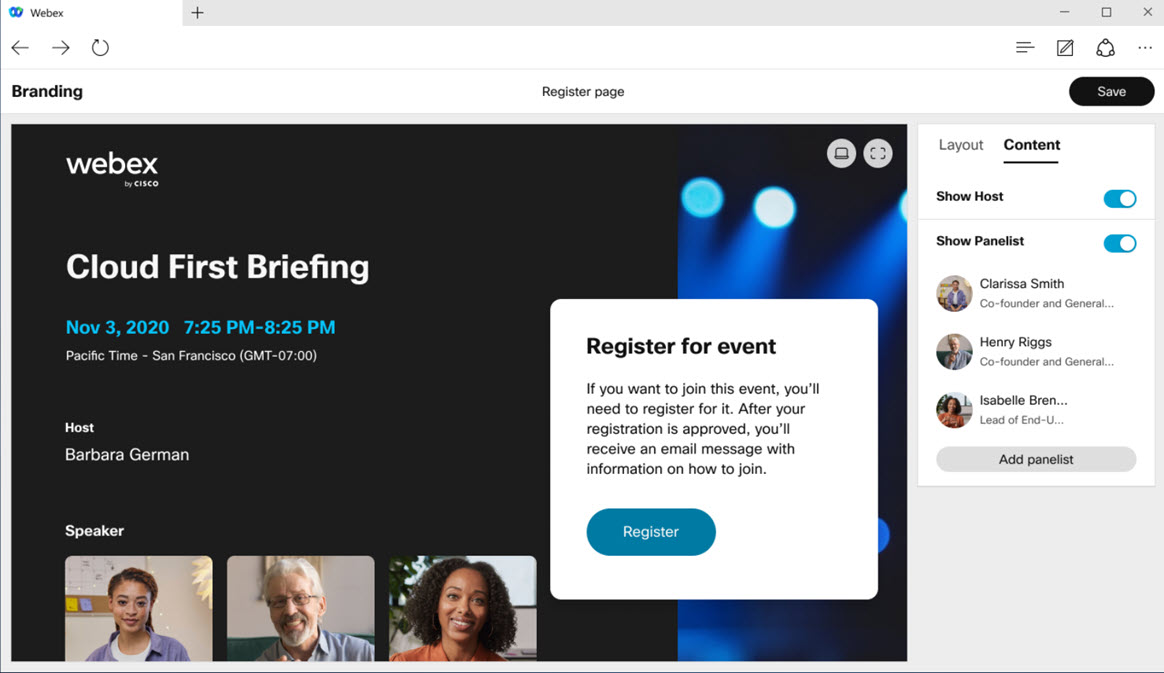
该工具可让您在桌面设备上像在移动设备上一样立即预览结果。
品牌适用于需要注册的网络研讨会。
有关更多信息,请参阅自定义与会者在加入网络研讨会时看到的内容和自定义 Webex Events(新版)中的注册页面。
可移至舞台的视频数量增加
现在,您最多可以在舞台上再移动八个视频(之前的限制为四个)。 这样,您就可以将更多的人保持在视图的前面和中心位置。
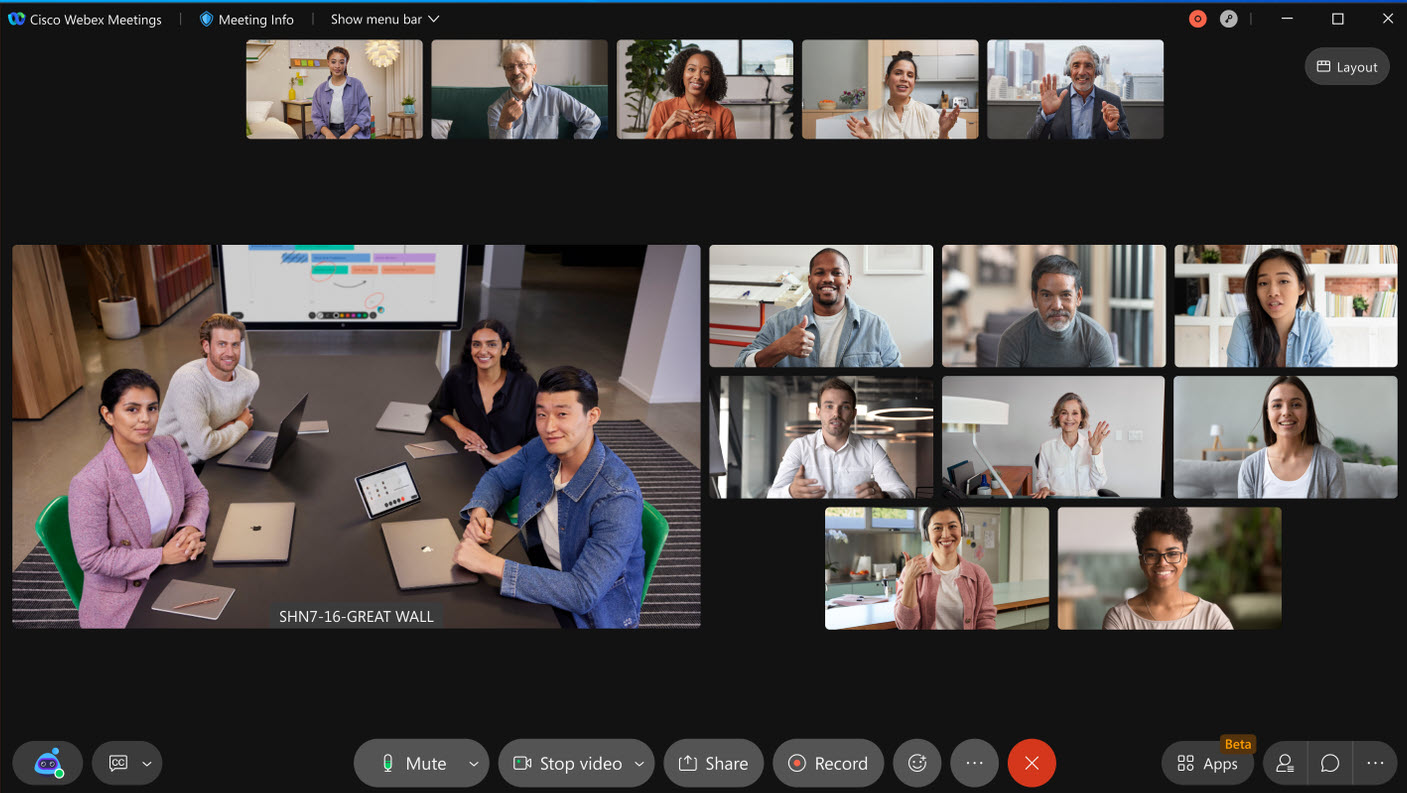
已知的限制:
Web 应用程序: 一次限制为同时进行六个视频流,也就是说,如果台上有 8 个人,则其中有两个人会显示个人资料照片。
VDI 应用程序: 最多可以在台上显示八个视频(加上当前当前发言人),但幻灯片限制为两个视频。
有关更多信息,请参阅在Webex Meetings和 Webex Events 中将参加者移至舞台。
直接从会议窗口弹出面板
我们简化了会议体验中的面板管理! 现在,您可以直接从会议窗口弹出任何面板,而无需进入全屏视图。 这样可便于浮动多个面板,缩放它们以仔细查看,甚至将它们移至另一个显示器。
只需单击弹出图标以使面板浮动在其窗口中。 面板处于浮动状态后,您可以随时将面板弹回会议窗口,并且面板会立即弹回原位。 如果关闭面板浮动面板,可以从会议窗口将其重新打开。 您甚至可以使用会议窗口中的面板按钮来关闭任何浮动面板。
有关更多信息,请参阅在Webex Meetings中加入和退出弹出面板。
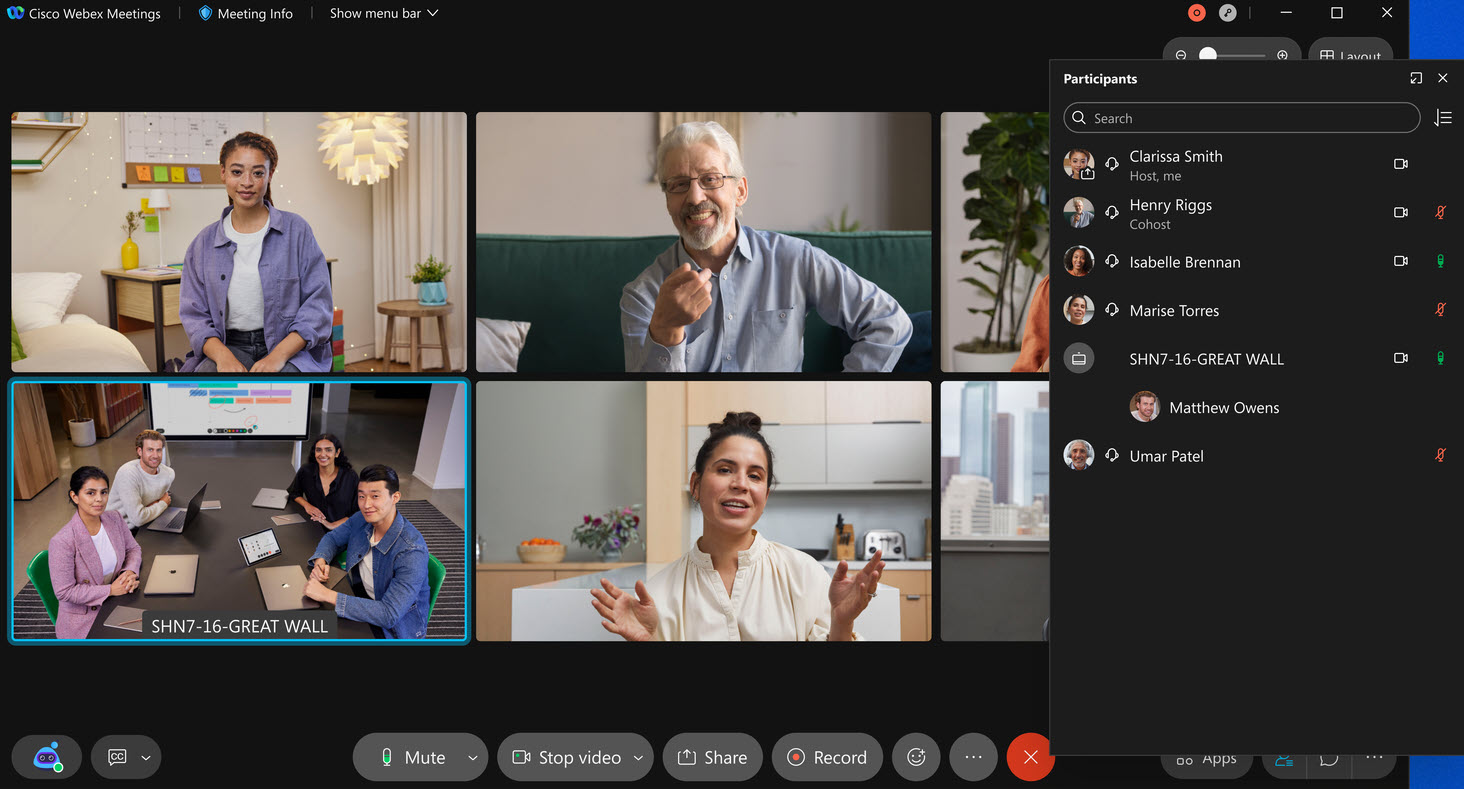
针对公司用户加入外部会议的协作限制
站点管理员,您现在可以限制公司用户使用某些会议中功能,这些功能在加入组织外部的会议时会违反您的公司策略。 对您的用户,这些功能会被设为只读或被阻止: 文件传输、屏幕共享、注释、聊天以及问与答和投票。 您可以添加自己的已批准站点列表以排除这些限制。 我们在 Control Hub 中为您提供了一个简单的切换按钮,可为组织中的所有用户控制这些功能。 此设置仅适用于使用您公司的已声明域电子邮件地址加入会议的用户。 除了此功能之外,站点管理员还可以控制使用公司笔记本电脑(Windows 和 Mac)和移动设备(iOS 和 Android)加入外部 Webex 会议的任何用户(包括访客)的会议中体验。 作为站点管理员,您可以使用注册表项配置您的笔记本电脑和移动设备,让任何使用该笔记本电脑加入会议的用户遵守协作限制。 只需使用注册表项来批量配置和管理公司的笔记本电脑和移动设备,并使用公司的 Org ID 作为注册表项中的令牌 。 会议中有相应的指示,让用户知道,由于公司实施的策略限制,他们使用某些功能受到限制。
Webex Events(全新)
与 Webex 网络研讨会中的所有人聊天
该与所有人聊天选项在 Webex Events(新版)网络研讨会中提供。 主持人、共同主持人、答疑者和与会者可以查看发送给网络研讨会中所有人的所有消息。 您可以在安排活动时完全禁用聊天。
对于仅通过视频设备加入的答疑者,不会显示聊天消息。 |
有关更多信息,请参阅。
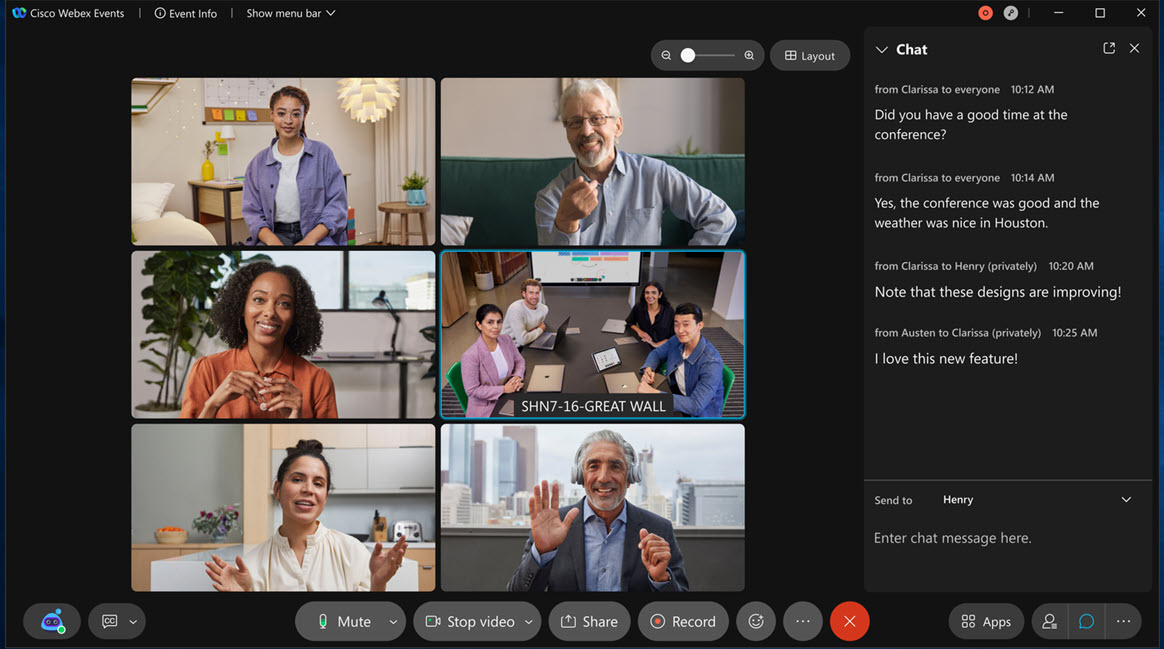
可用于 Webex Events(新版)的安排模板
作为主持人安排活动时,您可以选择将配置保存到模板,以便在安排未来的活动时可以重复使用。 站点管理员还可以选择将模板另存为站点上所有用户的标准模板。
您可以在中管理模板。
作为站点管理员,您可以管理所有标准模板,并且可以让任何用户创建的模板在 中对站点的所有人可见或不可见。。
自定义注册问题不会保存为模板的一部分,但可以保存并重复使用我的问题自定义注册表单时。 |
有关更多信息,请参阅。


在 Webex Events(新版)中建立您自己的品牌和自定义设置
作为主持人,您可以选择在 Webex Events(新版)中定制和自定义与会者欢迎页面和注册页面。
有关更多信息,请参阅“此次更新中的重要功能”。
品牌适用于需要注册的网络研讨会。 |
Webex Control Hub 中的过往活动报告
作为由 Control Hub 管理的站点的管理员,您可以将过去的 Webex Events(新版)报告导出到Control Hub >报告。 您可以选择仅导出按日期范围过滤的活动。
此报告不包含 Webex Events(经典版)活动。 |
会议前体验
调整摄像头亮度
在摄像头设置下,有一个新选项可用于调整摄像头亮度。 选中该复选框可启用此功能以自动调整摄像头亮度。 这有助于应对弱光或其他具有挑战性的照明环境。 您还可以选择手动以启用此下拉菜单。 这会启用滑块控件,从而允许您将摄像机亮度手动调整到所需的级别。
如果系统不支持视频硬件加速,则此选项在“设置”对话框中被禁用。 |
有关更多信息,请参阅选择Webex Meetings的高级视频设置。

Mac OS 上的视频硬件加速
在高级视频设置,有一个新选项可用于允许硬件加速。 此设置在缺省情况下启用,并将使用可用的视频硬件加速(如果可用)。 需要 Mac 操作系统。 禁用此设置会强制使用基于软件的处理功能,并且可能对 CPU 利用率和电池寿命产生负面影响。
有关更多信息,请参阅选择Webex Meetings的高级视频设置。
Webex 支持 E.164 电话号码
Webex 现在支持 E.164 国际电话号码格式。 有关详细信息,请参阅此更新的“管理体验”部分。
Webex 按 PSTN 主持人安排会议并为 PSTN 主持人禁用等候区
此功能允许主持人使用纯电话功能开始 Webex 已安排的会议。 个人会议室会议已具备此功能。
如果站点管理员为 Webex 已安排的会议启用了以下选项(默认启用),主持人需要通过保存的电话号码进行呼叫。
对于个人会议室会议,在默认启用,管理员可以在需要时启用。 |
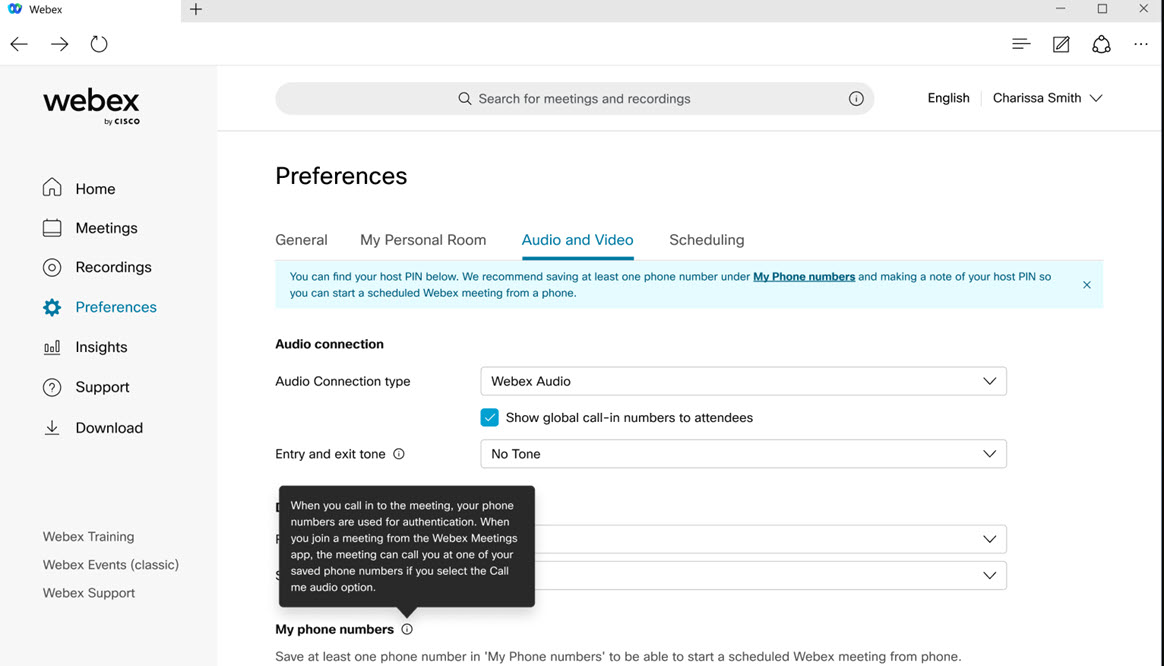
此选项可提供增强的安全性,并且已添加到个人会议室会议中。 个人会议室设置在缺省情况下处于禁用状态,站点管理员可以选择为个人会议室会议启用该设置。 |
此外,主持人还需要其主持人 PIN 才能开始会议。
主持人 PIN 已从到。 |
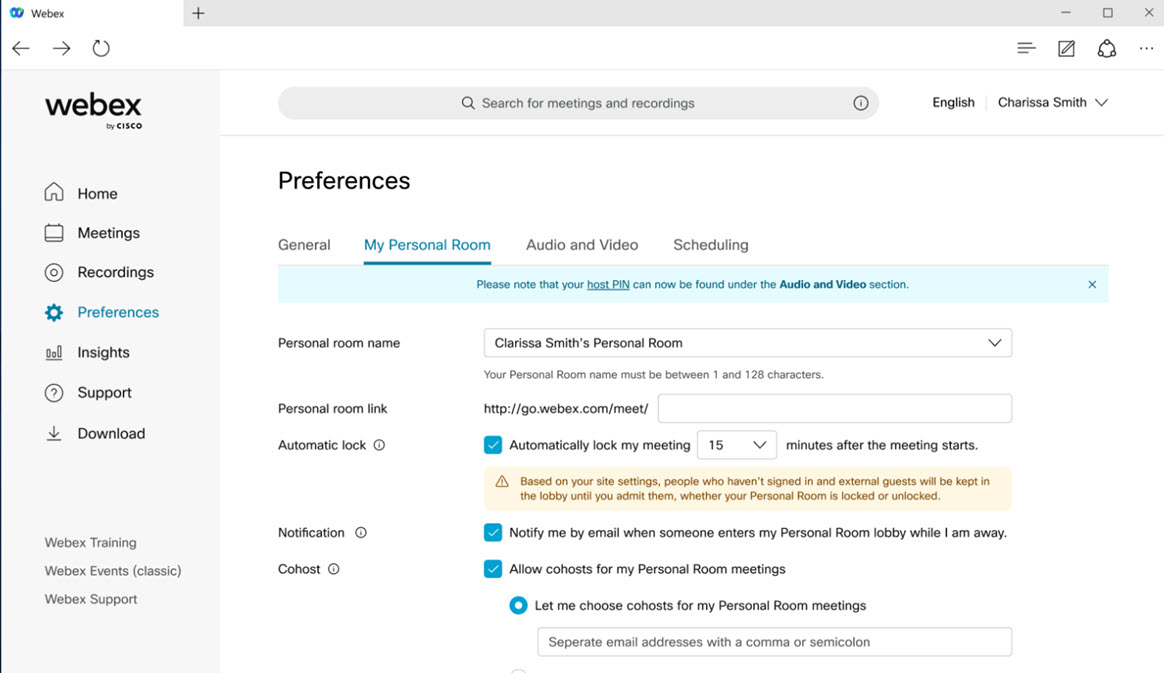
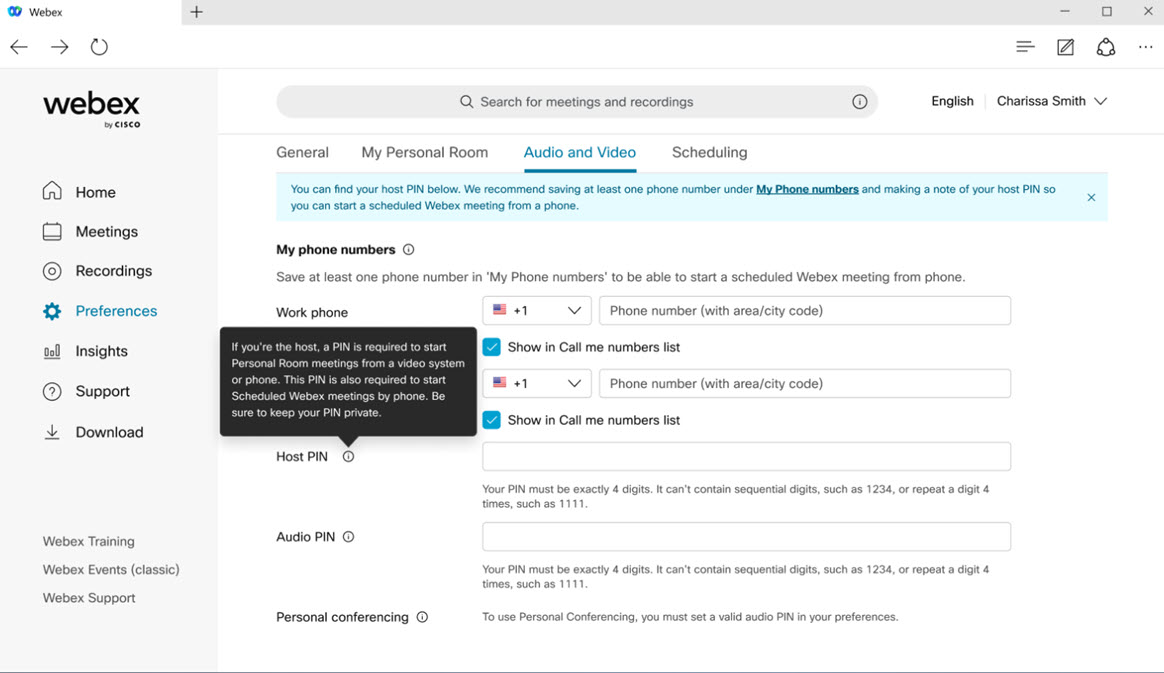
当主持人为个人会议室或 Webex 已安排的会议使用纯电话时,如果安全性设置使得访客无法直接加入会议,那么今天他们将被留在等候区中,并且电话主持人无法让中。 为了提供更好的用户体验,站点管理员现在可以选择是否要启用当主持人通过电话开始未锁定的会议时,访客无需在等候区中等候即可加入选项以仅在主持人通话时才允许访客直接加入会议。 如果主持人在应用程序上,访客仍被放置在等候区中,主持人可以查看和管理等候区以允许所选的与会者进入。
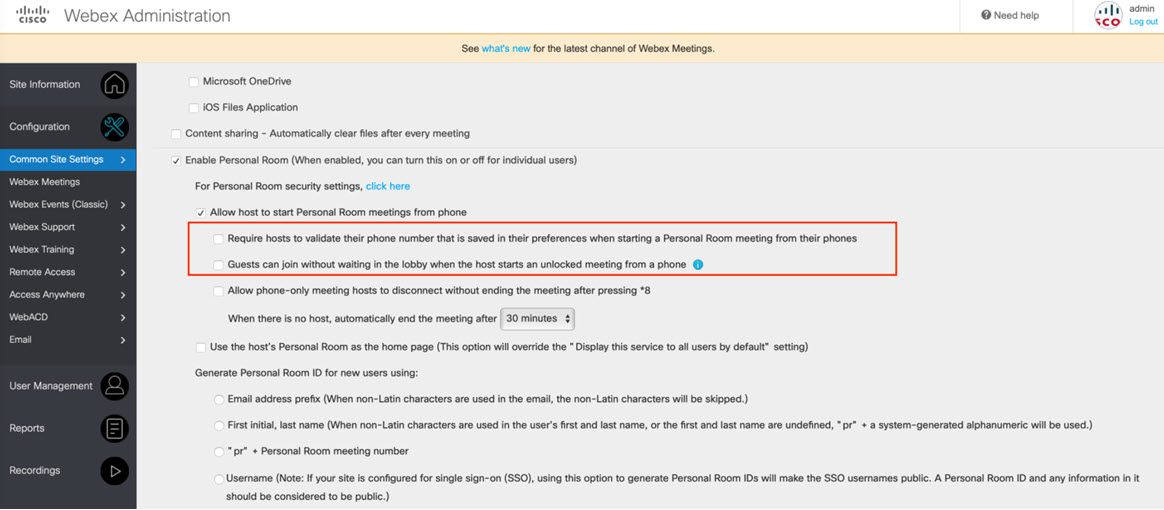
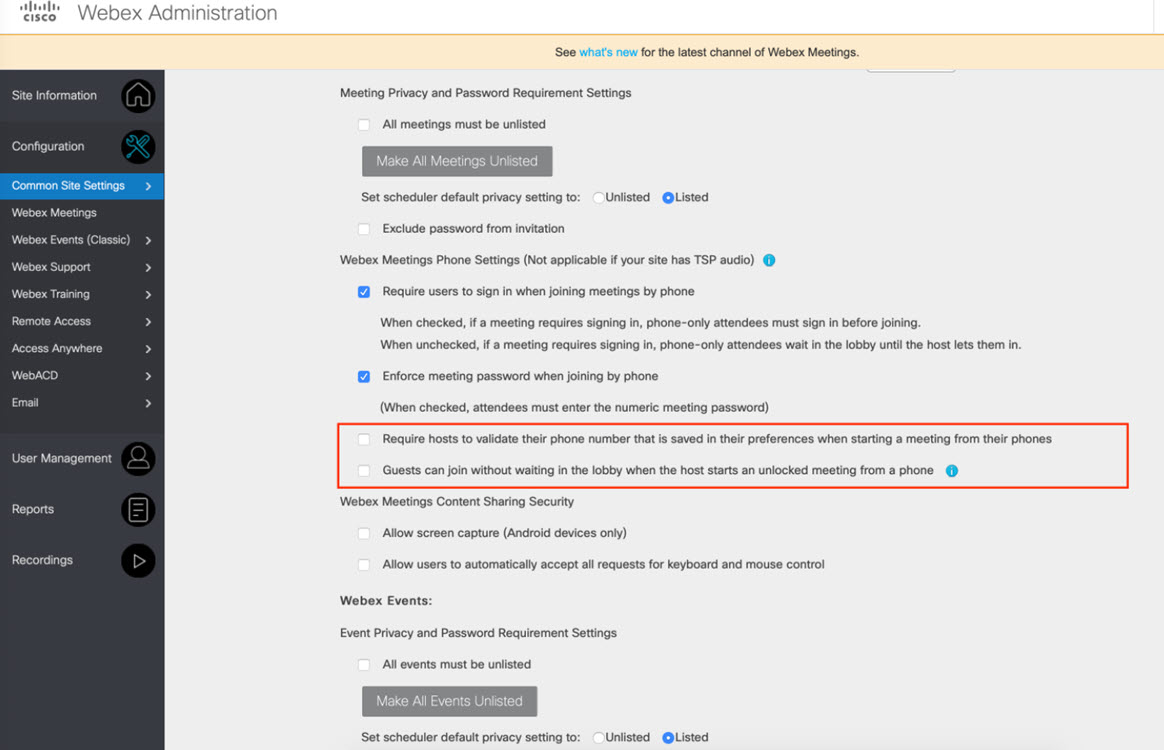
可为个人会议室和 Webex 已安排的会议单独管理该选项。 默认情况下,该选项被禁用,站点管理员可以选择启用它。
有关更多信息,请参阅通过电话开始已安排的 Webex 会议和为通过电话开始的会议配置设置。
使用保存的电话号码作为主持人开始或加入 Webex 已安排的会议
在 41.8 更新中,我们为纯电话用户添加了功能,使其能够从电话开始 Webex 已安排的会议。 用户想要通过电话开始已安排的 Webex 会议,需要验证其电话号码以及主持人 PIN。 将电话号码保存在以便能够通过电话作为主持人开始或加入会议。
有关更多信息,请参阅设置您的Webex Meetings音频和视频首选项。
此功能在独立的发行周期中提供。 检查status.webex.com/maintenance以查看何时可在您的站点上使用。 |
会议中体验
可移至舞台的视频数量增加
现在,您最多可以在舞台上再移动八个视频(之前的限制为四个)。 这样,您就可以将更多的人保持在视图的前面和中心位置。
有关更多信息,请参阅“此次更新中的重要功能”。
优化了视频和共享内容之间的间距
我们对共享内容时的布局进行了一些小的调整,以最大限度地减少内容和视频之间浪费的空间。
有关更多信息,请参阅在Webex Meetings和 Webex Events 中将参加者移至舞台。
改进了当前发言人切换
我们改进了舞台上当前当前发言人窗口或网格视图一直放大的视频响应时间。 随着会议中不同的人员发言,当前当前发言人窗口在参加者视频之间更无缝地切换。
有关更多信息,请参阅在Webex Meetings和 Webex Events 中将参加者移至舞台。
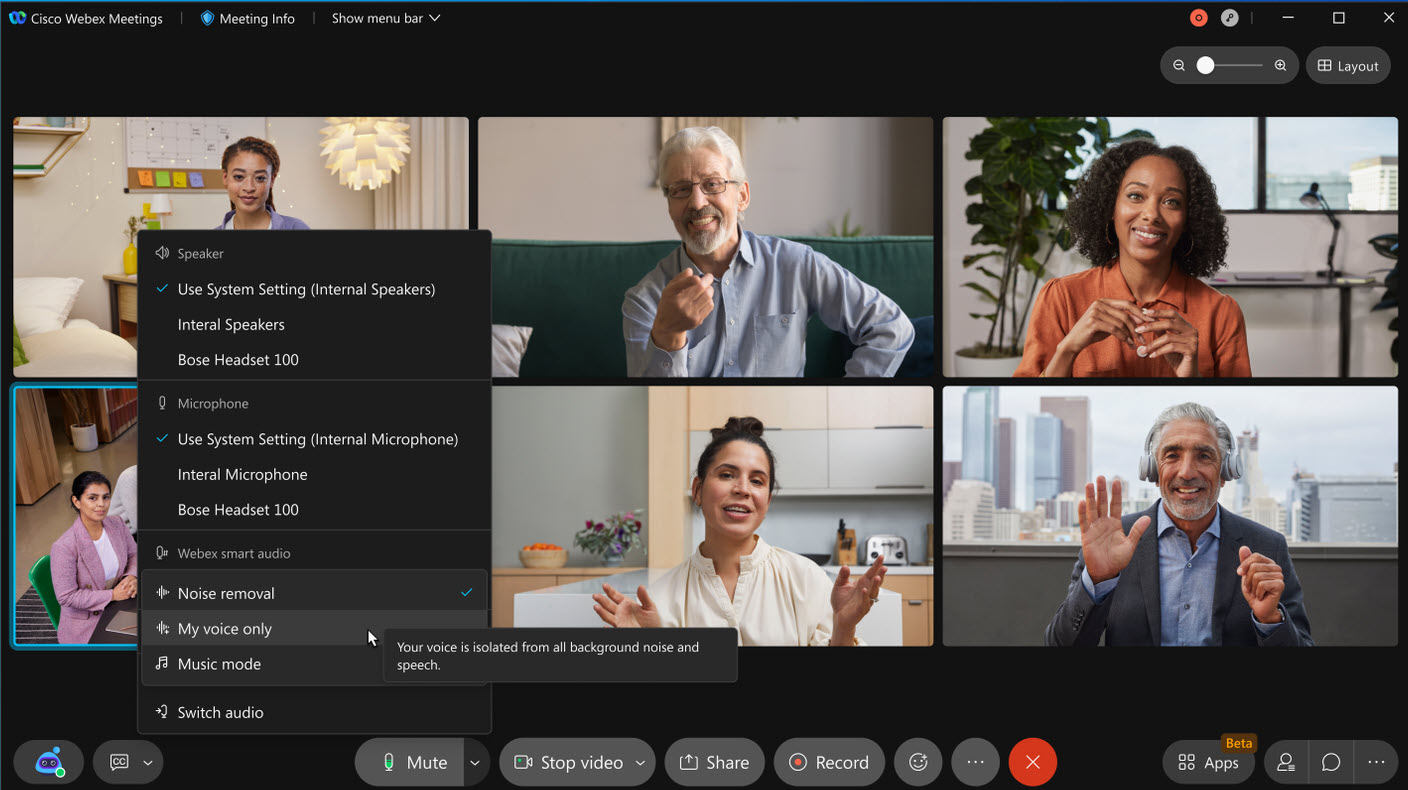
直接从会议窗口弹出面板
我们简化了会议体验中的面板管理! 现在,您可以直接从会议窗口弹出任何面板,而无需进入全屏视图。 这样可便于浮动多个面板,缩放它们以仔细查看,甚至将它们移至另一个显示器。
有关更多信息,请参阅“此次更新中的重要功能”。
键盘快捷键优化
我们更新了键盘快捷方式的分类,使您能够更轻松地在“键盘快捷方式”窗口中找到所需的快捷方式。
我们更新了某些键盘快捷键,使其与Webex 应用程序更加一致。请注意以下更改:
在 Windows 上,快捷方式打开快捷方式首选项正在改变,从Ctrl + E到Ctrl + / 。
在 Mac 上,打开快捷方式首选项正在改变,从Control + E到Control + / 。
最后,我们添加了一些新的键盘快捷键,使您能够更轻松地快速访问关键功能:
Windows:
Ctrl + Shift + A - 打开或隐藏式字幕。
Ctrl + Shift + G - 允许等候区中的参加者进入。
Ctrl + Shift + U - 将所有参加者静音。
Ctrl + Shift + X - 显示或隐藏参加者视频。
Ctrl + Shift + Z - 停止共享。
Mac:
Control + shift +v - 开始或停止视频。
Control + shift + r - 举手或取消举手。
Command + shift + x - 显示或隐藏参加者视频。
控制 + / - - 打开快捷方式首选项(在 41.8 中更改了快捷方式)
Control + shift + L — 取消所有参加者的举手(41.8 中新增)
Control + shift + g - 允许等候区中的参加者进入。
Control + shift + a - 打开或关闭隐藏式字幕。
Control + shift + z - 停止共享。
有关更多信息,请参阅Webex Meetings和 Webex Events 辅助功能。
Web 应用程序: 问与答设置优先级,标记为口头回答
与在桌面应用程序中一样,作为会议主持人、共同主持人或活动答疑者,当您通过 Web 应用程序加入时,您现在可以执行以下操作:
查看和设置问题的优先级。
将问题标记为已口头回答。
有关更多信息,请参阅Webex Meetings和 Webex Events(新版)中的问与答)会话。
Web App: 问与答标签页管理
与桌面应用程序一样,作为会议主持人、共同主持人或活动答疑者,当您通过 Web 应用程序加入时,现在可以使用问与答面板中的以下标签页来过滤或管理问与答:
所有
已回答
未回答
我的“问与答”
有关更多信息,请参阅Webex Meetings和 Webex Events(新版)中的问与答)会话。
管理体验
针对公司用户加入外部会议的协作限制
站点管理员,您现在可以限制公司用户使用某些会议中功能,这些功能在加入组织外部的会议时会违反您的公司策略。
有关更多信息,请参阅“此次更新中的重要功能”。
打印友好格式以查看使用报告
我们恢复了以下功能:易打印格式以查看使用报告。 管理员可以在同一页面上查看所有项目,然后决定是否需要打印报告。
在报告上显示与会者的实际电话号码
在此次更新中,您可以在报告中查看与会者的实际电话号码。 以前,报告可能包含会议中未使用的电话号码。 因此,主持人和管理员无法联系这些与会者。
Webex 支持 E.164 电话号码
Webex 支持 E.164 号码格式,我们建议您使用该格式进行用户管理和 CSV 导入和导出。 我们添加了选项报告中支持 E.164 格式的电话号码(默认启用)到“批量导入/导出用户”页。
Webex Meetings VDI
分组讨论支持
与Webex Meetings桌面应用程序类似,分组讨论现在也可用于 VDI。
有关更多信息,请参阅Cisco Webex Meetings虚拟桌面软件 (41.x) 发行说明。
Webex Meetings 集成
Webex Events(新版)的 Meetings API 支持
作为开发者,您现在可以使用Webex Meetings API 安排活动。 API 支持符合当前会议 API 端点的标准 CRUD 操作。 我们将发布更多 API 功能以支持 Webex Events(新版),因此请继续关注此处以在未来几个月内了解更多信息。
Webex for Government 不支持此功能。 |
Zendesk 集成
Zendesk 座席可以创建与事件申请单关联的 Webex 空间,并使用该空间与支持申请单的各种协作者进行通信或聊天。
有关更多信息,请参阅Zendesk 版 Webex 。
Jira Service Desk 集成
Jira Service Desk 代理可以创建与问题申请单关联的 Webex 空间,并使用该空间与申请单的各个协作者通信或聊天。
有关更多信息,请参阅Jira 版 Webex 。
用于从 Box 将同事添加到 Webex 会议或 Webex 空间的姓名查询
我们正在使用在Webex 应用程序中共享(适用于 Box) 。 此次改进之后,您可以通过输入同事的姓名轻松将同事添加到Webex 会议或空间中。 当您开始输入时,匹配的名称会显示,您可以从列表中选择。
您将能够确定哪些同事已经是 Box 文件的协作者。 您还会收到受邀但没有文件访问权限的人员的提醒。 作为设置Webex 会议或空间的一部分,您可以选择无缝地预配置其访问权限。
iOS 和 Android 版 Webex Meetings
请参阅Cisco Webex Meetings移动应用程序资源有关Webex Meetings移动应用程序的更多信息。
为 Webex Outlook 加载项提供完全的移动支持
现在为 Webex Outlook 外接程序添加了完全的移动支持。 用户现在可直接从 iOS 或 Android Outlook 移动应用程序安排 Webex 会议。
iOS 版 Webex Meetings
请参阅Cisco Webex Meetings移动应用程序资源有关Webex Meetings移动应用程序的更多信息。
支持双摄像头的并排模式
用户可以通过其设备的背面摄像头共享实时内容,同时通过其设备的前置摄像头保持视频参加者的身份。 当用户对双摄像头使用并排模式时,其前后摄像头视频将并排合并为一个视频。 其他会议参加者会看到同时并排放置用户的正面视频和背面视频的参加者视频。
有关更多信息,请参阅在Webex Meetings中显示移动设备的前置和后置摄像头。
键盘快捷键优化
iPad 用户现在可以通过Bluetooth键盘访问以下核心会议功能:
空间-静音或取消静音
Shift + V - 开始或停止视频
Command + D — 共享内容
Command + P - 停止共享
在会议期间按 Command 键可查看键盘快捷键列表。
有关更多信息,请参阅Webex Meetings和 Webex Events 辅助功能。
Android 版 Webex Meetings
请参阅Cisco Webex Meetings移动应用程序资源有关Webex Meetings移动应用程序的更多信息。
增强的录制文件管理
根据站点管理员的设置,Android 用户现在可以重命名和删除录制文件。
调整舞台视频和内容共享的大小
41.5 中的 Android 平板电脑用户可以将视频端口拖放到舞台上。 现在,他们可以通过水平拖动分隔线来调整视频舞台和内容共享的大小。
2021 年 7 月 (41.7.2)
Webex Assistant适用于所有付费计划
Webex Assistant将作为付费计划的一部分提供,无需许可证。 IT 管理员必须打开启用Webex Assistant Control Hub 中的设置。 新的和现有的Webex Assistant客户可能需要检查其Webex Assistant管理设置,然后重新开启(因为默认值被一次性更改为关闭)
要了解有关Webex Assistant的更多信息,请访问在Webex Meetings和 Webex Events(新版)中使用Webex Assistant和Cisco Webex Assistant for Webex Meetings一览。
2021 年 7 月 (41.7)
此次更新中的重要功能
所有付费计划均可使用隐藏式字幕
以前,隐藏式字幕只有在您拥有Webex Assistant时才可用。 现在,所有新的会议和活动参加者(付费会议用户)将自动获得隐藏式字幕,并且只需单击一下即可开启隐藏式字幕。 主持人无需为与会者开启任何功能即可拥有它。
在此次更新中,仅支持Webex Meetings和 Webex Events(新版)。 未来的更新中将提供对 Webex Events(经典版)的支持。
最初,他们表示将在未来的更新中提供对 Webex Events(经典版)的支持。 但是,没有计划在 Webex Events(经典版)中支持Webex Assistant和自动隐藏式字幕。
如果主持人是付费用户,则为加入该会议并且可以拥有隐藏式字幕的免费访客用户。
隐藏式字幕功能后,可以使用字幕面板。 目前,隐藏式字幕仅显示英文转录。 如果用户安装了实时翻译插件,则英语转录可翻译成 100 多种语言。 有关更多信息,请参阅在 Webex 会议或活动期间显示或隐藏隐藏式字幕。
要在站点管理 and Control Hub 中启用Webex Assistant ,请参阅在 Webex站点管理中启用Webex Assistant for Meetings和在 Control Hub 中启用Webex Assistant for Meetings 。
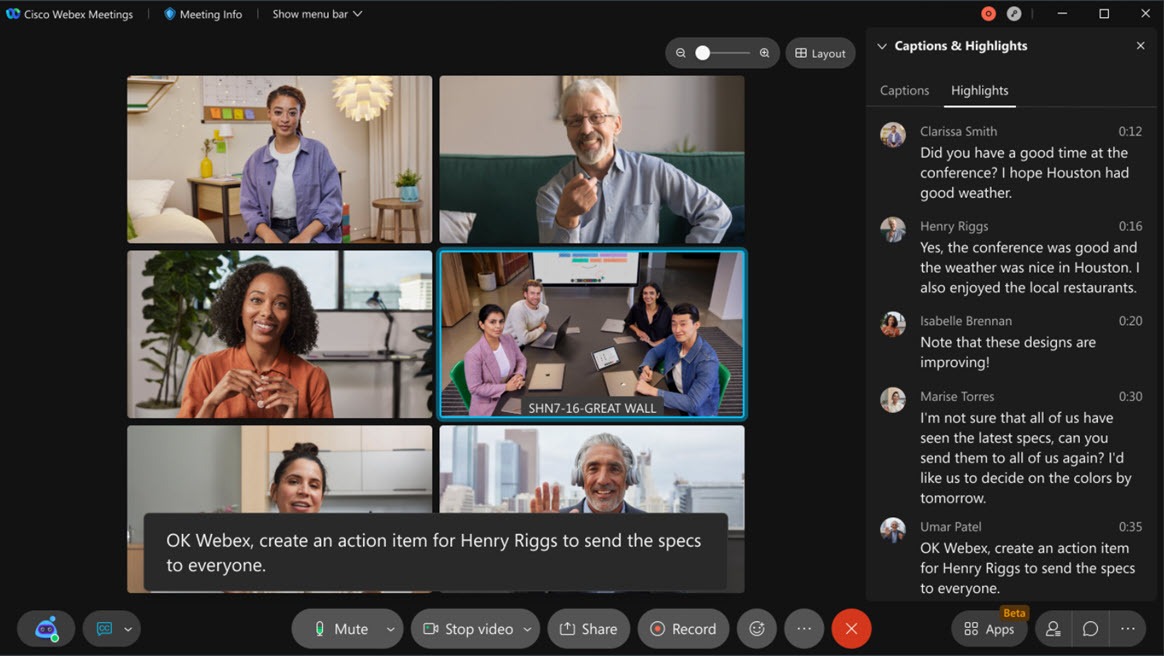
打开或关闭Webex Assistant的音频通告
作为管理员,您现在可为所有站点用户打开或关闭Webex Assistant音频通告。 音频公告目前指出已启用Webex Assistant以保存音频要点。
要在站点管理 and Control Hub 中打开或关闭Webex Assistant的音频通告,请参阅在 Webex站点管理中启用Webex Assistant for Meetings和在 Control Hub 中启用Webex Assistant for Meetings 。
布局优化功能
在幻灯片中查看更多视频
现在,您可以在缩放幻灯片时看到更多视频。 这可以帮助您关注更多人,即使在共享内容时或者如果您位于其中一个舞台视图中。
有关更多信息,请参阅调整Webex Meetings和 Webex Events 的舞台视图中显示的参加者人数。

将用户从参加者面板移至舞台。
您现在可以将用户从“参加者”面板移至舞台。 为此,右键单击要移至暂存的用户,然后选择移至舞台。
有关更多信息,请参阅调整Webex Meetings和 Webex Events 的舞台视图中显示的参加者人数。
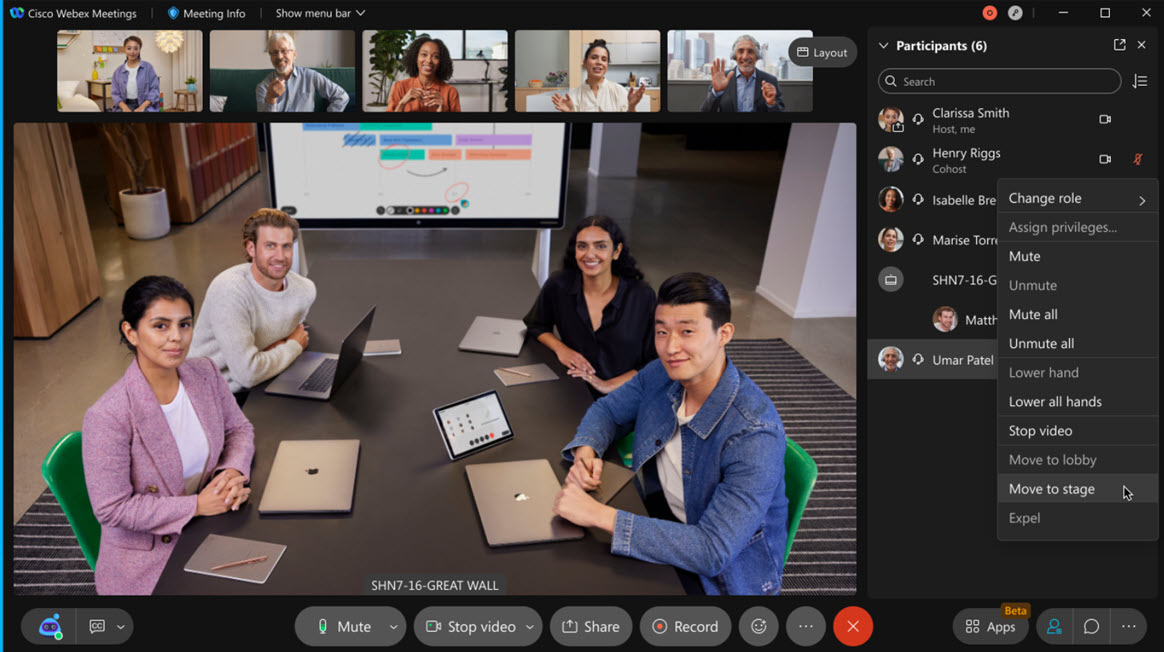
通过 Facebook 在 Workplace 中实时流式传输时与观众互动
在从 Facebook 开始向 Workplace 实时流式传输后,主持人可以查看和回复评论,以及在 Workplace from Facebook 面板中查看实时流查看者的观看次数和顶数。
此功能需要为主持人帐户启用实时流。 管理员还必须在下方启用来自 Facebook 的 Workplace 选项公共站点设置>选项>实时流媒体服务中的“站点管理”或通用设置>站点选项在 Control Hub 中。
有关更多信息,请参阅从 Facebook 流式传输 Workplace 上的Webex Meetings或 Events 。
Webex Meetings和 Webex 协作室设备的零信任安全性
会议使用端到端(E2EE)加密技术可提供出色的会议安全性,包括:
基于标准的现代加密技术,具有强大的身份验证功能
使用 Webex 协作室设备(Room 系列、DeskPro 和 Board)
使用新的安全验证码对会议与会者进行口头验证
基于消息层安全性的加密密钥交换 (MLS) 标准,该标准为每个用户和设备使用非便携式公钥基础结构 (PKI) 公钥-私钥证书
使用新的 SFrame 标准的媒体负载加密
安全图标让所有用户一眼就知道他们正在安全地召开会议,没有其他人能够连接。 该图标还会告诉您何时为会议启用端到端加密。
有关更多信息,请参阅。
会议前体验
将会议号增加到 11 位
随着会议流量的极大增加,Cisco Webex 会议号很快就不够用了。 为了应对这一挑战, Webex Meetings、Webex Events(经典版和新版)、Webex Training 和 Webex Support 会话的会议号将增加到 11 位。
我们将确保桌面应用程序、移动应用程序、Web 应用程序、视频设备、我们的 API 以及我们与 Jira、Microsoft Teams、Slack 等的开箱即用集成完全兼容会议号的增加。 如果您的应用程序使用了 Webex API,我们要求您测试并确保您的应用程序能够应对这一更改。
此更改仅应用于最近安排的会议。 增加会议号不会影响现有会议和个人会议室会议。 |
会议号码更改为 11 位数字的日期计划于 2021 年 7 月开始。 您可以根据站点的群集找到站点的日期: status.webex.com/maintenance 。
有关更多信息,请参阅增加会议号。
会议中体验
第一个被带到舞台视图并同步的参加者可在录制文件中使用
录制文件现在将始终显示由主持人或共同主持人带到舞台并在会议中所有与会者之间同步的第一个参加者视频。 这将恢复为会议中的所有人锁定参加者的视频,然后进行录制的行为。
有关更多信息,请参阅在主窗口 Webex Meetings和 Webex Events(经典版)中选择要关注的人。
在幻灯片中查看更多视频
现在,您可以在缩放幻灯片时看到更多视频。 这可以帮助您关注更多人,即使在共享内容时或者如果您位于其中一个舞台视图中。
有关更多信息,请参阅“此次更新中的重要功能”。
将用户从参加者面板移至舞台
您现在可以将用户从“参加者”面板移至舞台。 为此,右键单击要移至暂存的用户,然后选择移至舞台。
有关更多信息,请参阅“此次更新中的重要功能”。
通过 Facebook 在 Workplace 中实时流式传输时与观众互动
在从 Facebook 开始向 Workplace 实时流式传输后,主持人可以查看和回复评论,以及在 Workplace from Facebook 面板中查看实时流查看者的观看次数和顶数。
有关更多信息,请参阅“此次更新中的重要功能”。
所有付费计划均可使用隐藏式字幕
以前,隐藏式字幕只有在您拥有Webex Assistant时才可用。 现在,所有新的会议和活动参加者(付费会议用户)将自动获得隐藏式字幕,并且只需单击一下即可开启隐藏式字幕。 主持人无需为与会者开启任何功能即可拥有它。
有关更多信息,请参阅“此次更新中的重要功能”。
Web 应用程序: 全屏视图
与桌面应用程序类似,Web 应用程序现在包含全屏视图,允许您在浏览器中最大化舞台视图。
有关更多信息,请参阅在Webex Meetings和 Webex Events 中切换视图。
使用 Tab 键在会议窗口中的任何位置导航 (Windows)
您现在可以使用标签页或班次+标签页只要面板可见(或打开),就可以在整个窗口中导航。
您仍可使用F6作为在面板区域和主窗口之间切换的快速快捷方式, CTRL+Tab仍可用作在已打开的多个面板之间切换的快速快捷方式。
未来的更新中将支持 Mac 上的标签页导航。 |
有关更多信息,请参阅Webex Meetings和 Webex Events 辅助功能。
键盘快捷键管理 (Mac)
在 Mac 上,您现在可以直接从桌面应用程序会议窗口中的帮助菜单访问和管理键盘快捷方式。 此功能已在 Windows 上发布。
在这里,您可以管理全局快捷方式设置,以确定是否要在Webex Meetings桌面应用程序不在焦点时使用该快捷方式。
您还可以选择自定义快捷方式,并将其重新定义为所选的组合键。
如果您发现键盘快捷方式与其他应用程序冲突,这些设置非常有用。
有关更多信息,请参阅Webex Meetings和 Webex Events 辅助功能。
安全性增强
现在使用会议的端到端 (E2EE) 加密可提供出色的会议安全性。
有关更多信息,请参阅“此次更新中的重要功能”。
管理体验
关闭Webex Assistant的音频通告
作为管理员,您现在可为所有站点用户开启Webex Assistant音频通告。 音频公告目前指出已启用Webex Assistant以保存音频要点。
有关更多信息,请参阅“此次更新中的重要功能”。
当检测到用户的密码更改时,系统会强制用户注销
您可能会意识到您的凭证存在安全风险,然后更改密码以继续安全地使用 Webex 应用程序。 如果您将 Control Hub 托管的站点与 SSO 配合使用并利用 Directory Connector(预配置 Webex 用户的另一种 Webex 产品),则后端服务可以检测到此密码更改。 它会要求您重新验证帐户以确保安全。
作为管理员,您需要转至 Control Hub 组织设置并打开该选项在用户更改密码时强制验证。Webex Meetings VDI
适用于 VDI 环境的 Webex Events(新版)
虚拟桌面基础结构 (VDI) 现在支持基于 Linux 操作系统的瘦客户端的 Webex Events(新版)。
有关更多信息,请参阅Cisco Webex Meetings虚拟桌面软件 41.x 版的发行说明。
Webex Meetings 集成
Slack 和 Webex自定义状态
无需猜测您的 Slack 状态。 如果您的自定义状态为“在 PTO 中”,但随后加入了Webex 会议,则在会议期间您的状态将更改为“在Webex 会议中”。 会议结束后,您的状态会变回最初设置的状态。
有关更多信息,请参阅Cisco Webex Meetings Slack 版 。
插入指向会议邀请的 Box 链接
通过会议邀请快速访问 Box 文件。 当您从 Box 开始或安排会议时,会议邀请中将包含 Box 文件的共享链接。 有关更多信息,请参阅使用 Box 协作处理文件。
iOS 和 Android 版 Webex Meetings
请参阅Cisco Webex Meetings移动应用程序资源有关Webex Meetings移动应用程序的更多信息。
改进的端到端加密
与桌面设备类似,移动设备也将支持Webex Meetings和 Webex Room 设备的零信任安全。
有关更多信息,请参阅。
从移动设备同步舞台
与桌面设备类似,移动应用程序上的主持人和共同主持人可以自定义舞台,方法是将参加者的视频拖放到舞台区域并同步舞台供会议中的所有人查看。
有关更多信息,请参阅在Webex Meetings和 Webex Events 中将您的舞台与所有人同步。
支持多达 10k 个用户的活动
与桌面应用程序类似,移动应用程序支持 Webex Events(新版),最多可容纳 10,000 名与会者,具体取决于活动的容量。


