移至 41.10.x 版本的慢速通道客戶可以查看自 41.6.x 版以來發行的功能。 最新的通道網站首次引入這些功能。
2021 年 10 月 (41.10.3)
啟用Webex Events 的自訂選項
作為管理員,您可以啟用和停用活動的選項以滿足網站需求。 這可讓您將網站設定為遵循 HIPAA 合規。
預設情況下,在Webex Events(新版)中啟用下列選項:
註解工具
應用程式共用
應用程式共用遠端控制
聊天
桌面共用
桌面共用遠端控制
文件和簡報共用
檔案傳送
練習階段作業
問與答
錄製 — 本機電腦
錄製 — 網路
Web 瀏覽器共用
Web 瀏覽器共用—遠端控制
白板
如需相關資訊,請參閱啟用Webex Events(新版)的自訂選項
2021 年 10 月 (41.10)
2021 年 10 月 (41.10)
此次更新的重要功能
同步口譯
主持人會邀請口譯人員,並根據需要將他們指定到適當的語言通道。 主持人可以在會議開始時建立音訊通道。
可以建立多個語言頻道,當參加者加入時,他們可以選取合適的音訊頻道。 他們一加入,就可以聽到自己選取的語言。
此解決方案支援會議和大型活動(網路研討會)、每個通道多個口譯人員、中繼口譯及雙向口譯。
「管理口譯者」功能目前不可用,將在稍後的更新中提供。
同步口譯可在Webex Meeting 桌面應用程式、 Webex Events(新版)、 網路應用程式和行動版中使用。
有關更多資訊,請參閱。

iOS
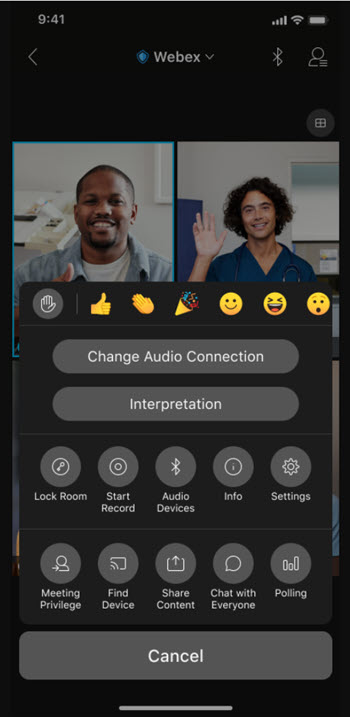
Android
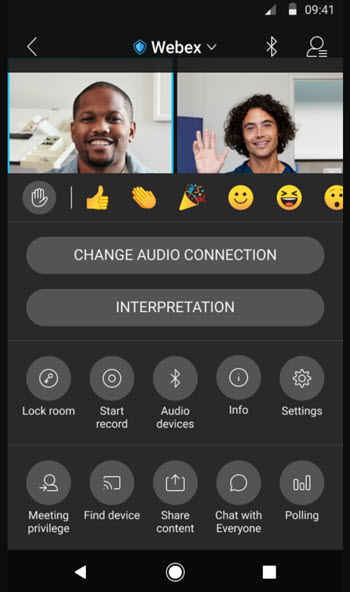
如需相關資訊,請參閱在Webex會議和網路研討會中提供同聲傳譯
適用於Apple iOS 15 和新iPhone裝置的支援
新的 Apple iPhone 支援Webex 。 使用者將裝置升級至最新版本時,將擁有無縫的會議體驗。
在Apple iOS 15 上將支援Webex Meetings 。
網路廣播出席者檢視自訂
Webex活動主持人可以自訂網路廣播中出席者檢視的外觀。 他們還可以自訂檢視的標誌、主題和色彩。
如需相關資訊,請參閱自訂出席者加入網路研討會時所看到的內容和自訂出席者在您的網路廣播中看到的內容。
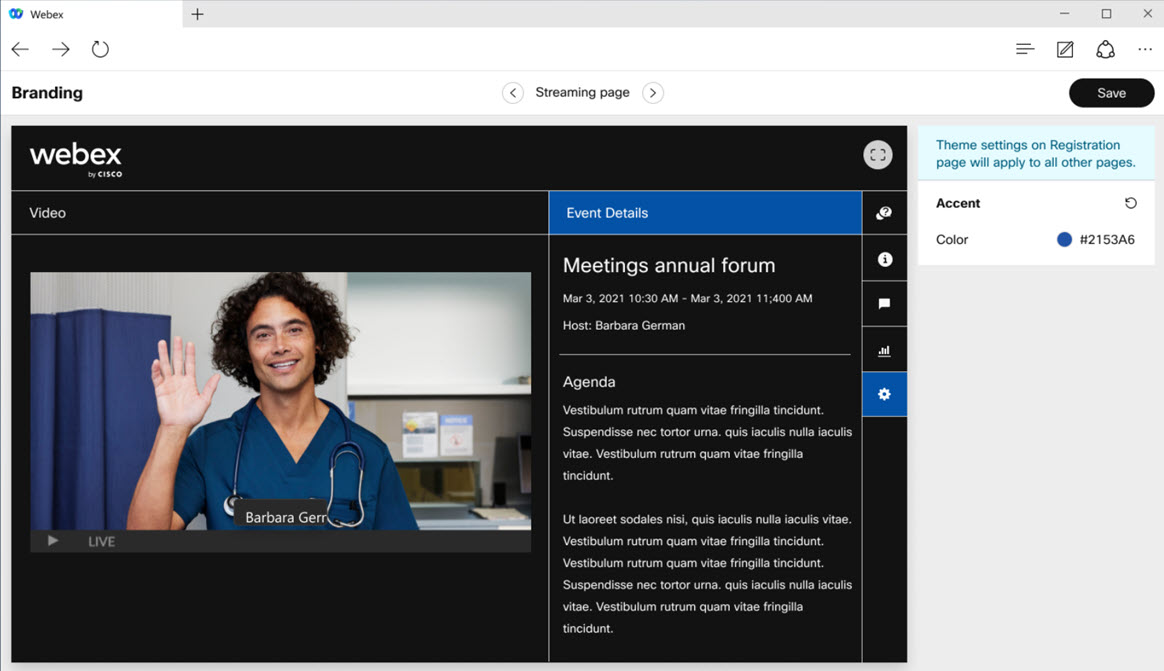
協助工具設定: 管理螢幕助讀程式讀程式通知和聊天字型大小
在此更新中,我們在在這裡,使用者可以:
管理其螢幕助讀程式助讀程式通知公告 — 對於使用輔助螢幕助讀程式助讀程式應用程式(例如 JAWS 和 VoiceOver)的使用者,如果螢幕助讀程式讀程式要在會議中播報每個通知,則可能會變得不知所措。 例如,如果人員不斷進出會議,則可能會分散注意力,使您無法在會議中聽到對話。 現在,使用者可以管理他們想要其螢幕助讀程式播報的通知。
在「聊天」面板中調整字型大小 — 您現在可以直接從會議增加「聊天」面板中的字型大小。 若您不想在系統層級調整字型或顯示設定,此功能尤為有用。
如需相關資訊,請參閱Webex Meetings和Webex Events 無障礙功能。
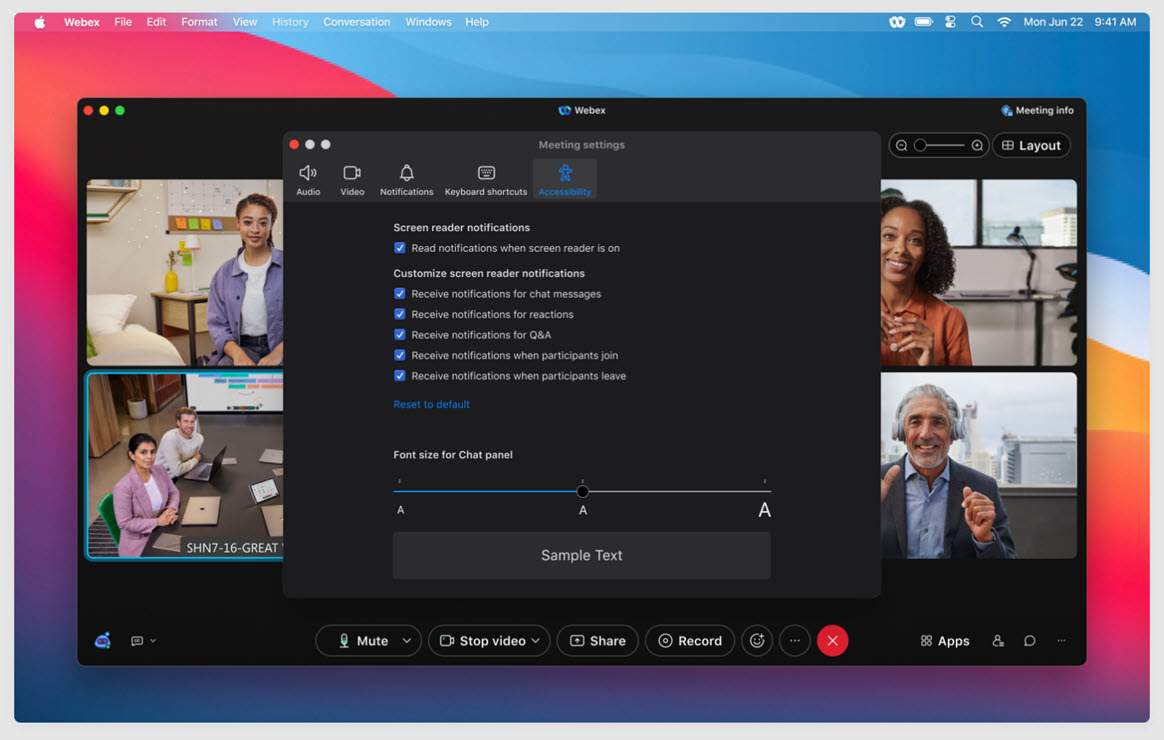
會議前體驗
將您的Webex Meetings或Webex Events 串流至 Vbrick,適用於Webex for Government
作為主持人,您可以將Webex會議或活動串流至 Vbrick Rev。這可讓您透過使用Webex控制項輕鬆共用視訊和內容來與觀眾連線。
如需相關資訊,請參閱將您的Cisco Webex Meetings或 Events 串流至 Vbrick 。
會議中體驗
同步口譯
主持人會邀請口譯人員,並根據需要將他們指定到適當的語言通道。 主持人可以在會議開始時建立音訊通道。
如需相關資訊,請參閱此次更新的重要功能。
版面配置功能表: 優化的外觀
我們優化了版面配置功能表,可讓您輕鬆找到您要尋找的設定。
有關更多資訊,請參閱。
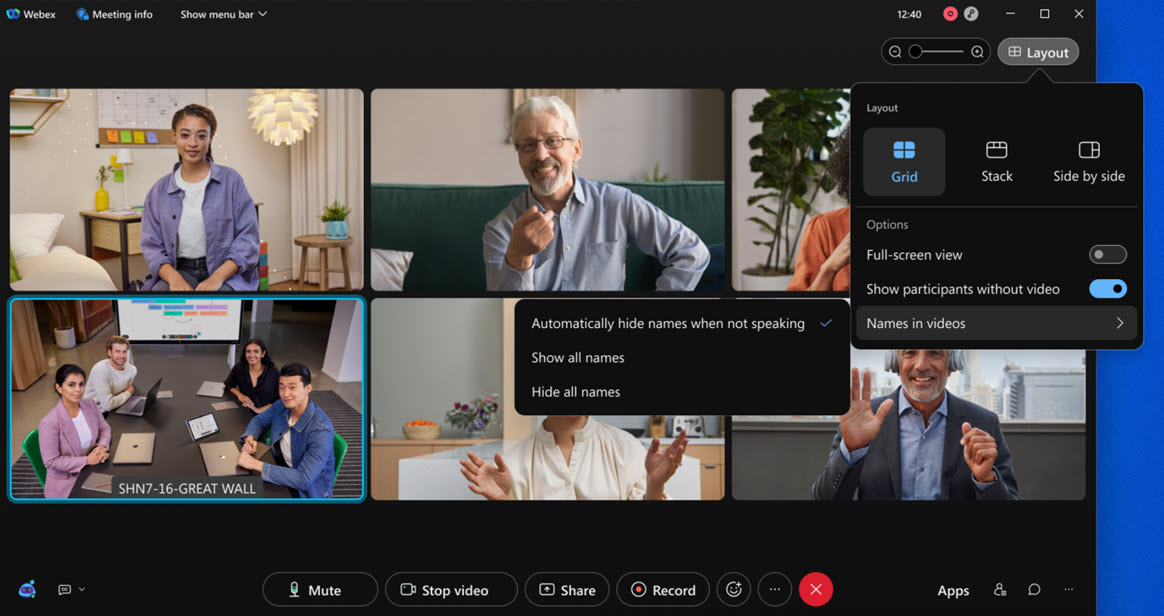
顯示出席者姓名的表情符號
主持人可以指定是否出席者的姓名顯示在Webex Events(新版)和Webex Meetings中的反應中。
如需相關資訊,請參閱在Webex Meetings和Webex Events(新版)中使用表情符號。
網路廣播出席者檢視自訂
Webex活動主持人可以自訂網路廣播中出席者檢視的外觀。 他們還可以自訂檢視的標誌、主題和色彩。
如需相關資訊,請參閱自訂出席者在您的網路廣播中看到的內容。
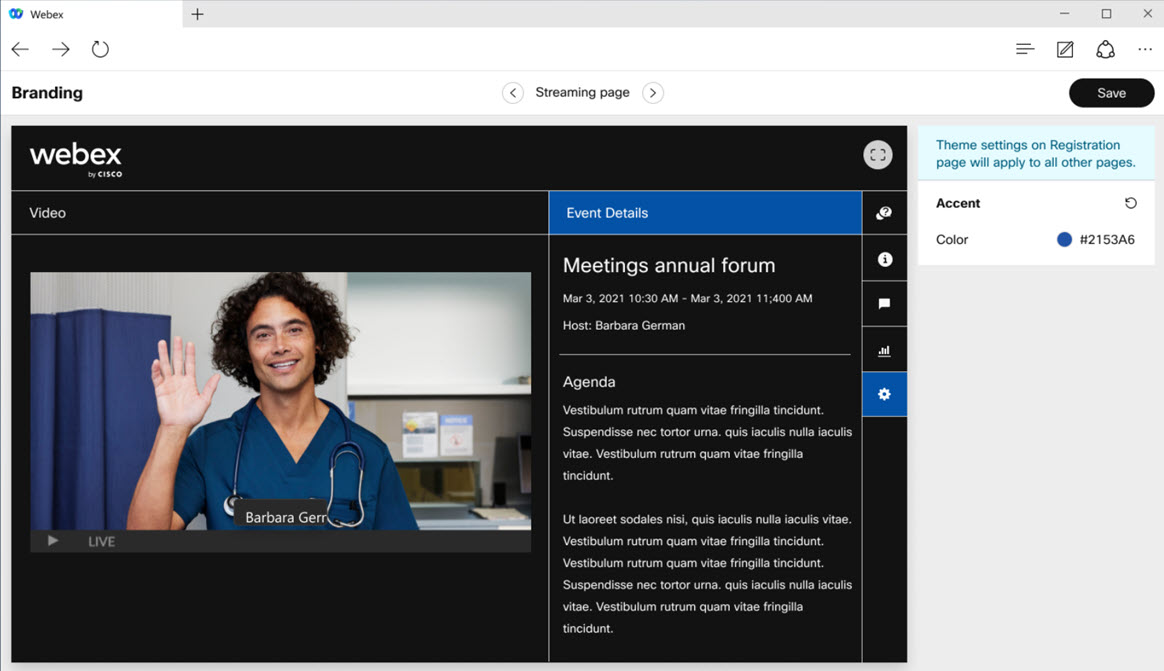
對新語言的支援
在此更新中,我們將在Webex Meetings、 Webex Events(新版)、網路應用程式、行動應用程式和音訊體驗中新增對四種語言的支援: 挪威文、保加利亞文、塞爾維亞文、克羅埃西亞文。 所有音訊提示選項都會以選取的語言播放給音訊使用者。
協助工具設定: 管理螢幕助讀程式讀程式通知和聊天字型大小
在此更新中,我們在。
如需相關資訊,請參閱此次更新的重要功能。
統一會議喜好設定
我們已將會議設定統一到單一「喜好設定」介面中,讓您能夠更輕鬆地保持會議設定井井有條。 這也符合您在會議外的Webex 應用程式中找到的喜好設定。
設定本身沒有變更(您知道並喜愛的相同功能),但是,從此更新開始,您會注意到存取以下任何項目現在都將開啟統一對話:
音訊選項
視訊選項
「通知」喜好設定
鍵盤捷徑
協助工具設定
有關更多資訊,請參閱。
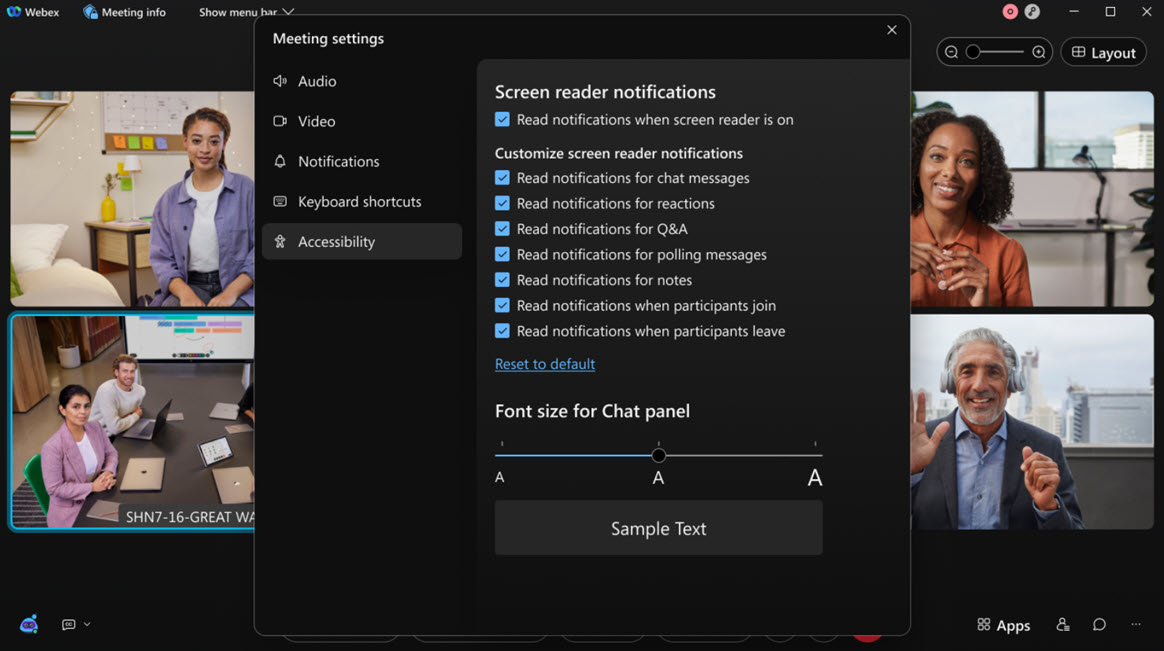
會議後體驗
網路廣播的主持人報告
主持人現在可以在 Webex Events(全新)網路廣播中看到與在網路研討會中相同的出席者報告。 網路廣播結束後,Webex 會產生報告,主持人可以在「已完成的會議」標籤中找到報告。
如需相關資訊,請參閱為Webex Events(新版)產生主持人報告。
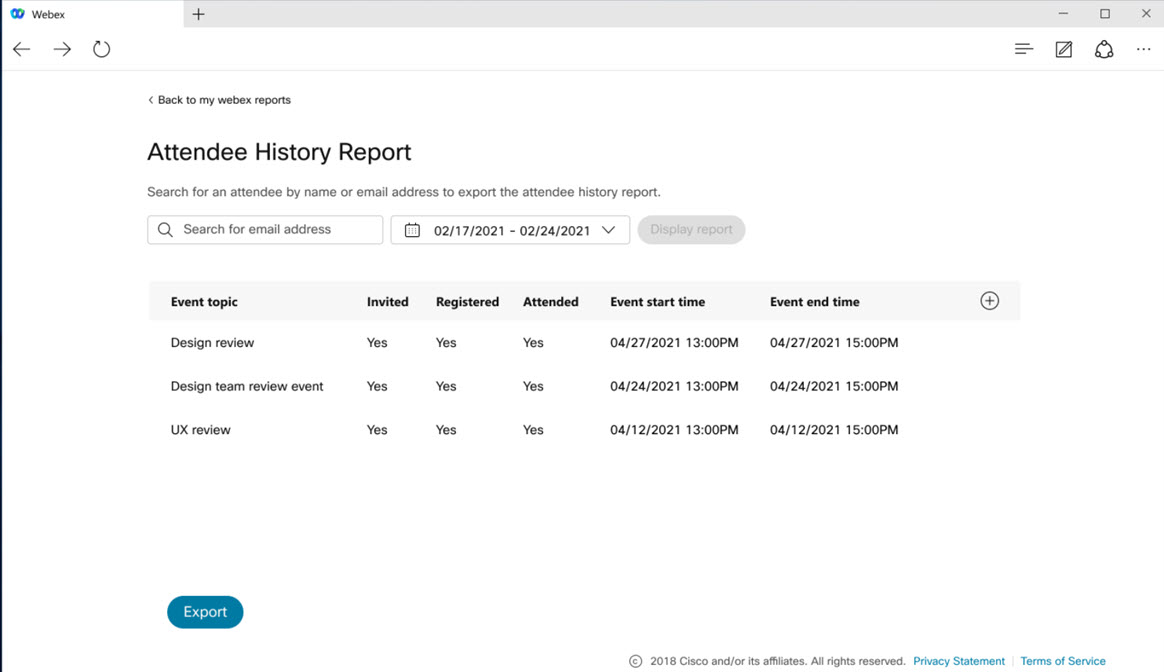
政府Webex不支援此功能。 |
出席與註冊報告
作為主持人,您可以在一個位置存取會議和活動的出席與註冊報告,以更好地了解會議或活動的出席情況。 在註冊報告檢視中,您可以查找某人的註冊。 您可以選擇透過按一下註冊者的姓名來檢視個人註冊,並將報告匯出為適用於兩個報告的CSV格式的檔案。
如需相關資訊,請參閱為Webex Meetings和Webex Events 產生出席和註冊報告。
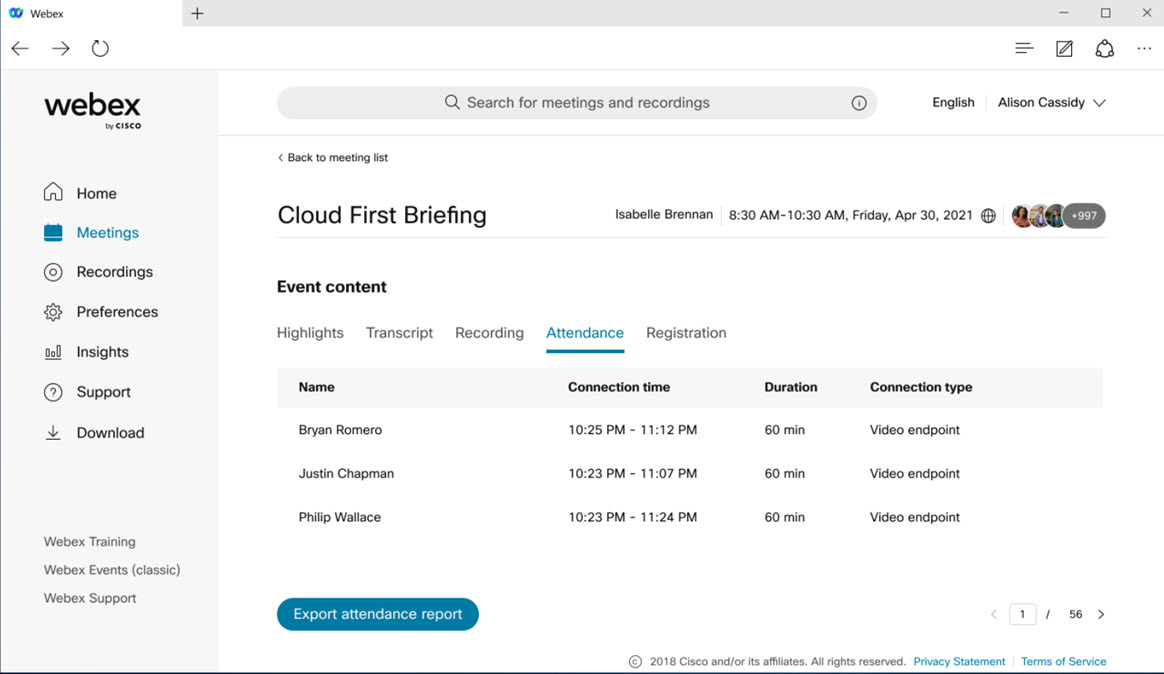
媒體增強功能
Edge 回撥 GDM
為了持續改善客戶的會議體驗,我們為所有Webex Edge Audio 客戶啟用了新的 Edge Audio 功能回撥 GDM(全球分散式媒體)。 您全球各地的分公司現在將從最近的Cisco Data Center 接收 Edge 回撥,我們將透過Cisco網路主幹網路而不是網際網路來承載跨大陸的網內流量,從而提升語音品質和穩定性。
例如,您在美國的Webex 網站在日本設有分公司。 日本辦事處的早期使用者將透過網際網路從美國資料中心收到 Edge 回撥。 當日本使用者說話時,他們的音訊會被傳送到美國進行音訊混合,然後再次透過網際網路進行混合。 啟用此功能後,使用者會從我們的亞太地區資料中心接收 Edge 回撥,這距離更近。 此外,他們的音訊口袋只需要透過網際網路到達Cisco亞太資料中心,然後亞太資料中心與美國資料中心之間的大部分跨大陸距離都會透過 Cisco 的網路骨幹網路來覆蓋。
裝置增強功能
分組討論中的Webex裝置
在 41.9 更新中,我們宣布了有限可用性,現在在 41.10 中對Webex裝置的分組討論支援通常可供所有客戶使用。
主持人可以將裝置移至分組討論,以便與其他使用者擁有更具包容性的體驗。 當裝置上的使用者被指派並移至分組討論時,將看到相應的提示。
需求
安裝 Room OS 10 軟體的Webex裝置。
已知限制:
分組討論支援僅在設定為Webex最佳化加入模式的Webex 雲端連線裝置和Webex Edge裝置上可用。
較舊的裝置(例如 DX、SX 和 MX 系列)無法移入分組討論討論並保留在主課程中。
在此更新中,無法將視訊裝置預先指定給分組討論不可用。 必須手動將裝置上的使用者指定至其預期的分組討論。
當階段作業設定為讓參加者選擇任何階段作業時,裝置上的使用者將無法選擇他們想要加入的分組討論討論。
當 Meetings 應用程式的使用者處於分組討論討論中並且嘗試與已處於分組討論討論中的裝置配對時,將會收到裝置繁忙訊息。
裝置上的使用者無法在分組討論討論中請求幫助。
主持人傳送的廣播訊息在裝置上不可見。
SIP使用者在受限會議中共用螢幕時將看到警告訊息
如果主持人已在會議中限制共用,則SIP使用者將看到一條訊息,說明其共用嘗試失敗的原因。
如需相關資訊,請參閱Webex裝置|分組討論
iOS 和 Android 版 Webex Meetings
請參閱Cisco Webex Meetings行動應用程式資源有關Webex Meetings行動應用程式的更多資訊。
活動 - 答疑者和出席者聊天增強功能
在Android和 iOS 中,出席者可以與Webex Events(新版)中的個別答疑者、所有答疑者及所有人聊天。 答疑者可以與活動中的所有答疑者和所有人聊天。
如需相關資訊,請參閱Webex Events(新版)中的角色。
在會議中支援 1080P 視訊
iOS 和Android應用程式支援在會議中接收 1080p 視訊。
iOS 版 Webex Meetings
請參閱Cisco Webex Meetings行動應用程式資源有關Webex Meetings行動應用程式的更多資訊。
適用於新iPhone機型的支援
新的 Apple iPhone 支援Webex 。 使用者將裝置升級至最新版本時,將獲得無縫的會議體驗。
支援Apple iOS 15
在Apple iOS 15 上將支援Webex Meetings 。
管理體驗
結束對 Office 2010檔案共用的支援
Microsoft 已於 2020 年 10 月 13 日停止對 Microsoft Office 2010 的支援。 從 41.10 開始,我們無法再在Webex中為此 Office 版本提供檔案共用支援。 我們建議升級至最新版本的 Office 或使用螢幕共用或應用程式共用。
使用字首和字尾透過會議號加入的生命週期結束公告
在 2021 年 10 月 11 日後,使用者將不再能夠使用字首和字尾撥入會議。 將從 Control Hub 的會議設定中移除。
此功能已被在裝置上加入會議的客戶廣泛使用。 由於使用「加入」按鈕加入會議的現成方法,因此不再需要使用字首和字尾透過會議號加入。
Webex Meetings API
Webex Events(新版)的Webex Meetings API支援
開發人員現在可以使用 Meeting API排定活動。 API支援符合目前 Meeting API視訊裝置的標準 CRUD 操作。 我們將推出更多API功能來支援Webex Events(新版),敬請期待在未來幾個月內了解更多資訊。
政府Webex不支援此功能。 |
2021 年 9 月 (41.9.1)
最佳化您的語音
您可以過濾掉通常會由麥克風從語音中拾取的背景語音和噪音,以便在會議和活動期間創造更好、更具吸引力的體驗。
如需相關資訊,請參閱最佳化您的會議和活動的語音
2021 年 9 月 (41.9)
此次更新的重要功能
沈浸式共用
桌面
將您的視訊直接沉浸到您共用的螢幕或應用程式中,為您在展示時創造更個人化、更具吸引力的體驗。 在共用內容功能表中,有一個新選項: 在簡報前方顯示我。 選取此勾選方塊,您的視訊將內嵌到您正在共用的內容中。
預設情況下,您的視訊顯示在右下角,但您可以完全控制在簡報期間的任何位置調整視訊的大小和位置。
如需相關資訊,請參閱在Webex Meetings和Webex Events 中的共用內容上方顯示您的視訊。
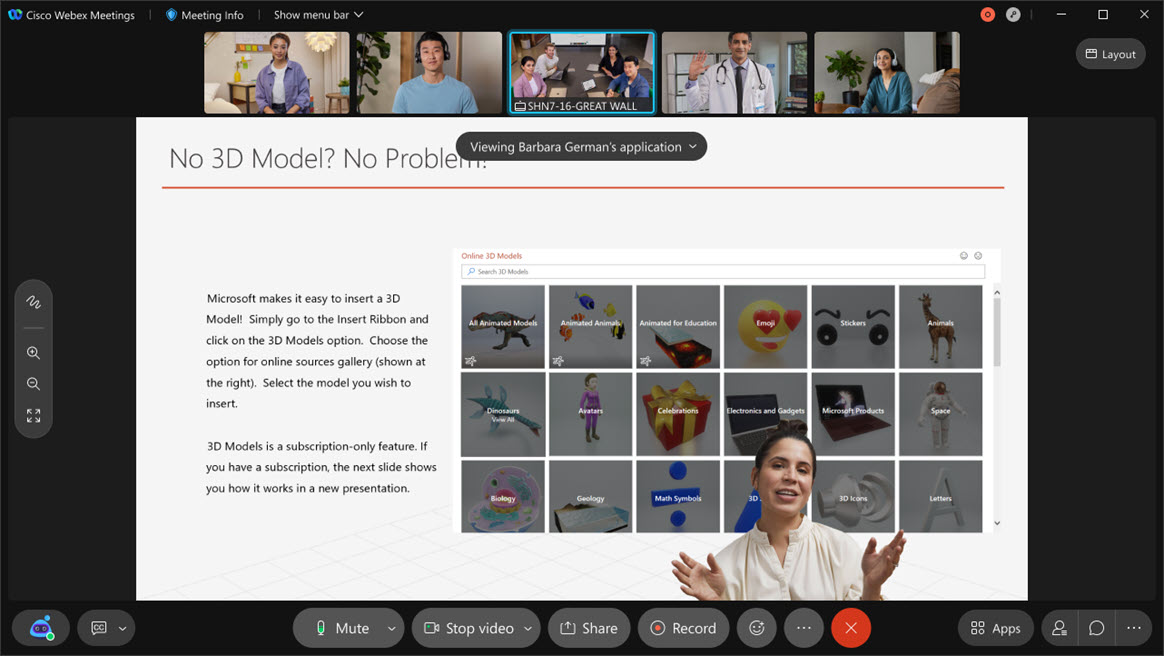
行動版
以出席者身分進行沉浸式共用
iOS 和Android應用程式使用者可以作為出席者檢視沉浸式共享。 目前,行動應用程式使用者在展示時無法選擇沉浸式共享。
如需相關資訊,請參閱在Webex Meetings和Webex Events 中的共用內容上方顯示您的視訊。
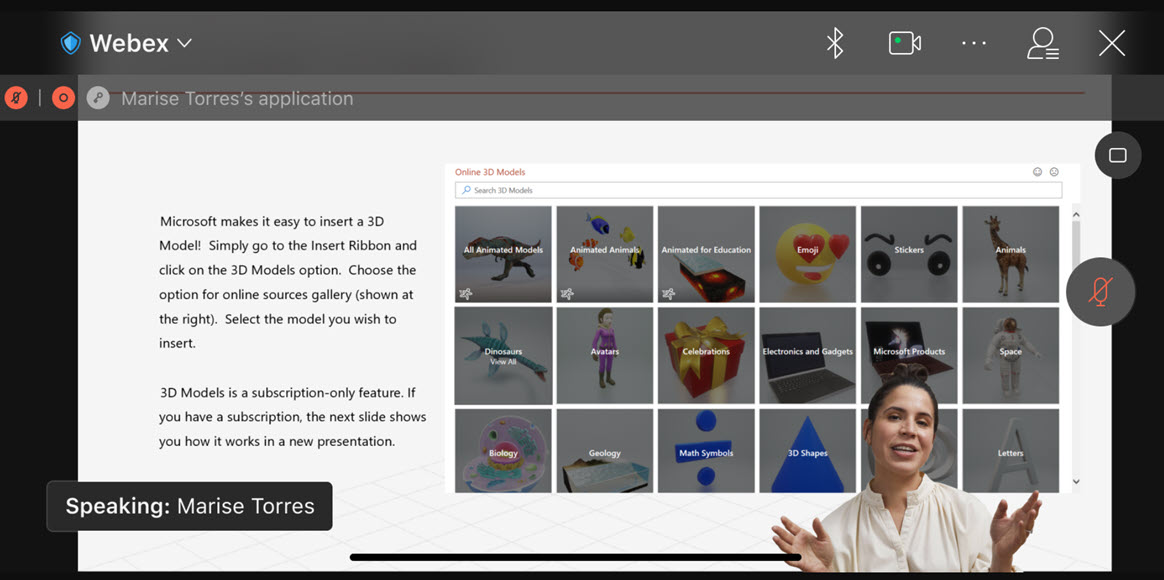
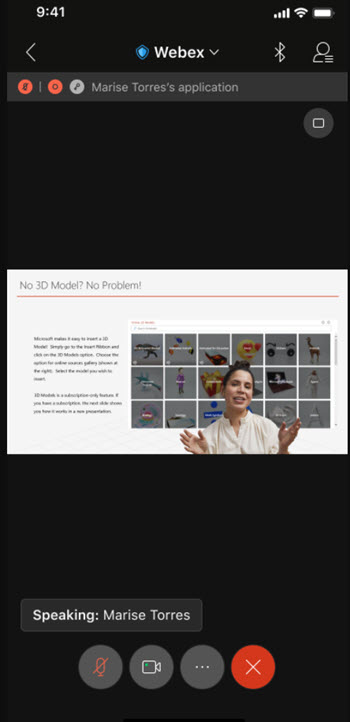
Slido網路研討會中的整合Webex Events(新版)
桌面
在此更新中,Slido現已在Webex Events(新版)中提供,並支援 5k 及以下。 Slido僅適用於網路研討會模式,不適用於網路廣播。
有關更多資訊,請參閱。
此功能不適用於 Webex for Government。
行動版
iOS 和Android應用程式現在支援Slido:
當活動主持人或聯合問與答透過Slido,然後對於行動參加者會出現。
行動參加者可以回應民意調查。
行動參加者的回應儲存於Slido的後端。
在Webex Control Hub 中切換,以開啟或關閉該功能。
限制
行動使用者無法透過以下方式開始民意調查或問與答:Slido 。
改進了平板電腦和 iPad 的視訊版面配置
iPad Pro 和高階的 Android 平板電腦現在可以在會議期間享受增強的視訊舞台佈局。 目前,舞台檢視僅支援四到五個視訊。 透過此更新,使用者可以檢視 8 到 9 個視訊,具體取決於舞台版面配置:
共用內容時,舞台檢視中有九個視訊。
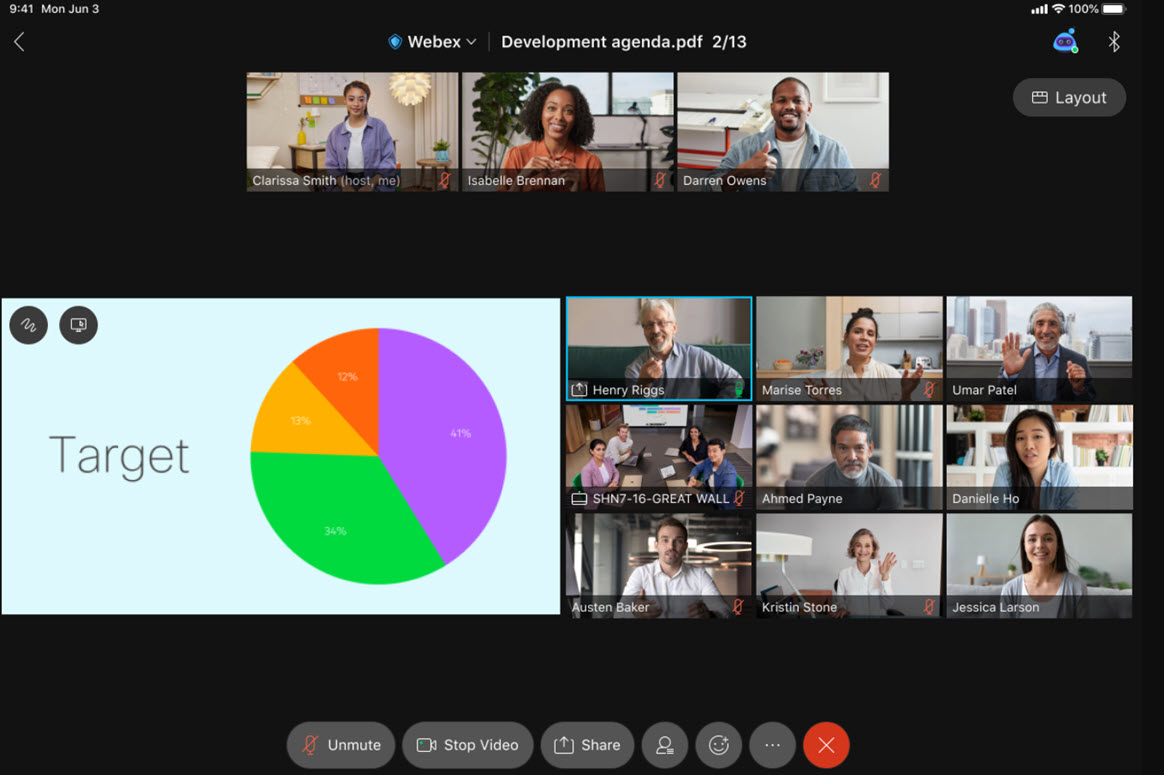
當內容未共用時,舞台檢視中有八個視訊。
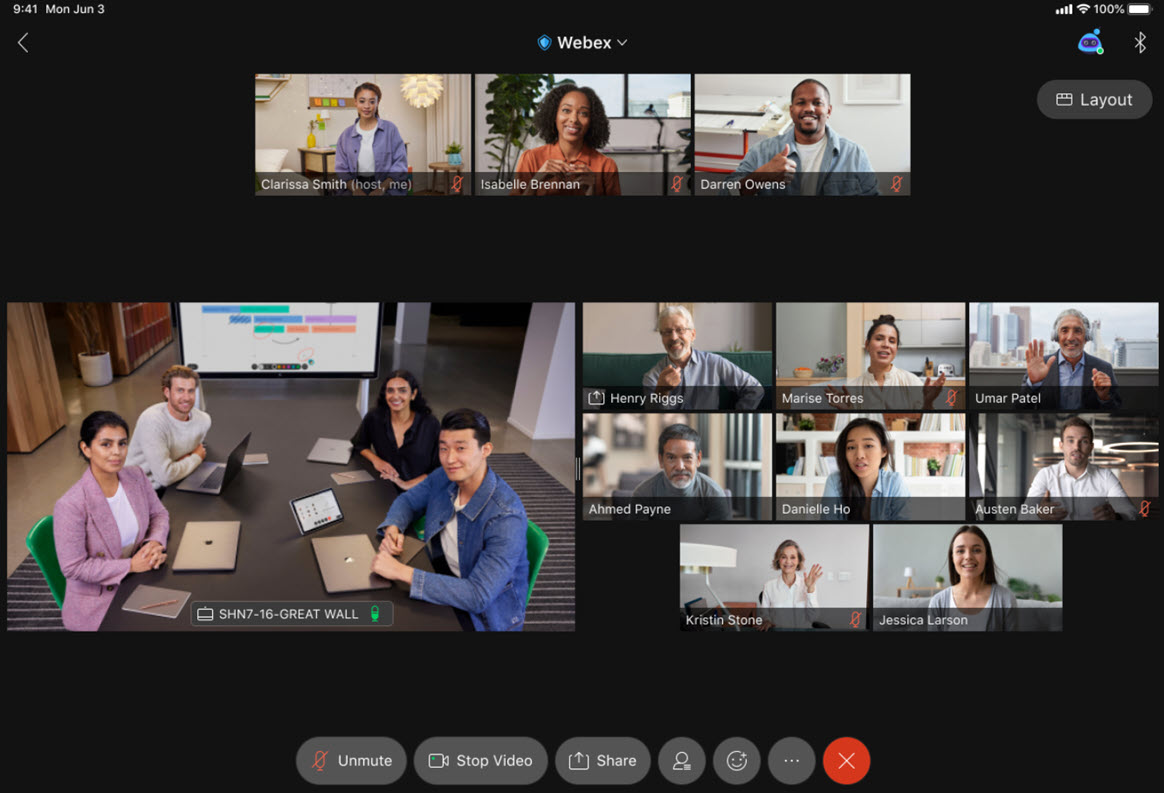
如需相關資訊,請參閱在Webex Meetings和Webex Events 中的共用內容上方顯示您的視訊。
Webex Events(全新)
Slido與Webex Events(新版)的網路研討會整合
在此更新中,Slido現已在Webex Events(新版)中提供,並支援 5k 及以下。 Slido僅適用於網路研討會模式,不適用於網路廣播。
此功能不適用於 Webex for Government。 |
已更新Webex Events(新版)的版面配置
在此更新中,我們已針對即將舉行的活動優化會議資訊的版面配置。
如需相關資訊,請參閱在Webex Events(新版)中指派特權。
Webex Events(新版)中的參加者管理增強功能
參加者管理增強功能現在允許主持人管理出席者的特權,並允許出席者與特殊答疑者和所有人聊天。
如需相關資訊,請參閱在Webex Events(新版)中指派特權。
將Webex Events 新增至Microsoft 365 和 Google Calendar
主持人和受邀者現在可以從活動詳細資料視窗下載活動的 ics 資訊。 受邀者還可以從邀請電子郵件將活動新增至其 Google Calendar 和Microsoft 365 Calendar。
如需相關資訊,請參閱使用Webex Events(新版)排定網路研討會和網路廣播。
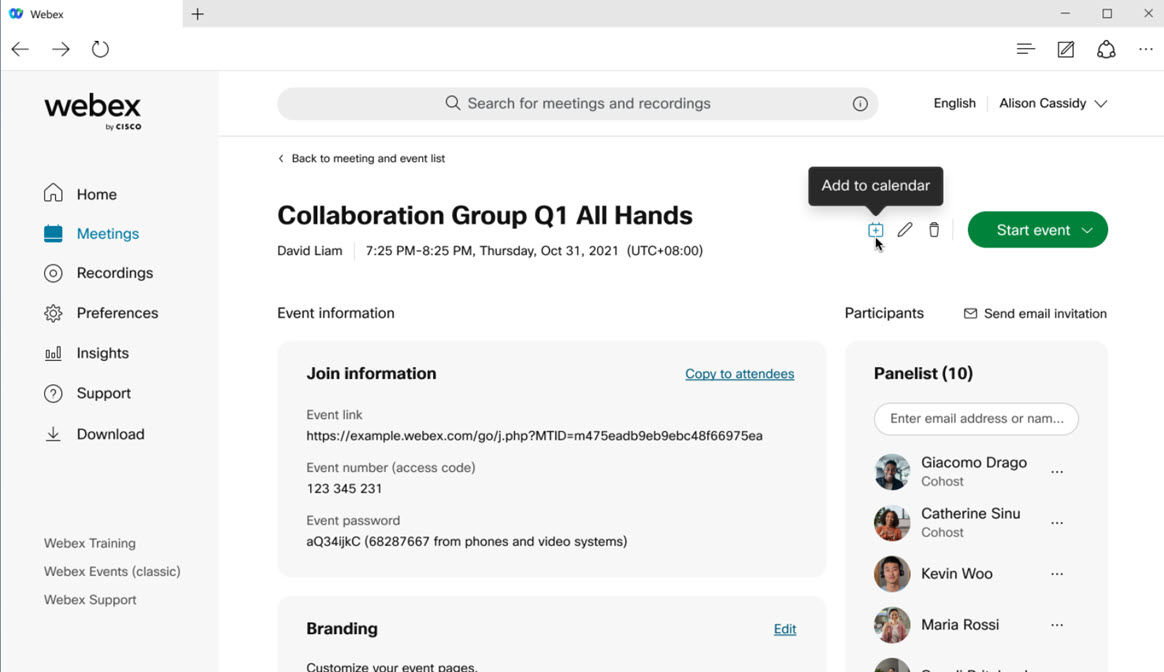
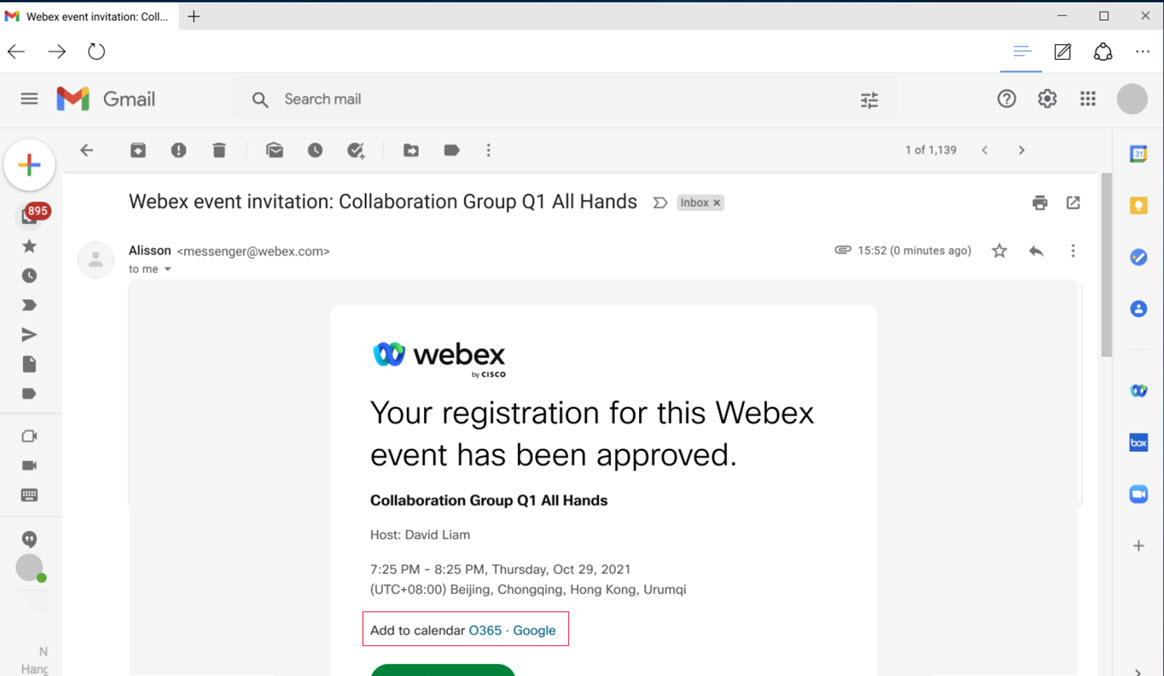
會議前體驗
對 MacOS 12 Monterey(測試版)的支援
對於那些想要提前開始測驗的客戶,MacOS 12(測試版)現在支援Webex Meetings ,從而為即將推出的 MacOS 12 Monterey 更新做準備。
如需相關資訊,請參閱Webex Meetings套件系統需求。
會議中體驗
沈浸式共用
將您的視訊直接沉浸到您共用的螢幕或應用程式中,為您在展示時創造更個人化、更具吸引力的體驗。 在共用內容功能表中,有一個新選項: 在共用內容前面顯示。 選取此勾選方塊,您的視訊將內嵌到您正在共用的內容中。
如需相關資訊,請參閱此次更新的重要功能。
改進的離開流程可防止聯合主持人意外結束會議
我們改進了聯合主持人離開會議時的流程,以減少他們意外結束會議的情況。 現在,如果聯合主持人選擇為所有人結束會議當主持人仍在會議中時,他們將收到一個提示,警告他們主持人仍在會議中,要求他們確認是否確實要為所有人結束會議,還是取消並離開改為會議。 Webex Meetings和Webex Events(新版和傳統版)支援此次要確認對話方塊。
如需相關資訊,請參閱主持Webex 會議或活動 - 快速參考任務。
其他 Windows 鍵盤快速鍵
我們在 Windows 上新增了一些額外的鍵盤快速鍵,以與 Mac 上可用的快速鍵保持一致。 此外,鍵盤快速鍵也適用於預覽視窗,包括靜音、開啟和關閉視訊。
Ctrl + Shift + E — 驅逐出席者
Ctrl + 0 - 使共用內容適合檢視程式
Ctrl + N — 鎖定或解除鎖定會議
Ctrl + Shift + Y - 同步頁面、投影片或白板的顯示,這樣每個人都會看到相同的檢視
Ctrl + Shift + F — 設定白板字型大小
Ctrl + T - 顯示或隱藏縮圖側邊欄
Ctrl + Shift + I - 顯示或隱藏視訊中的姓名
Ctrl + B — 共用 Web 瀏覽器
Ctrl + Shift + N — 新增白板頁面
Ctrl + Shift + O — 清除我的指示器
Ctrl +Shift + Del — 清除所有指示器
Ctrl + Del — 清除白板上的所有註解
Ctrl +N — 鎖定或解除鎖定會議(應該變更為 Ctrl+ R - 鎖定或解除鎖定會議)
如需相關資訊,請參閱Webex Meetings和Webex Events 無障礙功能。
工具提示現在包括鍵盤快速鍵
當您將滑鼠停留在動作上方時看到的工具提示包括鍵盤快速鍵(若適用)。 這提高了可發現性,並使尋找捷徑更直觀。
如需相關資訊,請參閱Webex Meetings和Webex Events 無障礙功能。
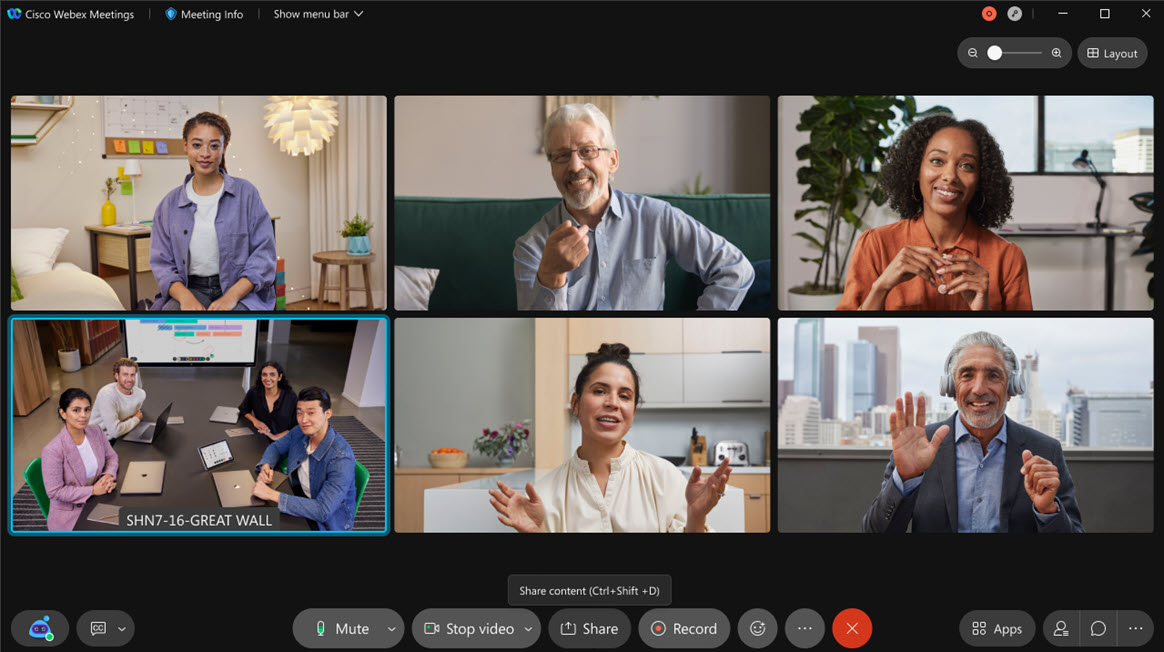
使用 Tab 鍵在會議視窗中導覽任意位置 (Mac)
與在 Windows 中一樣,您現在可以使用標準標籤或Shift+Tab以導覽整個會議視窗,包括 Mac 上任何開啟的面板。
您仍然可以使用F6作為在面板區域與主視窗之間切換的快速捷徑。 CTRL+Tab仍可用作在已開啟的多個面板之間移動的快速捷徑。
如需相關資訊,請參閱Webex Meetings和Webex Events 無障礙功能。
在分組討論中舉手
您現在可以在分組討論討論中舉手,就像在主課程中一樣。 同樣,分組討論討論中的主持人和聯合主持人可以取消其他參加者的舉手。
如需相關資訊,請參閱在Webex Meetings和Webex Events(新版)中舉手。
媒體增強功能
Webex視訊網格私人會議
私人會議功能透過終止您處所內的媒體來增強會議的安全性。 當您排定私人會議時,媒體一律在公司網路內的「視訊網格」節點上終止,而沒有云端串聯。 與一般會議不同,如果本端節點已滿,則媒體不會串聯至Cisco Webex雲端。
私人會議的所有參加者都必須屬於您的組織。 他們可以使用Webex應用程式或經過驗證的視訊系統加入。 對您的網路具有VPN或 MRA 存取權的參加者可以加入私人會議。 但是沒有人可以從您的網路外部加入私人會議。
請參閱私人會議部分中的部署指南和排定Webex私人會議文章。 如需相關資訊,請參閱Cisco Webex 視訊網格發行說明。
視訊網格 GDM
視訊網格使用Webex的全球分散式媒體(GDM)功能,以獲得更佳的媒體路由。 為了獲得最佳連線,在對Webex執行視訊網格串聯時, Webex會選擇離企業最近的雲端媒體節點。 然後,流量會透過Webex主幹,與會議的Webex微型服務互動。 此路由可最大限度減少延遲,並將大部分流量保持在Webex主幹上而不是互聯網上。
如需相關資訊,請參閱準備環境一節中。
裝置增強功能
分組討論中的Webex裝置
我們將宣布Webex裝置的分組討論討論支援的有限可用性。 主持人現在可以將裝置移至分組討論,以便與其他使用者擁有更具包容性的體驗。 當裝置上的使用者被指派並移至分組討論時,他們會看到相應的提示。
有限可用性:
此功能已透過Webex Beta 計劃可供試用,並且可供我們的「有限可用性」叢集上的所有使用者使用。
已知限制:
分組討論支援僅在設定為Webex最佳化加入模式的Webex 雲端連線裝置和Webex Edge裝置上可用。
個人模式裝置的分組討論不受支援,將在未來的更新中提供。
視訊裝置版面配置的管理員控制項(測試版)
現在,在視訊裝置上加入會議時,您將喜歡您在會議設定中設定的預設視訊版面配置。
在此更新之前,版面配置選擇僅適用於Webex Meetings應用程式。透過此更新,內部部署連線的視訊裝置將開始遵循您設定的版面配置選擇。
對雲端連線裝置的支援將在稍後的更新中提供。 |
使用者可以使用視訊裝置上提供的版面配置控制項繼續變更其會議中的版面配置。
iOS 和 Android 版 Webex Meetings
請參閱Cisco Webex Meetings行動應用程式資源有關Webex Meetings行動應用程式的更多資訊。
改進了平板電腦和 iPad 的視訊版面配置
iPad Pro 和高階的 Android 平板電腦現在可以在會議期間享受增強的視訊舞台佈局。
如需相關資訊,請參閱此次更新的重要功能。
支援Slido
iOS 和Android應用程式現在支援Slido。
如需相關資訊,請參閱此次更新的重要功能。
以出席者身分進行沉浸式共用
iOS 和Android應用程式使用者可以作為出席者檢視沉浸式共享。 目前,行動應用程式使用者在展示時無法選擇沉浸式共享。
如需相關資訊,請參閱此次更新的重要功能。
支援在會議分組討論中舉手
與桌面應用程式一樣,iOS 和Android應用程式現在支援舉手和取消舉手在分組討論中。
主持人和聯合主持人可以在同一個分組討論討論中取消所有參加者的舉手。
所有參加者都可以在分組討論討論中舉手和取消舉手。
如需相關資訊,請參閱在Webex Meetings和Webex Events(新版)中舉手。
防止聯合主持人意外結束會議
與桌面應用程式一樣,iOS 和Android應用程式已實現使用者體驗改進,以防止意外結束會議。
如需相關資訊,請參閱在Webex會議期間從行動裝置互動。
iOS 版 Webex Meetings
請參閱Cisco Webex Meetings行動應用程式資源有關Webex Meetings行動應用程式的更多資訊。
對 iOS 15 的支援
對於那些想要提前開始測驗的客戶,iOS 15(測試版)現在支援Webex Meetings ,從而為即將推出的 iOS 15 更新做準備。
Android 版 Webex Meetings
請參閱Cisco Webex Meetings行動應用程式資源有關Webex Meetings行動應用程式的更多資訊。
對Android 12 的支援
對於那些想要提前開始測驗的客戶, Android 12(測試版)現在支援Webex Meetings ,從而為即將推出的Android 12 更新做準備。
管理體驗
加入外部會議的公司使用者的協作限制
網站管理員,您現在可以限制公司使用者使用某些會議中功能,這在加入組織外部的會議時會違反您的公司原則。 針對您的使用者將這些功能設定為唯讀或封鎖:
檔案傳送
螢幕共用
註解
聊天
問與答和民意調查
您可以新增您自己的核准網站清單來排除這些限制。 我們已在 Control Hub 中為您提供了一個簡單的切換,以便為組織中的所有使用者控制這些功能。
此設定僅適用於使用您公司宣告的網域電子郵件地址加入會議的使用者。
除了此功能之外,網站管理員還可以控制使用公司膝上型電腦(Windows 和 Mac)和行動裝置(iOS 和Android)以加入外部Webex會議的任何使用者(包括訪客)的會議中體驗。
作為網站管理員,您可以使用登錄檔鍵來設定膝上型電腦和行動裝置,以限制任何使用此膝上型電腦加入會議的使用者遵守協作限制。 只需使用登錄鍵來批量設定和管理公司的膝上型電腦和行動裝置,並使用您公司的 Org ID作為登錄機碼中的權杖。 會議中有適當的指示,讓使用者知道,由於公司強制執行的策略限制,他們使用某些功能的限制。
Webex Meetings 整合
Microsoft Teams 整合: 從留言分機開始和排定會議
使用Webex訊息擴充功能, Microsoft Teams 使用者現在可以開始即時會議和排定會議。
此功能目前支援已排定的Webex Meetings。 未來的更新將支援個人會議室會議。 |
Webex Meetings API
Meetings RESTful API可支援在建立、更新和刪除會議中的自動鎖定設定
Webex Meetings現在有一個設定,可讓開發人員指定是否要在會議開始後自動鎖定會議。 他們還可以指定在會議開始後的分鐘數內,以使會議自動被鎖定。
政府Webex對等更新
這些功能現在可在政府版Webex中使用。
最多支援 5K 個使用者的活動
Webex Events(新版)最多支援 5,000 個出席者,具體取決於活動的容量。
2021 年 8 月 (41.8)
此次更新的重要功能
在Webex Events(新版)中建立您自己的品牌並自訂
作為主持人,您可以在Webex Events(新版)中自訂和自訂出席者歡迎頁面和註冊頁面。
對於網路研討會或網路廣播,作為主持人的您可以自訂出席者登陸頁面和註冊頁面。 您可以使用自訂工具自訂色彩主題、上傳標誌、背景,或更新發言人設定檔。
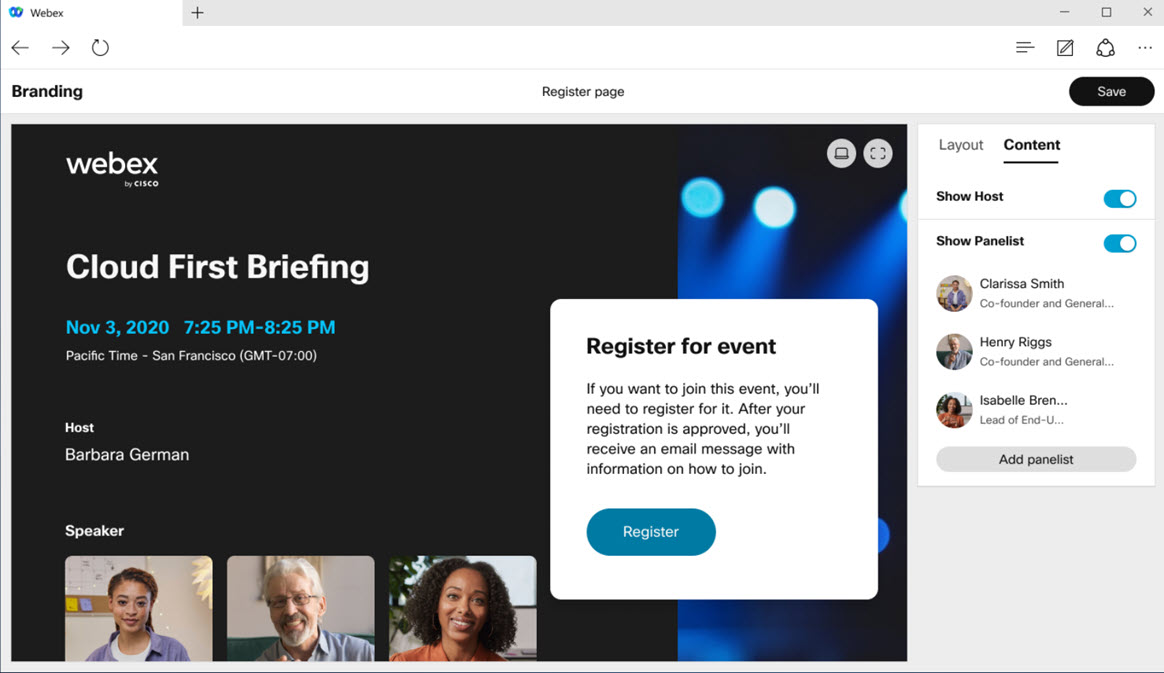
此工具可讓您立即在桌面如同在行動裝置上預覽結果。
品牌適用於需要註冊的網路研討會。
如需相關資訊,請參閱自訂出席者加入網路研討會時所看到的內容和在Webex Events(新版)中自訂註冊頁面。
增加可移至展示的視訊數量
現在,您可以將最多 8 個額外的視訊移到舞台上(先前的限制為 4 個)。 這使您能夠將更多的人員保持在視圖中的前端和中心。
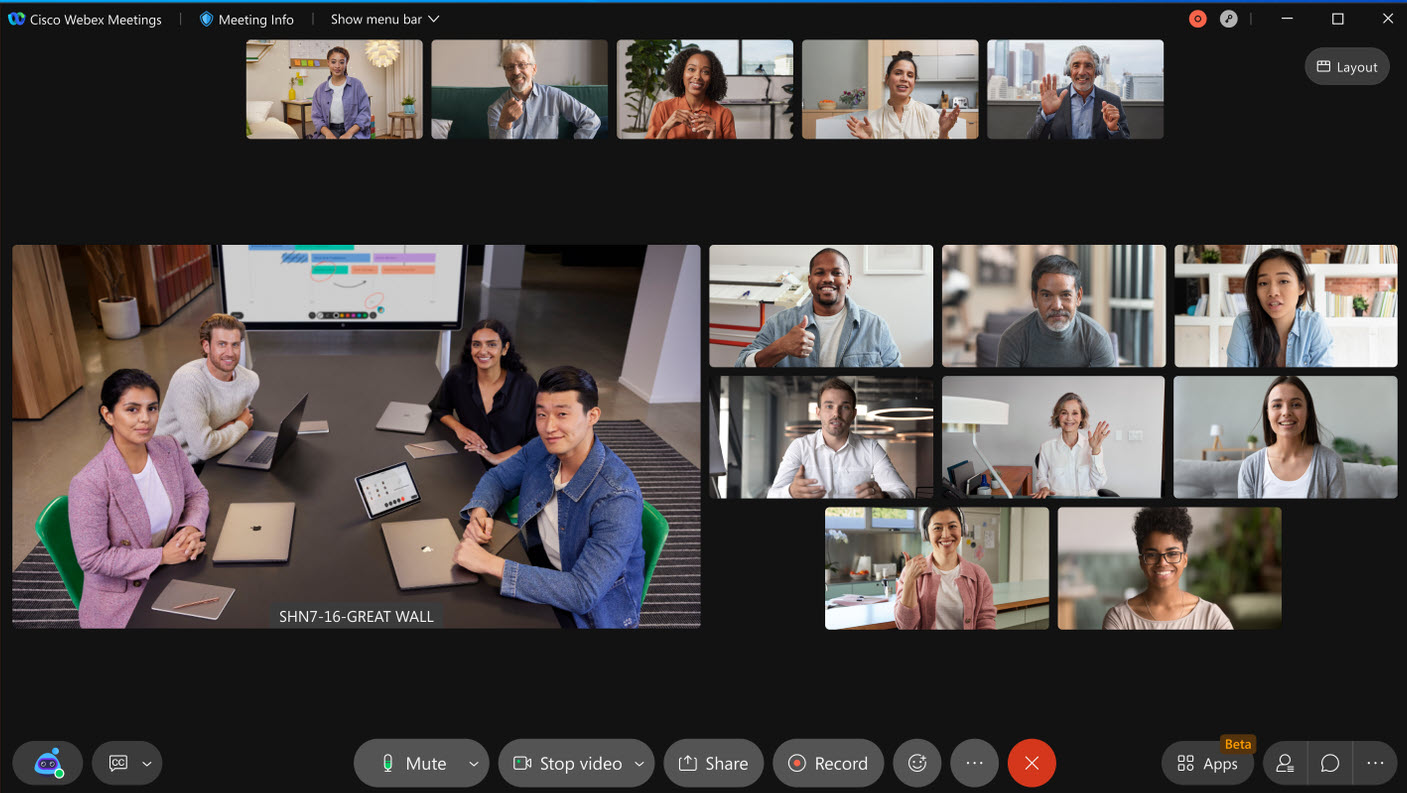
已知限制:
網路應用程式: 一次限制為六個同時視訊串流,這意味著如果有八個人在講台上,則其中有兩個人會顯示設定檔圖片。
VDI 應用程式: 可以在舞台上顯示最多八個視訊(加上目前目前發言人),但電影膠片僅限於兩個視訊。
如需相關資訊,請參閱在Webex Meetings和Webex Events 中將參加者移至舞台。
直接從會議視窗彈出面板
我們已讓會議體驗中的管理面板變得更輕鬆! 您現在可以直接從會議視窗彈出任何面板,而不必進入全螢幕檢視。 這樣可便於浮動多個面板,縮放它們以仔細檢視,甚至將它們移至另一個監視器。
只需按一下彈出圖示,以將面板浮動在其自己的視窗中。 一旦浮動,您可以隨時將彈出面板返回會議視窗,而且它會立即卡入到位。 如果您關閉面板浮動面板,則可以從會議視窗將其重新開啟。 您甚至可以使用會議視窗中的面板按鈕關閉任何浮動面板。
如需相關資訊,請參閱在Webex Meetings中彈出和彈出面板。
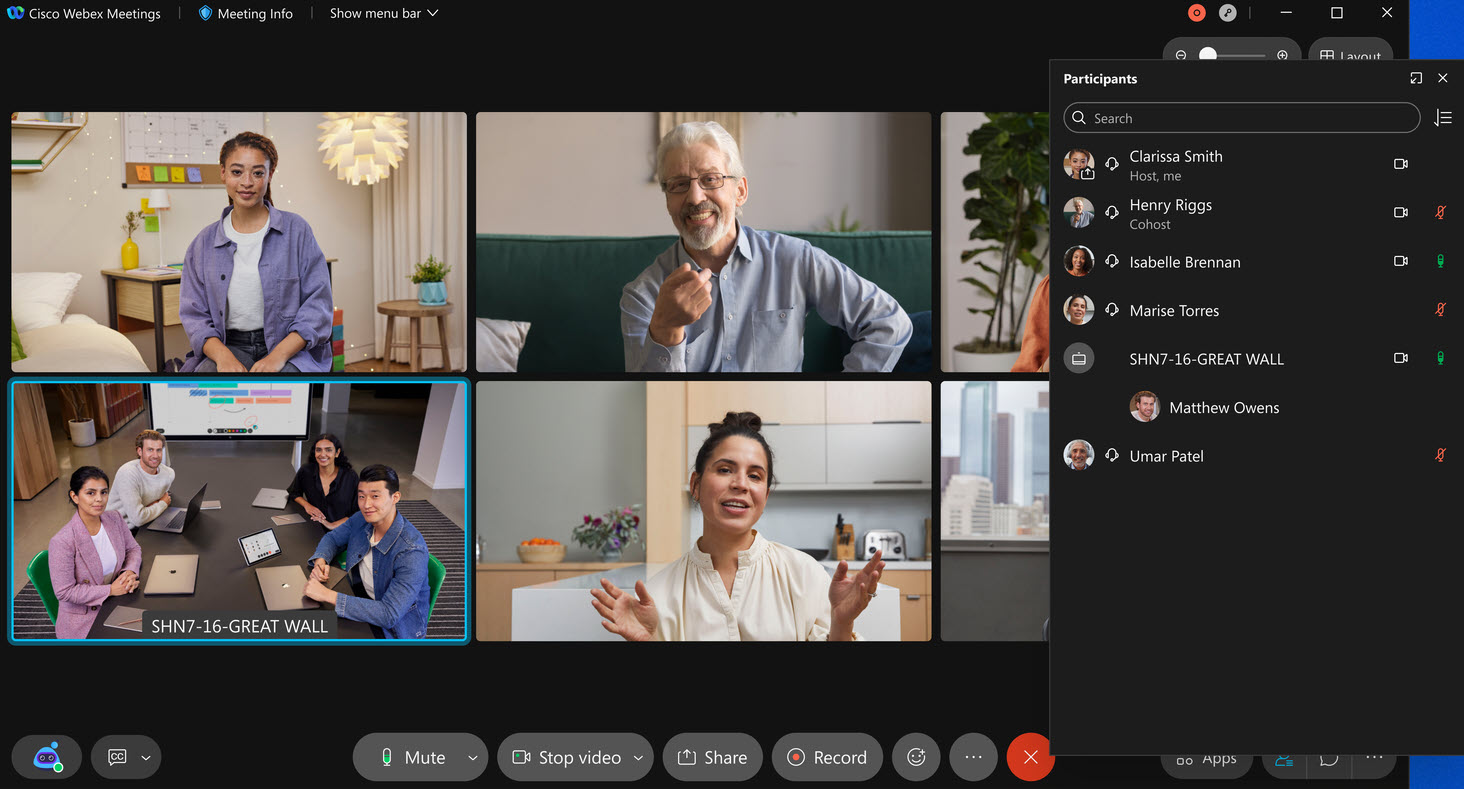
加入外部會議的公司使用者的協作限制
網站管理員,您現在可以限制公司使用者使用某些會議中功能,這在加入組織外部的會議時會違反您的公司原則。 針對您的使用者將這些功能設定為唯讀或封鎖: 檔案傳送、螢幕共用、註解、聊天以及問與答和民意調查。 您可以新增您自己的核准網站清單來排除這些限制。 我們已在 Control Hub 中為您提供了一個簡單的切換,以便為組織中的所有使用者控制這些功能。 此設定僅適用於使用您公司宣告的網域電子郵件地址加入會議的使用者。 除了此功能之外,網站管理員還可以控制使用公司膝上型電腦(Windows 和 Mac)和行動裝置(iOS 和Android)以加入外部Webex會議的任何使用者(包括訪客)的會議中體驗。 作為網站管理員,您可以使用登錄檔鍵來設定膝上型電腦和行動裝置,以限制任何使用此膝上型電腦加入會議的使用者遵守協作限制。 只需使用登錄鍵來批量設定和管理公司的膝上型電腦和行動裝置,並使用您公司的 Org ID作為登錄機碼中的權杖。 會議中有適當的指示,可讓使用者知道由於公司強制執行的策略限制,他們使用某些功能的限制。
Webex Events(全新)
與Webex網路研討會中的所有人聊天
的與所有人聊天選項在Webex Events(新版)網路研討會中提供。 主持人、聯合主持人、答疑者和出席者可以檢視網路研討會中傳送給所有人的所有訊息。 您可以在排定活動時完全停用聊天。
對於僅從視訊裝置加入的答疑者,不會顯示聊天訊息。 |
有關更多資訊,請參閱。
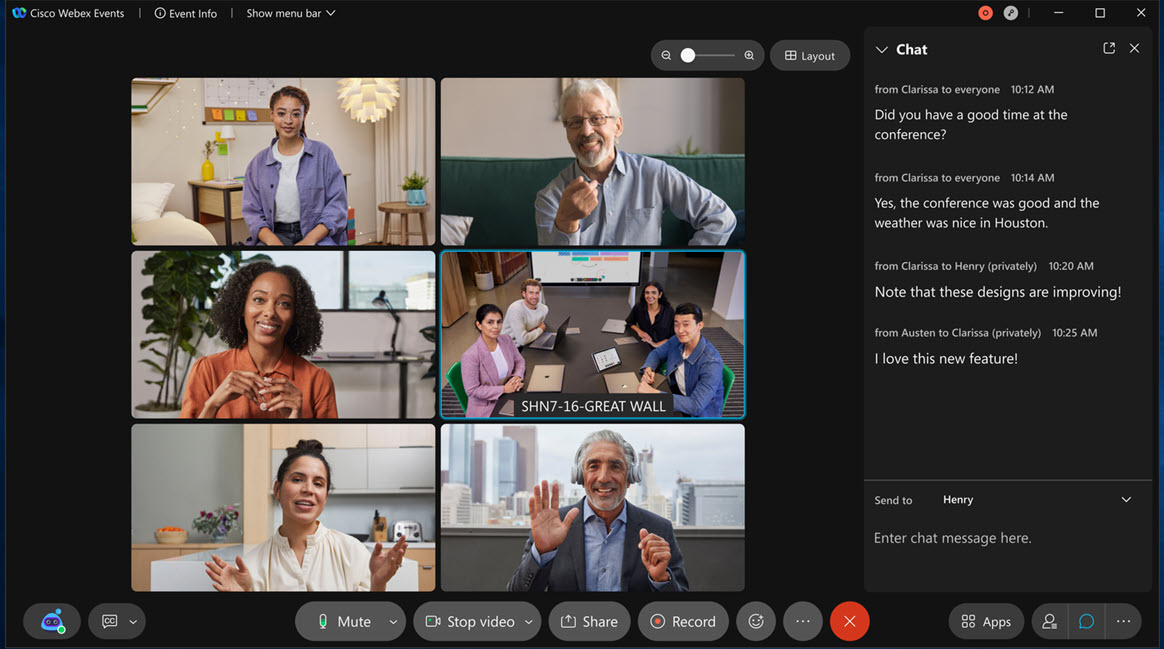
適用於Webex Events(新版)的排定範本
作為主持人排定活動時,您可以選擇將設定儲存到範本,以便在排定未來的活動時可以重複使用。 網站管理員還可以選擇將範本儲存為網站上所有使用者的標準範本。
您可以在 中管理您的範本。
身為網站管理員,您可以管理所有標準範本,以及將任何使用者建立的範本設為對網站的所有人可見或不可見,。
自訂註冊問題不會儲存為範本的一部分,但可以儲存並重複使用我的問題自訂註冊表格時。 |
有關更多資訊,請參閱。


在Webex Events(新版)中建立您自己的品牌並自訂
作為主持人,您可以在Webex Events(新版)中自訂和自訂出席者歡迎頁面和註冊頁面。
如需相關資訊,請參閱此次更新的重要功能。
品牌適用於需要註冊的網路研討會。 |
Webex Control Hub 中的過去活動報告
作為由 Control Webex管理的網站的管理員,您可以在Control Hub >報告。 您可以選擇僅匯出按日期範圍篩選的活動。
此報告不包含Webex Events(傳統版)活動。 |
會議前體驗
調整攝影機亮度
在攝影機設定下,有一個用來調整攝影機亮度的新選項。 透過勾選方塊啟用此功能,以自動調整攝影機亮度。 這有助於在弱光或其他具有挑戰性的照明環境中使用。 您還可以選取手動以啟用此下拉式功能表。 這會啟用滑桿控制,允許您將攝影機亮度級別手動調整為所需的級別。
如果系統不支援視訊的硬體加速,則會在「設定」對話方塊中停用此選項。 |
如需相關資訊,請參閱選取Webex Meetings的進階視訊設定。

在 Mac OS 上進行視訊的硬體加速
在進階視訊設定,有一個新選項可允許硬體加速。 依預設,此設定處於開啟狀態,並將使用可用的視訊硬體加速(若可用)。 需要 Mac OS。 停用此設定會強制使用基於軟體的處理,並可能對CPU使用率和電池壽命產生負面影響。
如需相關資訊,請參閱選取Webex Meetings的進階視訊設定。
Webex支援E.164電話號碼
Webex現在支援E.164國際電話號碼格式。 如需相關資訊,請參閱此更新的「管理體驗」部分。
Webex排定 PSTN 主持人的會議並為 PSTN 主持人停用大廳
此功能允許主持人使用純電話功能開始Webex排定的會議。 個人會議室會議已存在此功能。
如果網站管理員已為Webex排定的會議啟用以下選項(預設為啟用已啟用),則主持人需要使用儲存的電話號碼進行呼叫。
對於個人會議室會議,預設為啟用該功能,管理員可以在需要時啟用該功能。 |
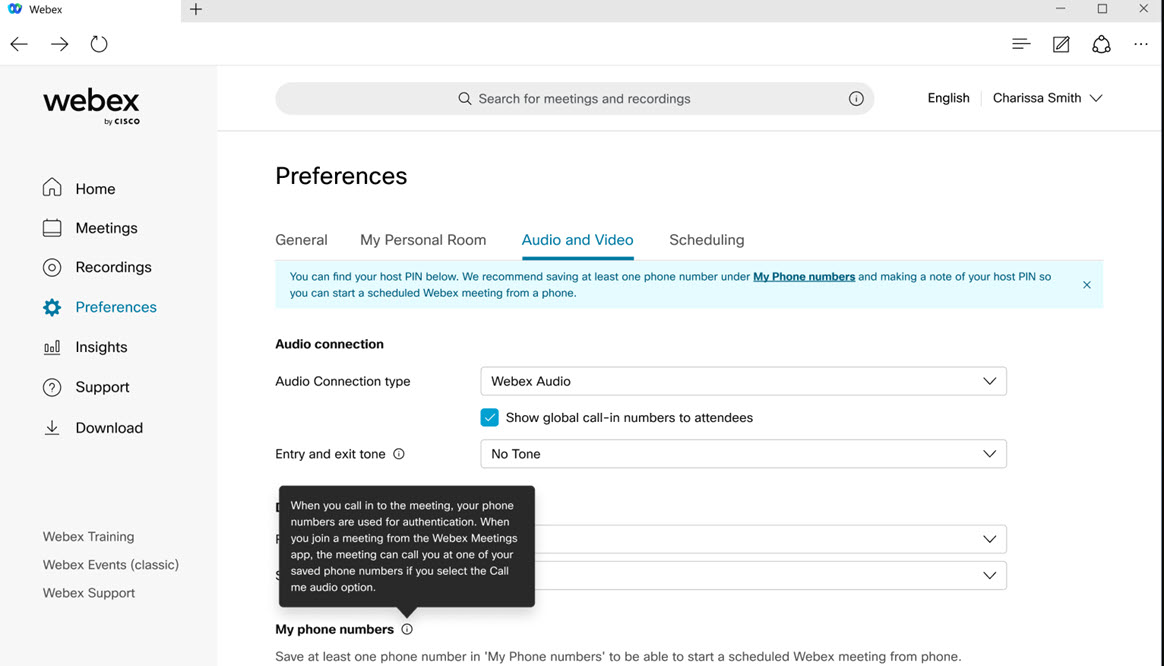
此選項提供了增強的安全性,因此也已新增至個人會議室會議中。 個人會議室設定預設會停用,網站管理員可以選擇為個人會議室會議啟用該設定。 |
此外,主持人還需要其主持人PIN才能開始會議。
主持人PIN已從至。 |
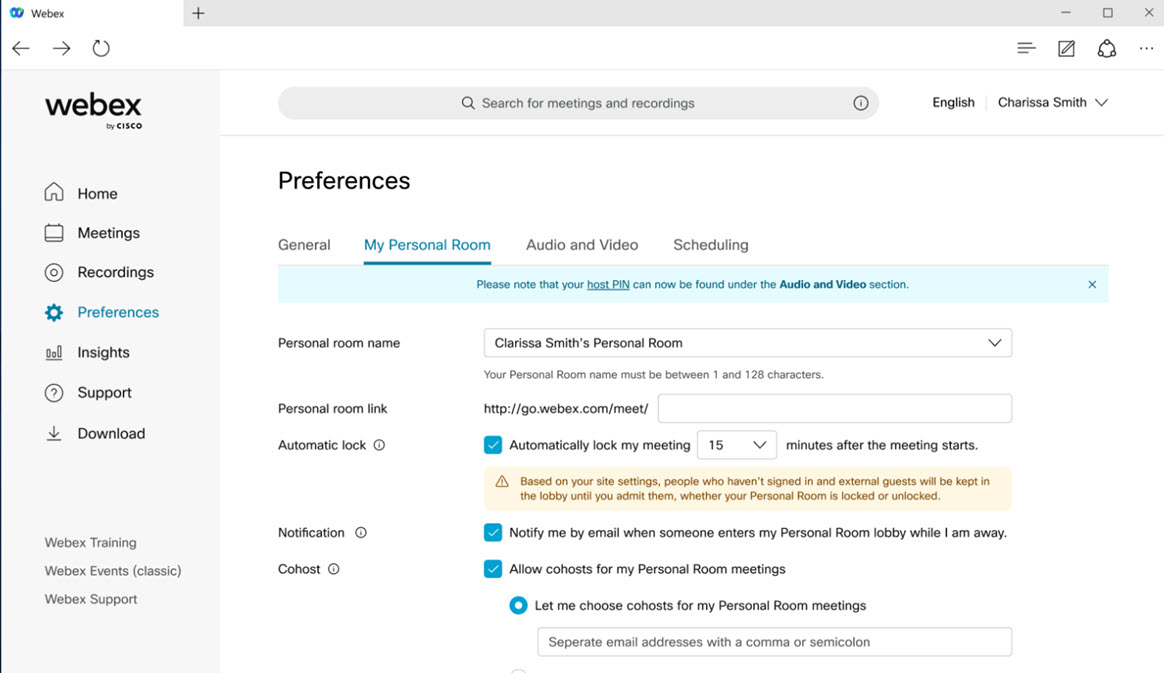
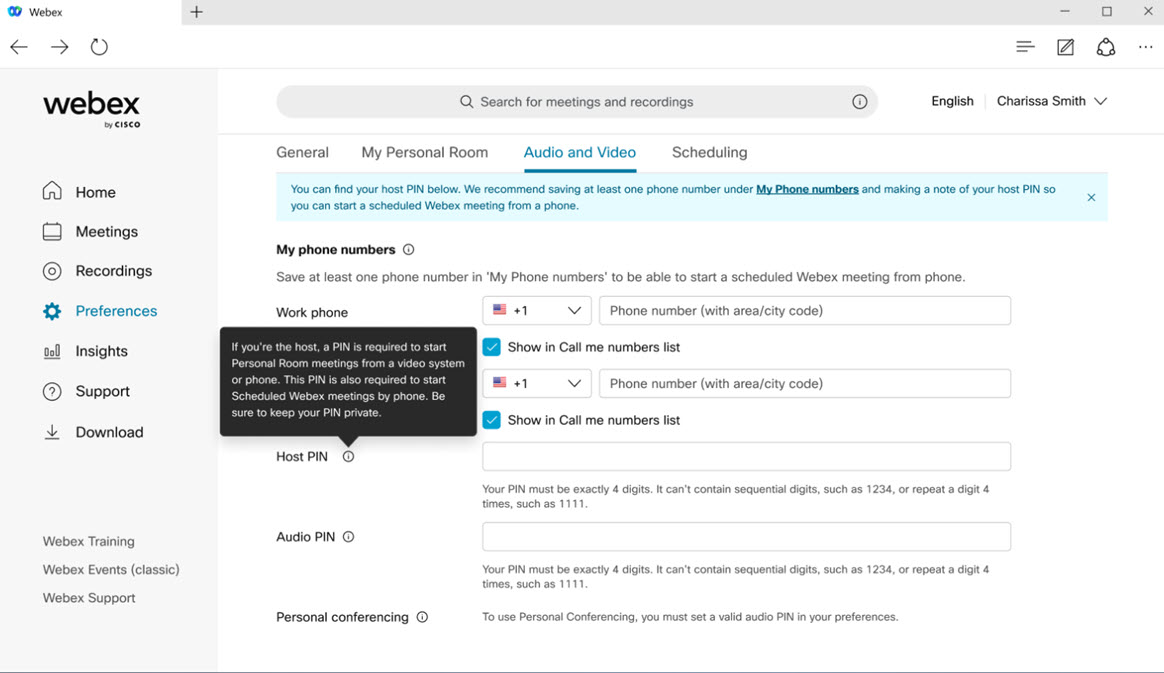
當主持人透過電話參加個人會議室或Webex排定的會議時,如果安全性設定使訪客無法直接進入會議,那麼今天他們被留在大廳中,而電話主持人無法讓將他們放入。 為了獲得更好的使用者體驗,網站管理員現在可以選擇是否要啟用當主持人透過電話開始未鎖定的會議時,訪客可以在大廳中加入,而無需等待僅在主持人在通話時才讓訪客直接加入會議的選項。 如果主持人在使用 應用程式,則訪客仍被放置在大廳中,且主持人可以檢視和管理大廳以允許選取的出席者進入。
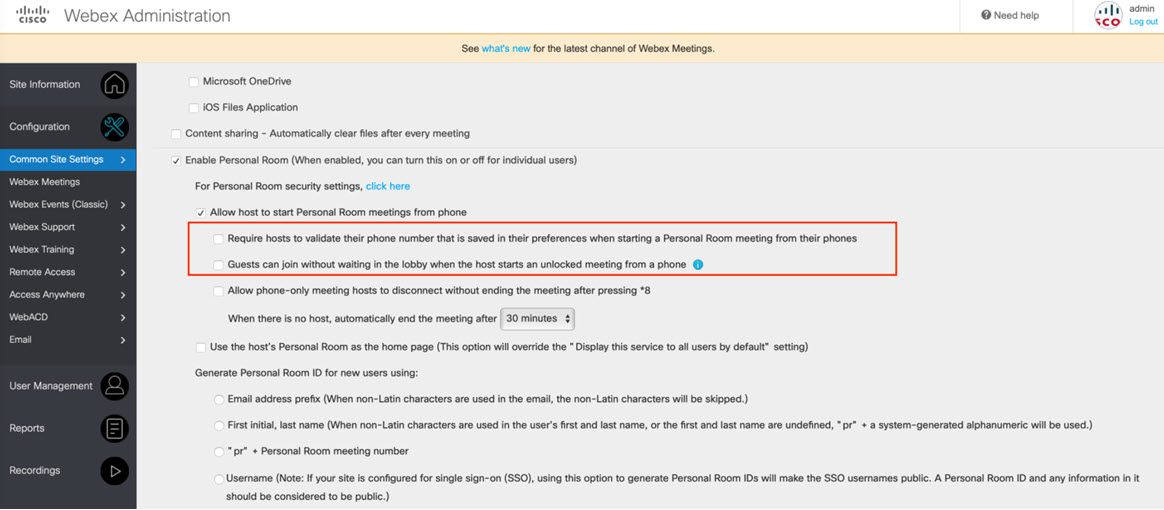
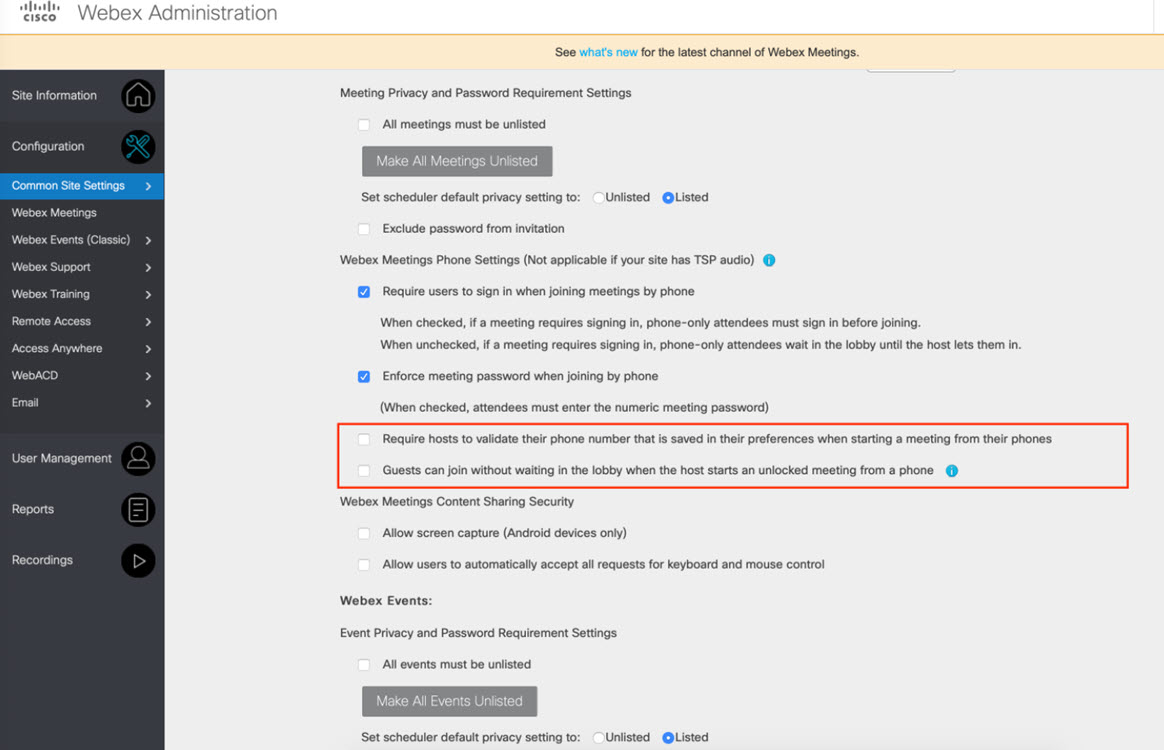
可以針對個人會議室和Webex排定的會議單獨管理該選項。 依預設,會停用此選項,而網站管理員可以選擇啟用它。
如需相關資訊,請參閱透過電話開始已排定的Webex會議和為透過電話開始的會議設定設定。
使用您儲存的電話號碼以主持人身分開始或加入Webex排定的會議
在 41.8 更新中,我們新增了讓純電話使用者能夠從其電話開始Webex排定的會議的功能。 希望從電話開始Webex排定的會議的使用者需要驗證其電話號碼以及主持人PIN。 將電話號碼儲存在才能透過電話以主持人身分開始或加入會議。
如需相關資訊,請參閱設定Webex Meetings音訊和視訊喜好設定。
此功能適用於獨立的發行週期。 檢查status.webex.com/maintenance以查看它何時在您的網站上可用。 |
會議中體驗
增加可移至展示的視訊數量
現在,您可以將最多 8 個視訊移到舞台上(先前的限制為 4 個)。 這使您能夠將更多的人員保持在視圖中的前端和中心。
如需相關資訊,請參閱此次更新的重要功能。
優化視訊與共用內容之間的間距
當共用內容時,我們對版面配置進行了一些小的調整,以盡量減少內容與視訊之間的浪費空間。
如需相關資訊,請參閱在Webex Meetings和Webex Events 中將參加者移至舞台。
改進的目前發言人切換
我們改進了舞台上或網格檢視完全放大時目前目前發言人視窗的視訊回應時間。 隨著會議中不同的人員發言,目前目前發言人視窗在參加者視訊之間的切換會更加順暢。
如需相關資訊,請參閱在Webex Meetings和Webex Events 中將參加者移至舞台。
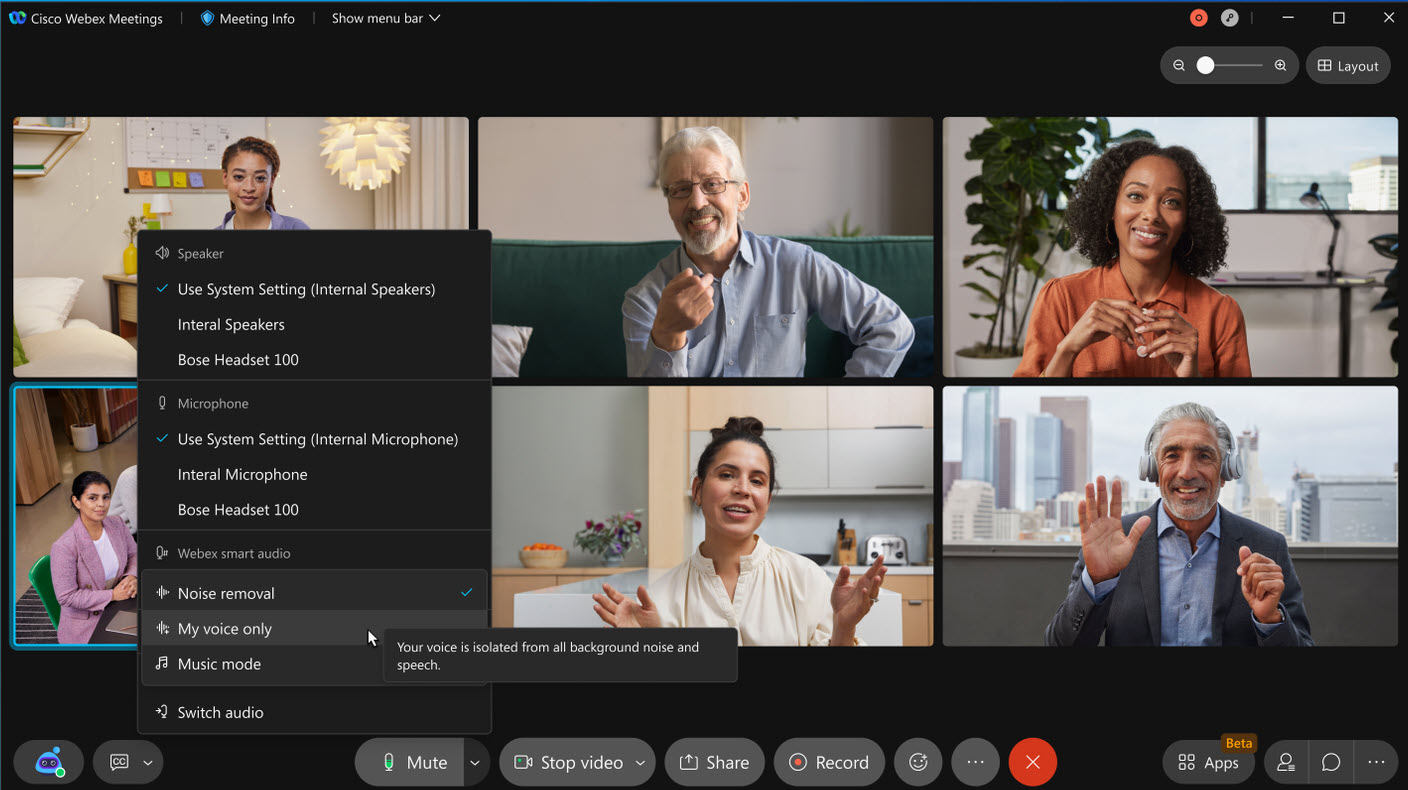
直接從會議視窗彈出面板
我們已讓會議體驗中的管理面板變得更輕鬆! 您現在可以直接從會議視窗彈出任何面板,而不必進入全螢幕檢視。 這樣可便於浮動多個面板,縮放它們以仔細檢視,甚至將它們移至另一個監視器。
如需相關資訊,請參閱此次更新的重要功能。
鍵盤快速鍵最佳化
我們更新了鍵盤快速鍵的分類,現在可在「鍵盤快速鍵」視窗中更輕鬆地找到您要尋找的快速鍵。
我們已更新某些鍵盤快速鍵,以便與Webex 應用程式更加一致。請注意以下變更:
在 Windows 上,開啟捷徑喜好設定正在從Ctrl + E至Ctrl + / 。
在 Mac 上,開啟捷徑喜好設定正在從Control + E至Control + / 。
最後,我們新增了一些鍵盤快速鍵,可讓您更輕鬆地快速存取關鍵功能:
Windows:
Ctrl + Shift + A — 開啟或隱藏式輔助字幕。
Ctrl + Shift + G - 從大廳允許參加者。
Ctrl + Shift + U - 將所有參加者靜音。
Ctrl + Shift + X - 顯示或隱藏參加者視訊。
Ctrl + Shift + Z — 停止共用。
Mac:
Control + Shift +v — 開始或停止您的視訊。
Control + Shift + r ——舉手或取消舉手。
Command + Shift + x - 顯示或隱藏參加者視訊。
Control + / — —開啟捷徑喜好設定(在 41.8 中已變更捷徑)
Control + Shift + L — 取消所有參加者的舉手(在 41.8 中新增)
Control + Shift + g - 從大廳允許參加者。
Control + Shift + a — 開啟或關閉隱藏式輔助字幕。
Control + Shift + Z — 停止共用。
如需相關資訊,請參閱Webex Meetings和Webex Events 無障礙功能。
網路應用程式: 問與答設定優先順序,標示為口頭回答
與桌面應用程式中一樣,作為會議主持人、聯合主持人或活動答疑者,當您從 Web 應用程式加入時,現在可以執行以下操作:
查看和設定問題的優先順序。
將問題標示為口頭接聽。
如需相關資訊,請參閱Webex Meetings和Webex Events(新版)中的問與答(問與答)階段作業。
Web 應用程式: 問與答標籤管理
與桌面應用程式一樣,作為會議主持人、聯合主持人或活動答疑者,當您從 Web 應用程式加入時,現在可以使用「問與答」面板中的以下標籤來篩選或管理問與答:
所有
已回答
未回答
我的問與答
管理體驗
加入外部會議的公司使用者的協作限制
網站管理員,您現在可以限制公司使用者使用某些會議中功能,這在加入組織外部的會議時會違反您的公司原則。
如需相關資訊,請參閱此次更新的重要功能。
適合列印格式以檢視使用報告
我們帶回了以下功能:適合列印格式獲取使用報告。 管理員可以檢閱同一頁面上的所有項目,然後可以決定是否需要列印報告。
在報告上顯示出席者的實際電話號碼
透過此更新,您可以在報告中查看出席者的實際電話號碼。 先前,報告可能已包含未在會議中使用的電話號碼。 因此,主持人和管理員無法聯絡這些出席者。
Webex支援E.164電話號碼
Webex支援E.164號碼格式,我們建議您使用此格式進行使用者管理以及CSV的匯入和匯出作業。 我們新增了選項在報告中支援 E.164 格式的電話號碼(預設為啟用)導入到「批量匯入/匯出使用者」頁。
Webex Meetings VDI
分組討論支援
與Webex Meetings桌面應用程式相似,分組討論現在適用於 VDI。
如需相關資訊,請參閱Cisco Webex Meetings虛擬桌面軟體 (41.x) 的發行說明。
Webex Meetings 整合
Webex Events(新版)的 Meetings API支援
作為開發人員,您現在可以使用Webex Meetings API排定活動。 API支援符合目前會議API端點的標準 CRUD 操作。 我們即將推出更多API功能來支援Webex Events(新版),所以請在未來幾個月繼續關注這里以了解更多資訊。
政府Webex不支援此功能。 |
Zendesk 整合
Zendesk 代理可以建立與事件報修單關聯的Webex空間,並使用該空間與報修單的各個協作者溝通或聊天。
如需相關資訊,請參閱Zendesk 版Webex 。
Jira Service Desk 整合
Jira Service Desk 代理可以建立與問題報修單關聯的Webex空間,並使用該空間與報修單的各個協作者溝通或聊天。
如需相關資訊,請參閱JiraWebex 。
用於從 Box 將同事新增至Webex會議或Webex空間的名稱查找
我們將讓您能夠更輕鬆地使用在Webex 應用程式用 Box 。 透過此增強功能,您可以透過鍵入同事姓名輕鬆將同事新增至Webex 會議或空間。 當您開始鍵入時,會顯示相符的名稱,您可以從清單中選取。
您將能夠識別哪些同事已經是 Box 檔案的協作者。 您還將收到受邀但沒有檔案存取權的人員的提醒。 您可以選擇將其存取權無縫佈建為設定Webex 會議或空間的一部分。
iOS 和 Android 版 Webex Meetings
請參閱Cisco Webex Meetings行動應用程式資源有關Webex Meetings行動應用程式的更多資訊。
對Webex Outlook 增益集的完整行動支援
現在,新增了對Webex Outlook 增益集的完整行動支援。 使用者現在可以直接從 iOS 或Android Outlook 行動應用程式排定Webex會議。
iOS 版 Webex Meetings
請參閱Cisco Webex Meetings行動應用程式資源有關Webex Meetings行動應用程式的更多資訊。
並排模式,提供雙攝影機支援
使用者可以透過裝置的背面攝影機共用實時內容,同時透過裝置的正面攝影機保持視訊參加者的身份。 當使用者將並排模式用於雙攝影機時,其前後攝影機視訊會並排結合為一個視訊。 其他會議參加者會看到同時並排放置使用者的正面視訊和背面視訊的參加者視訊。
如需相關資訊,請參閱在Webex Meetings中顯示您的行動裝置的正面和背面攝影機。
鍵盤快速鍵最佳化
iPad 使用者現在可以從藍牙鍵盤存取以下核心會議功能:
空間— 靜音或取消靜音
Shift + V — 開始或停止您的視訊
Command + D — 共用內容
Command + P — 停止共用
在會議期間按 Command 可查看鍵盤快速鍵清單。
如需相關資訊,請參閱Webex Meetings和Webex Events 無障礙功能。
Android 版 Webex Meetings
請參閱Cisco Webex Meetings行動應用程式資源有關Webex Meetings行動應用程式的更多資訊。
增強的錄製檔管理
根據網站管理員的設定, Android使用者現在可以重新命名和刪除錄製檔。
調整舞台視訊和內容共用的大小
41.5 中的Android平板電腦使用者可以將視訊連接埠拖放到展示區域。 現在他們可以透過水平拖曳分隔線來調整視訊舞台和內容共用的大小。
2021 年 7 月 (41.7.2)
Webex Assistant可供所有付費計劃使用
Webex Assistant將作為付費計劃的一部分提供,無需授權。 IT 管理員必須開啟啟用Webex Assistant Control Hub 中的設定。 Webex Assistant客戶可能需要檢查其Webex Assistant管理員設定並再次開啟(因為預設值有一次性變更為關閉)
如需進一步了解Webex Assistant ,請訪問:在Webex Meetings和Webex Events(新版)中使用Webex Assistant和適用於Webex Meetings的Cisco Webex Assistant概覽。
2021 年 7 月 (41.7)
此次更新的重要功能
所有付費計劃皆可使用現場字幕
先前,隱藏式輔助隱藏式輔助字幕僅在您有Webex Assistant的情況下可用。 現在,所有新的會議和活動參加者(付費會議使用者)將自動具有隱藏式輔助字幕,並且可以一按一下將其開啟。 主持人無需為出席者開啟任何項目。
在此更新中,僅支援Webex Meetings和Webex Events(新版)。 將在未來的更新中提供對Webex Events(傳統版)的支援。
最初告知Webex Events(傳統版)的支援將在未來的更新中提供。 但是,沒有計劃在Webex Events(傳統版)中支援Webex Assistant和自動隱藏式輔助字幕。
如果主持人是付費使用者,則 加入此會議的免費訪客使用者 可以具有隱藏式輔助字幕。
當開啟隱藏式輔助字幕功能時,可以使用字幕面板。 目前,隱藏式輔助字幕只會顯示英文副本。 如果使用者俱有即時翻譯附加元件,則英文副本可以被翻譯成 100 多種語言。 如需相關資訊,請參閱在Webex會議或活動期間顯示或隱藏隱藏式輔助字幕。
若要在網站管理和 Control Hub 中啟用Webex Assistant ,請參閱在Webex網站管理中啟用Webex Assistant for Meetings和在 Control Hub 中啟用Webex Assistant for Meetings 。
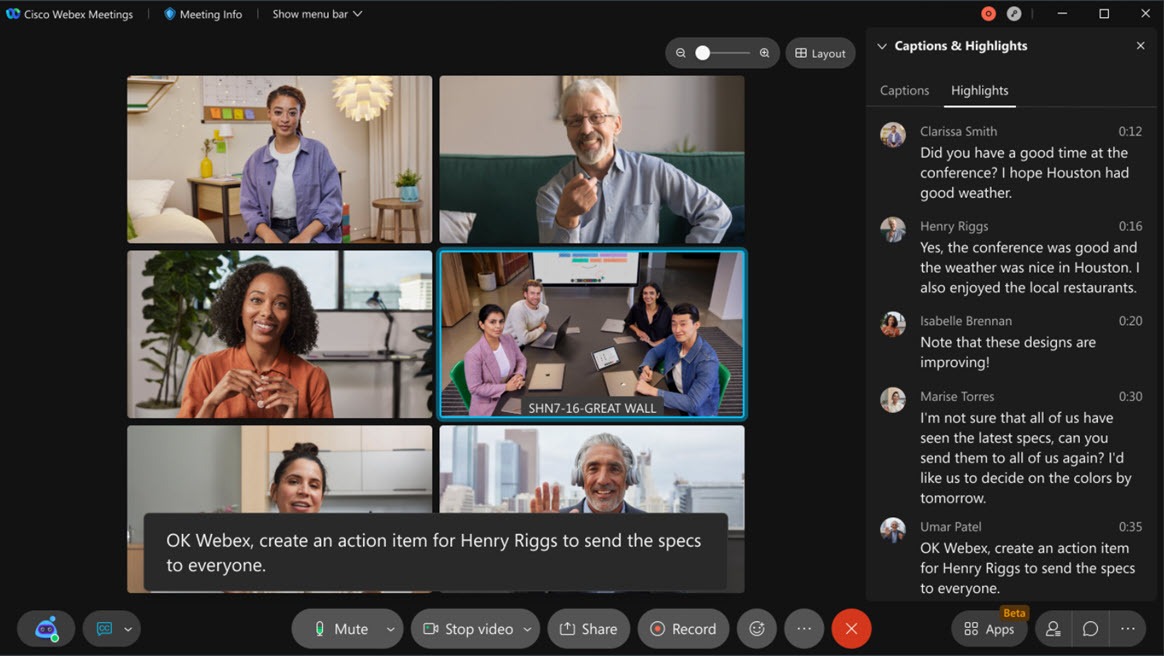
開啟或關閉Webex Assistant的音訊公告
身為管理員,您現在可以為Webex Assistant為所有網站使用者開啟或關閉音訊公告。 音訊公告目前指出已啟用Webex Assistant以儲存音訊重點。
若要在「網站管理」和 Control Hub 中為Webex Assistant開啟或關閉音訊公告,請參閱在Webex網站管理中啟用Webex Assistant for Meetings和在 Control Hub 中啟用Webex Assistant for Meetings 。
版面配置最佳化功能
在電影膠片中查看更多視訊
現在,您可以在縮放電影膠片時看到更多視訊。 這有助於您監視更多人,即使當內容 已共用或您處於其中一個舞台檢視中。
如需相關資訊,請參閱調整有多少參加者出現在Webex Meetings和Webex Events 的舞台檢視中。

將使用者從參加者面板移至舞台。
您現在可以從「參加者」面板將使用者移至舞台。 為此,請在您想要移至暫存的使用者上按一下滑鼠右鍵,並選擇移至舞台。
如需相關資訊,請參閱調整有多少參加者出現在Webex Meetings和Webex Events 的舞台檢視中。
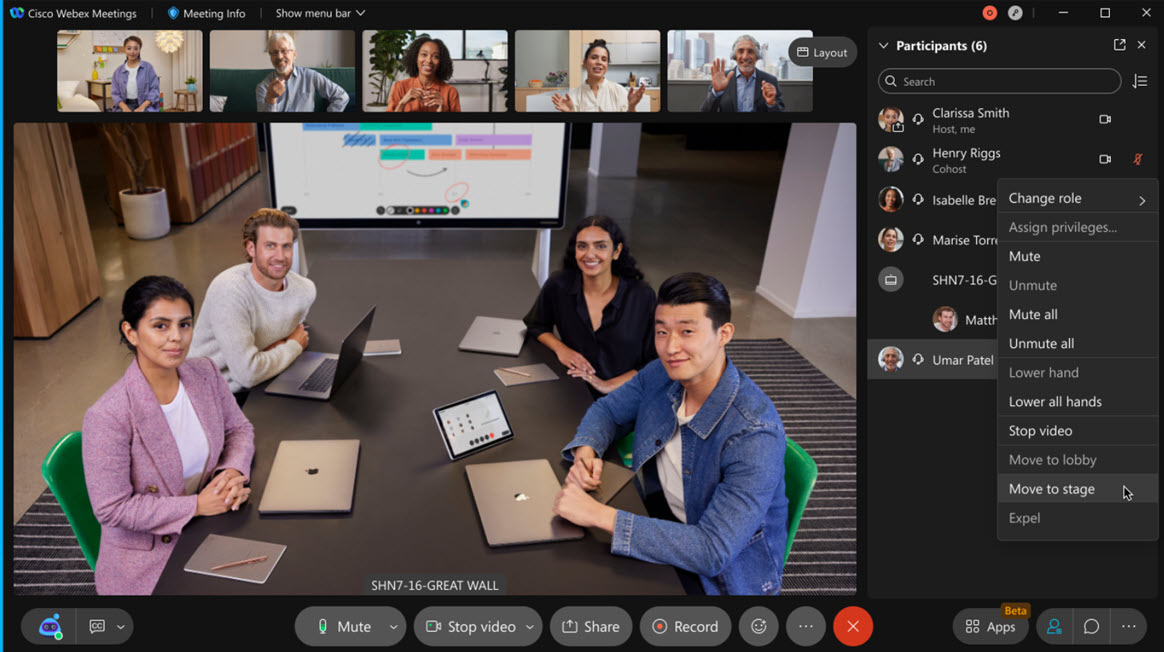
從 Facebook 在 Workplace 中進行即時串流時與觀眾互動
開始從 Facebook 與 Workplace 進行即時串流後,主持人可以在 Workplace from Facebook 面板中檢視和回复意見,以及查看來自即時串流檢視者的檢視次數和點贊數。
此功能需要為主持人帳號啟用「即時串流」。 管理員還必須在下啟用 Workplace from Facebook 選項通用網站設定>選項>即時串流服務在網站管理或一般設定>網站選項在 Control Hub 中。
如需相關資訊,請參閱從 Facebook 串流您在 Workplace 上的Webex Meetings或 Events 。
Webex Meetings和Webex Room 裝置的零信任安全性
現在可使用端對端 (E2EE) 加密為會議提供卓越的會議安全性,包括:
具有強身分驗證的現代化標準密碼學
使用Webex協作室裝置(Room 系列、DeskPro 和 Board)
使用新的安全性驗證碼對會議出席者進行口頭驗證
透過訊息層安全性 (MLS) 標准進行加密金鑰交換,該標準為每個使用者和裝置使用不可移植的公開金鑰基礎結構 (PKI) 公開-私密憑證
使用新的 SFrame 標準的媒體有效荷載加密
安全性圖示可讓所有使用者一目了然,他們正在安全地開會,沒有其他人能夠連線。 當為會議啟用端對端加密時,此圖示還會告知您。
有關更多資訊,請參閱。
會議前體驗
將會議號大小增加至 11 位數
隨著會議流量的極大增加,Cisco Webex 會議號很快就不夠用了。 為了解決這個挑戰, Webex Meetings、 Webex Events(傳統版和新版)、 Webex Training 和Webex Support 階段作業的會議號將增加至 11 位數。
我們將確保桌面應用程式、行動應用程式、Web 應用程式、視訊裝置、我們的 API 以及我們與 Jira、 Microsoft Teams、Slack 及其他人的開箱即用整合與會議號增加完全相容。 如果您將Webex API 與應用程式搭配使用,我們要求您測試並確保您的應用程式可應對此變更。
此變更僅適用於新排定的會議。 會議號大小增加不會影響現有會議和個人會議室會議。 |
會議號變更為 11 位數字的日期預定於 2021 年 7 月開始。 您可以根據其叢集在以下位置找到網站的日期: status.webex.com/maintenance 。
如需相關資訊,請參閱會議號大小增加。
會議中體驗
第一個參加者被帶至舞台檢視並在錄製檔中可用
錄製檔現在將一律顯示由主持人或聯合主持人帶到舞台上且在會議中的所有出席者之間同步的第一個參加者視訊。 這將恢復為會議中的所有人鎖定參加者的視訊,然後進行錄製的行為。
如需相關資訊,請參閱選取要將Webex Meetings和Webex Events(傳統版)的主視窗焦點集中在誰身上。
在電影膠片中查看更多視訊
現在,您可以在縮放電影膠片時看到更多視訊。 這有助於您監視更多人,即使當內容 已共用或您處於其中一個舞台檢視中。
如需相關資訊,請參閱此次更新的重要功能。
將使用者從參加者面板移至舞台
您現在可以從「參加者」面板將使用者移至舞台。 為此,請在您想要移至暫存的使用者上按一下滑鼠右鍵,並選擇移至舞台。
如需相關資訊,請參閱此次更新的重要功能。
從 Facebook 在 Workplace 中進行即時串流時與觀眾互動
開始從 Facebook 與 Workplace 進行即時串流後,主持人可以在 Workplace from Facebook 面板中檢視和回复意見,以及查看來自即時串流檢視者的檢視次數和點贊數。
如需相關資訊,請參閱此次更新的重要功能。
所有付費計劃皆可使用現場字幕
先前,隱藏式輔助隱藏式輔助字幕僅在您有Webex Assistant的情況下可用。 現在,所有新的會議和活動參加者(付費會議使用者)將自動具有隱藏式輔助字幕,並且可以一按一下將其開啟。 主持人無需為出席者開啟任何項目。
如需相關資訊,請參閱此次更新的重要功能。
網路應用程式: 全螢幕檢視
與桌面應用程式相似, 網路應用程式現在包括全螢幕檢視,允許您在瀏覽器中將舞台檢視最大化。
如需相關資訊,請參閱在Webex Meetings和Webex Events 中切換檢視。
使用 Tab 鍵在會議視窗中導覽任意位置(Windows)
您現在可以使用標準標籤或班次+標籤以導覽整個視窗,只要面板可見(或已開啟)。
您仍然可以使用F6作為在面板區域與主視窗之間切換的快速捷徑, CTRL+Tab仍可用作在已開啟的多個面板之間移動的快速捷徑。
未來的更新將在 Mac 上提供對標籤導覽的支援。 |
如需相關資訊,請參閱Webex Meetings和Webex Events 無障礙功能。
鍵盤快速鍵管理 (Mac)
在 Mac 上,您現在可以直接從桌面應用程式會議視窗中的說明功能表存取和管理鍵盤快速鍵。 此功能已在 Windows 上發行。
您可以在這裡管理全域捷徑設定,以確定您是否要使用捷徑,即使當Webex Meetings桌面應用程式不在焦點中時也是如此。
您還可以選擇自訂捷徑,並將其重新定義為所選的按鍵組合。
如果您發現鍵盤快速鍵與其他應用程式衝突,這些設定非常有用。
如需相關資訊,請參閱Webex Meetings和Webex Events 無障礙功能。
安全性增強
現在可使用端對端 (E2EE) 加密進行會議,獲得卓越的會議安全性。
如需相關資訊,請參閱此次更新的重要功能。
管理體驗
關閉Webex Assistant的音訊公告
身為管理員,您現在可以為Webex Assistant為所有網站使用者開啟音訊公告。 音訊公告目前指出已啟用Webex Assistant以儲存音訊重點。
如需相關資訊,請參閱此次更新的重要功能。
偵測到密碼變更時,使用者必須登出
您可能意識到您的憑證存在安全風險,然後變更密碼以繼續以安全的方式使用Webex應用程式。 如果您將 Control Hub 管理的網站與SSO一起使用,並且正在利用 Directory Connector(另一種佈建WebexWebex),則後端服務可以偵測此密碼變更。 它會要求您重新驗證您的帳戶以確保安全性。
作為管理員,您將需要轉至 Control Hub 組織設定並開啟選項當使用者變更密碼時強制進行驗證。Webex Meetings VDI
適用於 VDI 環境的Webex Events(新版)
虛擬桌面基礎結構 (VDI) 現在支援基於 Linux 作業系統的精簡型用戶端的Webex Events(新版)。
如需相關資訊,請參閱Cisco Webex Meetings虛擬桌面軟體 41.x 版的發行說明。
Webex Meetings 整合
Slack 和Webex自訂狀態
將猜測工作從您的 Slack 狀態中移除。 如果您具有「PTO 中」之類的自訂狀態,但隨後加入Webex 會議,則您的狀態在會議持續期間會變更為「在Webex 會議中」。 會議結束後,您的狀態會回復為最初的設定。
如需相關資訊,請參閱Slack 版 Cisco Webex Meetings 。
將 Box 鏈結插入至會議邀請
從會議邀請快速存取 Box 檔案。 當您從 Box 開始或排定會議時, Box 檔案的「共用鏈結」會包含在會議邀請中。 如需相關資訊,請參閱使用 Box 協作處理檔案。
iOS 和 Android 版 Webex Meetings
請參閱Cisco Webex Meetings行動應用程式資源有關Webex Meetings行動應用程式的更多資訊。
改進的端對端加密
與桌面裝置類似,行動裝置還將支援Webex Meetings和Webex Room 裝置的零信任安全性。
有關更多資訊,請參閱。
從行動裝置同步舞台
與桌面應用程式上的主持人和聯合主持人可以自訂舞台,方法是將參加者的視訊拖到講台區域並同步講台供會議中的每個人查看。
如需相關資訊,請參閱與Webex Meetings和Webex Events 中的所有人同步您的舞台。
最多支援 10,000 個使用者的活動
與桌面應用程式類似,行動應用程式支援Webex Events(新版),最多可容納 10,000 個出席者,具體取決於活動的容量。


