Anrufe weiterleiten
 Feedback?
Feedback?In User Hub können Sie konfigurieren, wann und an wen Anrufe weitergeleitet werden sollen.
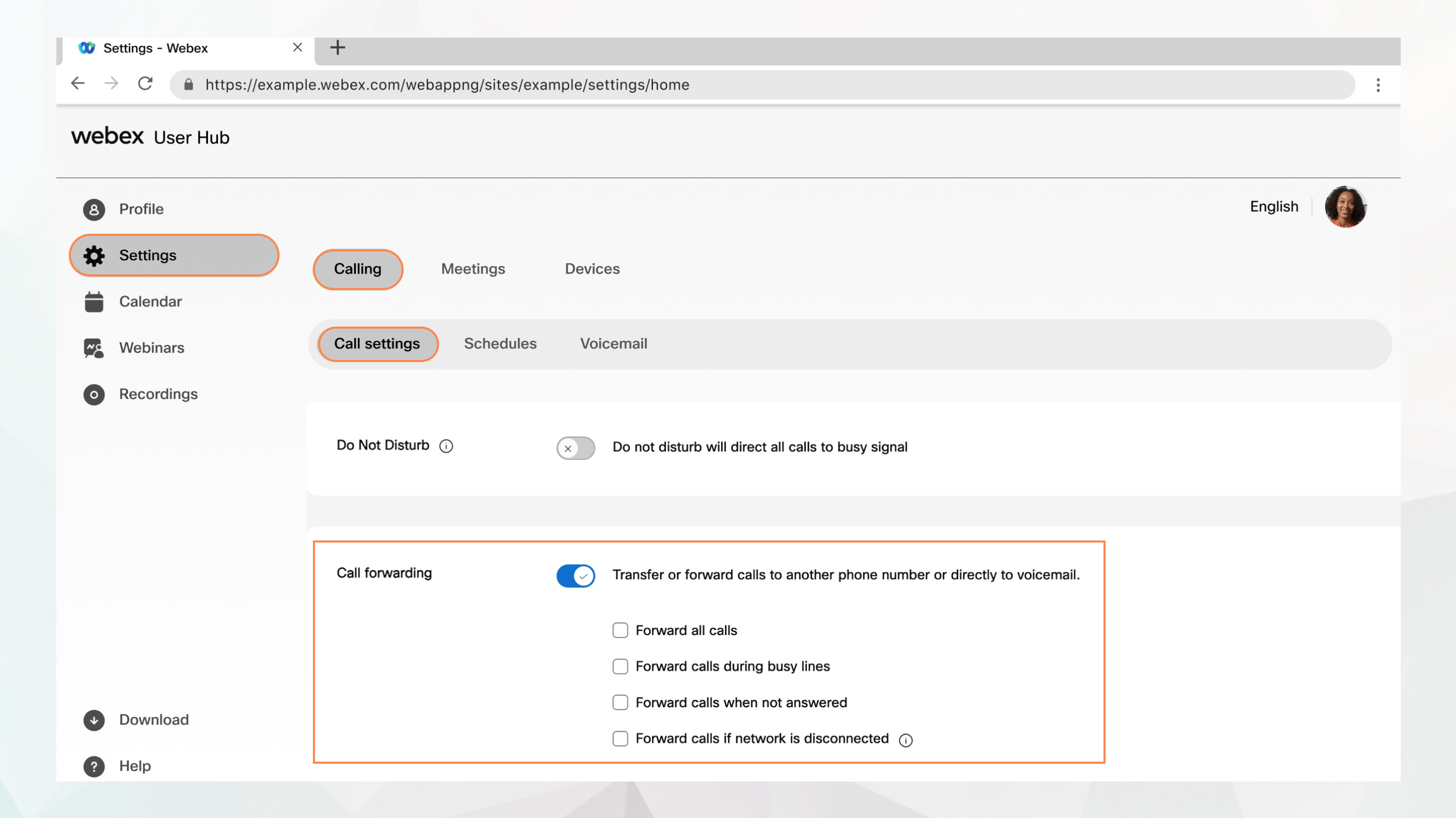
Vorbereitungen
-
Ihr Administrator muss diese Funktion aktiviert haben, damit Sie sie aufrufen und konfigurieren können. Wenn diese Einstellung nicht angezeigt wird, wenden Sie sich an den Administrator.
-
Sie können alle Anrufeinstellungen über User Hub konfigurieren, indem Sie zu navigieren.
Die Option Anrufe ist nur für Benutzer mit der Webex Calling-Lizenz verfügbar. Wenn die Option Anrufe nicht angezeigt wird, bedeutet dies, dass Sie nicht über die Webex Calling-Lizenz verfügen.
Wenn Sie herausfinden möchten, welchen Anrufdienst Sie eingerichtet haben, können Sie über die Webex-App nachsehen. Weitere Informationen finden Sie unter Herausfinden, welchen Anrufdienst Sie haben.
| 1 |
Melden Sie sich bei User Hub an. |
| 2 |
Gehen Sie zu . |
| 3 |
Wechseln Sie zum Abschnitt Anrufweiterleitung und aktivieren Sie den Umschalter. |
| 4 |
Wählen Sie die Anrufweiterleitungsoption aus, die Sie verwenden möchten.
|
| 5 |
Klicken Sie auf Speichern. |


