Cisco Headset-Einstellungen in Webex App
 Feedback?
Feedback?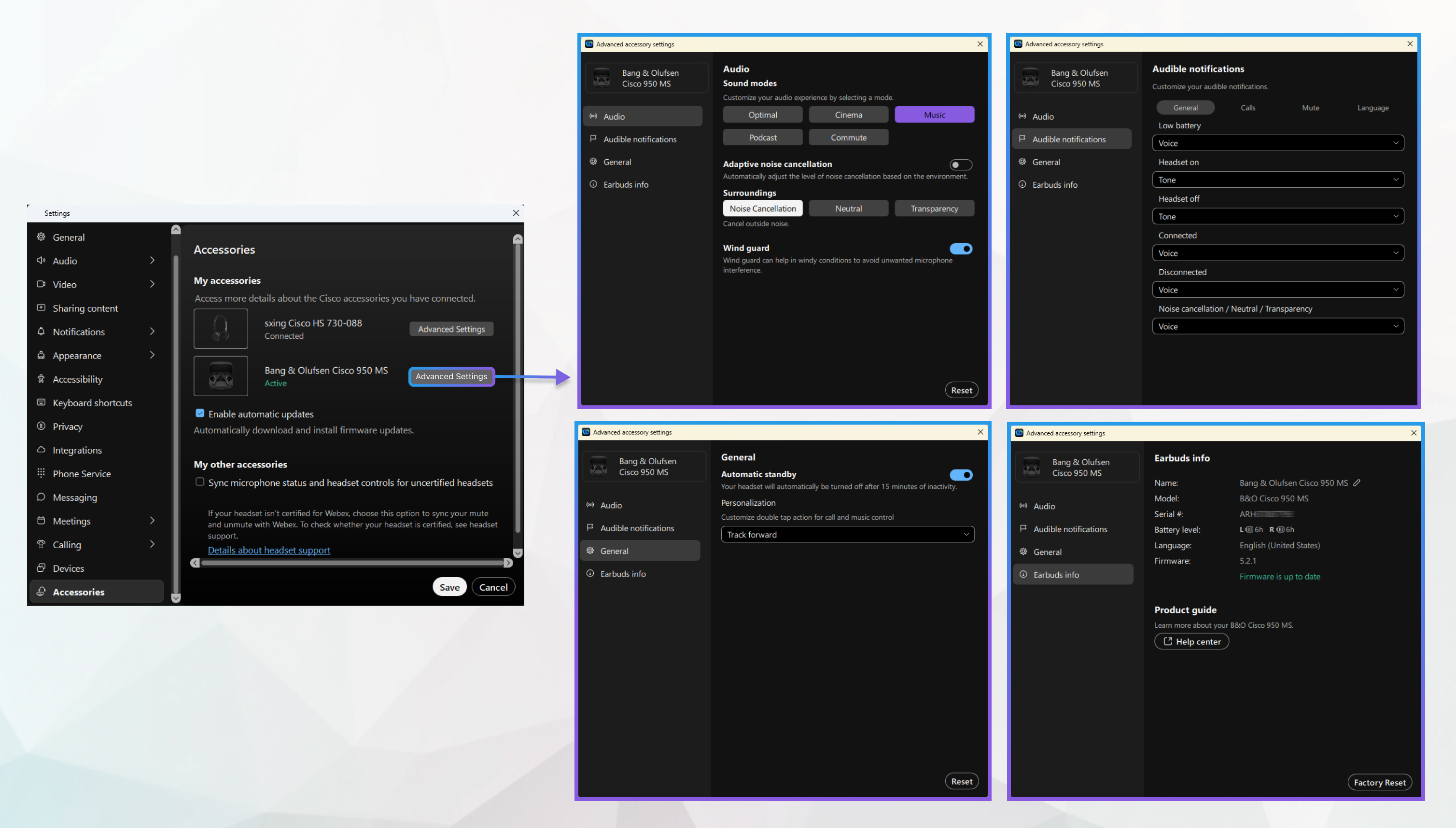
Um die Headset-Einstellungen anzupassen, führen Sie die folgenden Schritte aus:
| 1 |
Verbinden Sie das Headset mit Ihrem Computer. |
| 2 |
Öffnen Sie die Desktop-App Webex und wählen Sie Einstellungen . |
| 3 |
Wählen Sie Ihr Headset aus. |
Audioeinstellungen
Wählen Sie für die Audioeinstellungen im linken Bereich Audio aus .
-
Equalizer: Wählen Sie aus einer Liste voreingestellter Audioeinstellungen aus, um das Hörerlebnis Ihres Headsets anzupassen.
-
Eigenecho: Legen Sie fest, wie viel Ihrer Stimme Sie über das Headset hören, wenn Sie telefonieren.
Headset-Informationen
Um Informationen zum Headset anzuzeigen, wählen Sie im linken Bereich "Headset-Info " aus . Sie können Ihre Headset-Informationen in der Webex-App anzeigen, einschließlich des Headset-Namens, des Modells, der Seriennummer und der Firmware-Version. Wenn ein Firmware-Update verfügbar ist, können Sie das Headset direkt in der Webex App aktualisieren.
Klicken Sie auf "Alle zurücksetzen", um das Headset auf die Werkseinstellungen zurückzusetzen.
Audioeinstellungen
Wählen Sie für die Audioeinstellungen im linken Bereich Audio aus .
-
Equalizer: Wählen Sie aus einer Liste voreingestellter Audioeinstellungen aus, um das Hörerlebnis Ihres Headsets anzupassen.
-
Eigenecho: Legen Sie fest, wie viel Ihrer Stimme Sie über das Headset hören, wenn Sie telefonieren.
Headset-Informationen
Um Informationen zum Headset anzuzeigen, wählen Sie im linken Bereich "Headset-Info " aus . Sie können Ihre Headset-Informationen in der Webex-App anzeigen, einschließlich des Headset-Namens, des Modells, der Seriennummer und der Firmware-Version. Wenn ein Firmware-Update verfügbar ist, können Sie das Headset direkt in der Webex App aktualisieren.
Klicken Sie auf "Alle zurücksetzen", um das Headset auf die Werkseinstellungen zurückzusetzen.
Audioeinstellungen
Wählen Sie für die Audioeinstellungen im linken Bereich Audio aus .
-
Equalizer: Wählen Sie aus einer Liste voreingestellter Audioeinstellungen aus, um das Hörerlebnis Ihres Headsets anzupassen.
-
Eigenecho: Legen Sie fest, wie viel Ihrer Stimme Sie über das Headset hören, wenn Sie telefonieren.
Allgemeine Einstellungen
Wählen Sie für allgemeine Einstellungen im linken Bereich die Option Allgemein aus .
-
Anruf beenden: TURN den Schalter ein, wenn Sie aktive Anrufe beenden möchten, indem Sie das Headset auf die Dockingstation legen.
-
Anruf annehmen: TURN den Schalter ein, wenn Sie eingehende Anrufe annehmen möchten, indem Sie Ihr Headset von der Dockingstation nehmen.
-
Immer an: TURN den Schalter ein, um die drahtlosen Verbindungen aktiv zu halten.
Headset-Informationen
Um Informationen zum Headset anzuzeigen, wählen Sie im linken Bereich "Headset-Info " aus . Sie können Ihre Headset-Informationen in der Webex-App anzeigen, einschließlich des Headset-Namens, des Modells, der Seriennummer und der Firmware-Version. Wenn ein Firmware-Update verfügbar ist, können Sie das Headset direkt in der Webex App aktualisieren.
Klicken Sie auf "Alle zurücksetzen", um das Headset auf die Werkseinstellungen zurückzusetzen.
Audioeinstellungen
Wählen Sie für die Audioeinstellungen im linken Bereich Audio aus .
-
Equalizer: Wählen Sie aus einer Liste voreingestellter Audioeinstellungen aus, um das Hörerlebnis Ihres Headsets anzupassen.
-
Eigenecho: Legen Sie fest, wie viel Ihrer Stimme Sie über das Headset hören, wenn Sie telefonieren.
-
Sprachgesteuerte Mikrofone: Aktivieren Sie das Headset, um Umgebungsgeräusche automatisch zu eliminieren, wenn Sie nicht telefonieren.
-
Mikrofon für Großraumbüros (nur 720-Headset für MS Teams): Aktivieren Sie das Headset, um die verbesserte Mikrofonleistung in einer lauten Umgebung zu verwenden. Das Headset wird neu gestartet, wenn Sie den Schalter TURN ein- bzw. ausschalten.
Hörbare Benachrichtigungen
Um Ihre In-Ear-Benachrichtigungen anzupassen, wählen Sie im linken Bereich Akustische Benachrichtigungen aus . Mit diesen Einstellungen können Sie festlegen, ob bei einzelnen Ereignissen, z. B. bei einem eingehenden Anruf, eine Stimme, ein Ton oder keine Benachrichtigung ausgegeben wird.
-
Allgemeines
-
Schwacher Akkustand: Wählen Sie bei niedrigem Ladestand des Headsets einen Sprachton, einen Ton oder keine akustische Benachrichtigung aus.
-
Headset ein: Wählen Sie eine Sprach- oder Tonbenachrichtigung beim Einschalten des Headsets aus.
-
Headset aus: Wählen Sie eine Sprach- oder Tonbenachrichtigung beim Ausschalten des Headsets aus.
-
-
Anrufe und Besprechungen
-
Anruf beendet: Wählen Sie einen Signalton oder keine akustische Benachrichtigung aus, wenn der Anruf beendet wird.
-
Anruf abgelehnt: Wählen Sie Sprache oder keine akustische Benachrichtigung aus, wenn der Anruf abgelehnt wird.
-
Eingehender Anruf: Wählen Sie eine Sprach- oder Tonbenachrichtigung aus, wenn der Anruf eingeht.
-
Anklopfen: Wählen Sie die Sprach- oder Tonbenachrichtigung aus, wenn Ihr Anruf auf Wartezeit ist.
-
-
Stummschalten/Stummschaltung aufheben: Wählen Sie die Sprach- oder Tonbenachrichtigung aus, wenn Sie die Stummschaltung aktivieren oder die Stummschaltung aufheben.
-
Sprache: Wählen Sie die Sprache aus, die Sie für die In-Ear-Sprachbenachrichtigungen bevorzugen. Zu den verfügbaren Sprachen gehören Englisch (USA), Englisch (Großbritannien), Deutsch, Spanisch, Französisch, Italienisch, Koreanisch, Portugiesisch (Brasilien), Chinesisch (traditionell), Chinesisch (vereinfacht), Russisch und Japanisch. Ihr Headset muss aktualisiert werden, wenn eine neue Sprache ausgewählt wird.
Allgemeine Einstellungen
Wählen Sie für allgemeine Einstellungen im linken Bereich die Option Allgemein aus .
-
Anruf beenden: TURN den Schalter ein, um das Beenden eines aktiven Anrufs zu aktivieren, indem Sie das Headset in die Ladestation legen.
-
Multifunktionstaste: Wählen Sie aus, ob Sie Musik oder Sprachassistent verwenden möchten, wenn Sie die Multifunktionstaste an Ihrem Headset drücken.
Headset-Informationen
Um Informationen zum Headset anzuzeigen, wählen Sie im linken Bereich "Headset-Info " aus . Sie können Ihre Headset-Informationen in der Webex-App anzeigen, einschließlich Headset-Name, Modell, Seriennummer, Akkuladestand, Sprache und Firmware-Version. Wenn ein Firmware-Update verfügbar ist, können Sie das Headset direkt in der Webex App aktualisieren.
Klicken Sie auf "Alle zurücksetzen", um das Headset auf die Werkseinstellungen zurückzusetzen.
Audioeinstellungen
Wählen Sie unter "Audioeinstellungen" im linken Bereich die Option "Audioeinstellungen " aus .
-
Equalizer: Wählen Sie aus einer Liste voreingestellter Audioeinstellungen aus, um das Hörerlebnis Ihres Headsets anzupassen.
-
Adaptive Geräuschunterdrückung: Ermöglicht dem Headset, den Grad der aktiven Geräuschunterdrückung automatisch an Ihre Umgebung anzupassen.
-
Eigenecho: Legen Sie fest, wie viel Ihrer Stimme Sie über das Headset hören, wenn Sie telefonieren.
-
Sprachgesteuerte Mikrofone: Aktivieren Sie das Headset, um Umgebungsgeräusche automatisch zu eliminieren, wenn Sie nicht telefonieren.
Hörbare Benachrichtigungen
Um Ihre In-Ear-Benachrichtigungen anzupassen, wählen Sie im linken Bereich Akustische Benachrichtigungen aus . Mit diesen Einstellungen können Sie festlegen, ob bei einzelnen Ereignissen, z. B. bei einem eingehenden Anruf, eine Stimme, ein Ton oder keine Benachrichtigung ausgegeben wird.
-
Allgemeines
-
Schwacher Akkustand: Wählen Sie bei niedrigem Ladestand des Headsets einen Sprachton, einen Ton oder keine akustische Benachrichtigung aus.
-
Headset ein: Wählen Sie eine Sprach- oder Tonbenachrichtigung beim Einschalten des Headsets aus.
-
Headset aus: Wählen Sie eine Sprach- oder Tonbenachrichtigung beim Ausschalten des Headsets aus.
-
Besetztanzeige: Wählen Sie eine Sprachbenachrichtigung oder keine akustische Benachrichtigung aus, wenn die Besetztanzeige am Headset manuell aktiviert oder deaktiviert wird.
-
NC/AMB: Wählen Sie Sprache, Ton oder keine akustische Benachrichtigung, wenn die aktive Geräuschunterdrückung oder der Umgebungsmodus eingeschaltet ist.
-
-
Anrufe und Besprechungen
-
Anruf beendet: Wählen Sie einen Signalton oder keine akustische Benachrichtigung aus, wenn der Anruf beendet wird.
-
Anruf abgelehnt: Wählen Sie Sprache oder keine akustische Benachrichtigung aus, wenn der Anruf abgelehnt wird.
-
Eingehender Anruf: Wählen Sie eine Sprach- oder Tonbenachrichtigung aus, wenn der Anruf eingeht.
-
Anklopfen: Wählen Sie die Sprach- oder Tonbenachrichtigung aus, wenn Ihr Anruf auf Wartezeit ist.
-
-
Ton aus
-
Stummschalten/Stummschaltung aufheben: Wählen Sie die Sprach- oder Tonbenachrichtigung aus, wenn Sie die Stummschaltung aktivieren oder die Stummschaltung aufheben.
-
Erinnerung stummschalten: Wählen Sie Sprache, Ton oder keine akustische Benachrichtigung für die Stummschaltungserinnerung aus.
-
-
Sprache: Wählen Sie die Sprache aus, die Sie für die In-Ear-Sprachbenachrichtigungen bevorzugen. Zu den verfügbaren Sprachen gehören Englisch (USA), Englisch (Großbritannien), Deutsch, Spanisch, Französisch, Italienisch, Koreanisch, Portugiesisch (Brasilien), Chinesisch (traditionell), Chinesisch (vereinfacht), Russisch und Japanisch. Ihr Headset muss aktualisiert werden, wenn eine neue Sprache ausgewählt wird.
Allgemeine Einstellungen
Wählen Sie für allgemeine Einstellungen im linken Bereich General settings (allgemeine Einstellungen ) aus .
-
Sprachassistent aktivieren: TURN den Schalter ein, um den Sprachassistenten auszulösen, wenn Sie das linke Ohrpolster zweimal drücken.
-
Automatische Stummschaltung: TURN den Schalter ein, um die automatische Stummschaltung zu aktivieren, indem das Headset während eines Anrufs abgenommen wird.
-
Anruf automatisch annehmen: TURN den Schalter ein, um die automatische Annahme eines eingehenden Anrufs durch Aufsetzen des Headsets zu aktivieren.
-
Automatische Wiedergabe/Pause: TURN Sie den Schalter ein, um die automatische Wiedergabe durch Aufsetzen des Headsets und die automatische Pause durch Abnehmen des Headsets zu aktivieren.
-
Anruf beenden: TURN den Schalter ein, um das Beenden eines aktiven Anrufs zu aktivieren, indem Sie das Headset in die Ladestation legen.
Headset-Informationen
Um Informationen zum Headset anzuzeigen, wählen Sie im linken Bereich "Headset-Info " aus . Sie können Ihre Headset-Informationen in der Webex-App anzeigen, einschließlich des Headset-Namens, des Modells, der Seriennummer, des Akkustandes, der Sprache und der Firmware-Version. Wenn ein Firmware-Update verfügbar ist, können Sie das Headset direkt in der Webex App aktualisieren.
Klicken Sie auf "Alle zurücksetzen", um das Headset auf die Werkseinstellungen zurückzusetzen.
Audioeinstellungen
Wählen Sie unter "Audioeinstellungen" im linken Bereich die Option "Audioeinstellungen " aus .
-
Tonmodi: Wählen Sie aus einer Liste voreingestellter Audiomodi aus, um das Hörerlebnis Ihres Headsets anzupassen.
-
Adaptive Geräuschunterdrückung: Aktivieren Sie das Headset, um den Grad der aktiven Geräuschunterdrückung automatisch an Ihre Umgebung anzupassen oder den Pegel manuell anzupassen.
-
Umgebung: Wählen Sie zwischen Rauschunterdrückung, Neutral und Transparenz (außerhalb des Anrufs) oder OwnVoice (im Anruf), um Ihr Audioerlebnis für Ihre Nutzungsumgebung zu optimieren.
-
Windschutz: Aktivieren Sie den Windschutz, um unerwünschte Mikrofonstörungen zu vermeiden.
Hörbare Benachrichtigungen
Um Ihre In-Ear-Benachrichtigungen anzupassen, wählen Sie im linken Bereich Akustische Benachrichtigungen aus . Mit diesen Einstellungen können Sie festlegen, ob bei einzelnen Ereignissen, z. B. bei einem eingehenden Anruf, eine Stimme, ein Ton oder keine Benachrichtigung ausgegeben wird.
-
Allgemeines
-
Schwacher Akkustand: Wählen Sie bei niedrigem Ladestand des Headsets einen Sprachton, einen Ton oder keine akustische Benachrichtigung aus.
-
Headset ein: Wählen Sie eine Sprach- oder Tonbenachrichtigung beim Einschalten des Headsets aus.
-
Headset aus: Wählen Sie eine Sprach- oder Tonbenachrichtigung beim Ausschalten des Headsets aus.
-
Verbunden: Wählen Sie Sprache oder Ton, wenn das Headset mit dem gekoppelten Gerät verbunden ist.
-
Verbindung getrennt: Wählen Sie Sprache oder Ton aus, wenn die Verbindung zwischen dem Headset und dem gekoppelten Gerät getrennt wird.
-
Geräuschunterdrückung/Neutral/Transparenz: Wählen Sie Stimme oder Ton, wenn sich die Umgebungseinstellungen ändern.
-
-
Anrufe und Besprechungen
-
Anruf beendet: Wählen Sie Sprache, Signalton oder keine akustische Benachrichtigung aus, wenn der Anruf beendet wird.
-
Anruf abgelehnt: Wählen Sie Sprache oder keine akustische Benachrichtigung aus, wenn der Anruf abgelehnt wird.
-
Eingehender Anruf: Wählen Sie eine Sprach- oder Tonbenachrichtigung aus, wenn der Anruf eingeht.
-
-
Ton aus
-
Stummschalten/Stummschaltung aufheben: Wählen Sie die Sprach- oder Tonbenachrichtigung aus, wenn Sie die Stummschaltung aktivieren oder die Stummschaltung aufheben.
-
Erinnerung stummschalten: Wählen Sie eine Sprachbenachrichtigung oder keine akustische Benachrichtigung für die Stummschaltungserinnerung aus.
-
-
Sprache: Wählen Sie die Sprache aus, die Sie für die In-Ear-Sprachbenachrichtigungen bevorzugen. Zu den verfügbaren Sprachen gehören Dänisch, Deutsch, Englisch (USA), Englisch (Großbritannien), Spanisch, Französisch, Italienisch, Ungarisch, Norwegisch, Niederländisch, Polnisch, Brasilianisches Portugiesisch, Rumänisch, Russisch, Schwedisch, Ukrainisch, Japanisch, Koreanisch, Chinesisch (vereinfacht), Chinesisch (traditionell) und Tschechisch. Ihr Headset muss aktualisiert werden, wenn eine neue Sprache ausgewählt wird.
Allgemeine Einstellungen
Wählen Sie für allgemeine Einstellungen im linken Bereich die Option Allgemein aus .
-
Automatischer Standby-Modus: Aktivieren oder deaktivieren Sie Ihren 950, um nach 15 Minuten Inaktivität automatisch TURN auszuschalten.
-
Tippen Sie auf Personalisierung: Passen Sie die Doppeltippaktion des rechten Ohrhörers an, um den Sprachassistenten Ihres verbundenen Geräts, die Anzeige der Akkulaufzeit oder zusätzliche Musiksteuerelemente auszulösen.
Informationen zu Ohrhörern
Informationen zu den Ohrhörern erhalten Sie, indem Sie im linken Bereich die Option "Ohrhörer-Info " auswählen . Sie können die Informationen zu Ihren Ohrhörern in der Webex-App anzeigen, einschließlich des Namens, des Modells, der Seriennummer, des Akkustandes, der Sprache und der Firmware-Version der Ohrhörer. Wenn ein Firmware-Update verfügbar ist, können Sie die Ohrhörer direkt in der Webex App aktualisieren.
Um Ihre Ohrhörer auf die Werkseinstellungen zurückzusetzen, klicken Sie auf Werkseinstellungen.
Audioeinstellungen
Wählen Sie für die Audioeinstellungen im linken Bereich Audio aus .
-
Tonmodi: Wählen Sie aus einer Liste voreingestellter Audiomodi aus, um das Hörerlebnis Ihres Headsets anzupassen.
-
Adaptive Geräuschunterdrückung: Aktivieren Sie das Headset, um den Grad der aktiven Geräuschunterdrückung automatisch an Ihre Umgebung anzupassen oder den Pegel manuell anzupassen.
-
Umgebung: Wählen Sie zwischen ANC, Neutral und Transparenz (außerhalb des Anrufs) oder OwnVoice (im Anruf), um Ihr Audioerlebnis für Ihre Nutzungsumgebung zu optimieren.
-
Windschutz: Aktivieren Sie den Windschutz, um unerwünschte Mikrofonstörungen zu vermeiden.
Hörbare Benachrichtigungen
Um Ihre In-Ear-Benachrichtigungen anzupassen, wählen Sie im linken Bereich Akustische Benachrichtigungen aus . Mit diesen Einstellungen können Sie festlegen, ob bei einzelnen Ereignissen, z. B. bei einem eingehenden Anruf, eine Stimme, ein Ton oder keine Benachrichtigung ausgegeben wird.
-
Allgemeines
-
Schwacher Akkustand: Wählen Sie bei niedrigem Ladestand des Headsets einen Sprachton, einen Ton oder keine akustische Benachrichtigung aus.
-
Headset ein: Wählen Sie eine Sprach- oder Tonbenachrichtigung beim Einschalten des Headsets aus.
-
Headset aus: Wählen Sie eine Sprach- oder Tonbenachrichtigung beim Ausschalten des Headsets aus.
-
-
Anrufe und Besprechungen
-
Anruf abgelehnt: Wählen Sie Sprache oder keine akustische Benachrichtigung aus, wenn der Anruf abgelehnt wird.
-
Eingehender Anruf: Wählen Sie eine Sprach- oder Tonbenachrichtigung aus, wenn der Anruf eingeht.
-
-
Ton aus
-
Stummschalten/Stummschaltung aufheben: Wählen Sie die Sprach- oder Tonbenachrichtigung aus, wenn Sie die Stummschaltung aktivieren oder die Stummschaltung aufheben.
-
Allgemeine Einstellungen
Wählen Sie für allgemeine Einstellungen im linken Bereich die Option Allgemein aus .
-
Automatischer Standby-Modus: Aktivieren oder deaktivieren Sie Ihren 980, um nach 15 Minuten Inaktivität automatisch TURN auszuschalten.
-
Sprachassistent aktivieren: Aktivieren oder deaktivieren Sie die Möglichkeit, den Sprachassistenten aufzurufen, wenn Sie die Stummschaltungstaste gedrückt halten.
-
Anrufsteuerelemente: Aktivieren oder deaktivieren Sie die Touch-Bedienelemente zum Annehmen, Beenden oder Zurückweisen von Anrufen.
-
Mediensteuerung: Aktivieren oder deaktivieren Sie die Touch-Steuerung für Wiedergabe/Pause, Vor- und Zurückverfolgen.
-
Schieberegler: Aktivieren oder deaktivieren Sie die Touch-Steuerung für Lautstärke und ANC/Transparenz.
Headset-Informationen
Um Informationen zum Headset anzuzeigen, wählen Sie im linken Bereich "Headset-Info " aus . Sie können Ihre Headset-Informationen in der Webex-App anzeigen, einschließlich des Headset-Namens, des Modells, der Seriennummer, des Akkustandes, der Sprache und der Firmware-Version. Wenn ein Firmware-Update verfügbar ist, können Sie das Headset direkt in der Webex App aktualisieren.
Klicken Sie auf "Alle zurücksetzen", um das Headset auf die Werkseinstellungen zurückzusetzen.


