Cisco Hoofdtelefooninstellingen in Webex App
 Feedback?
Feedback?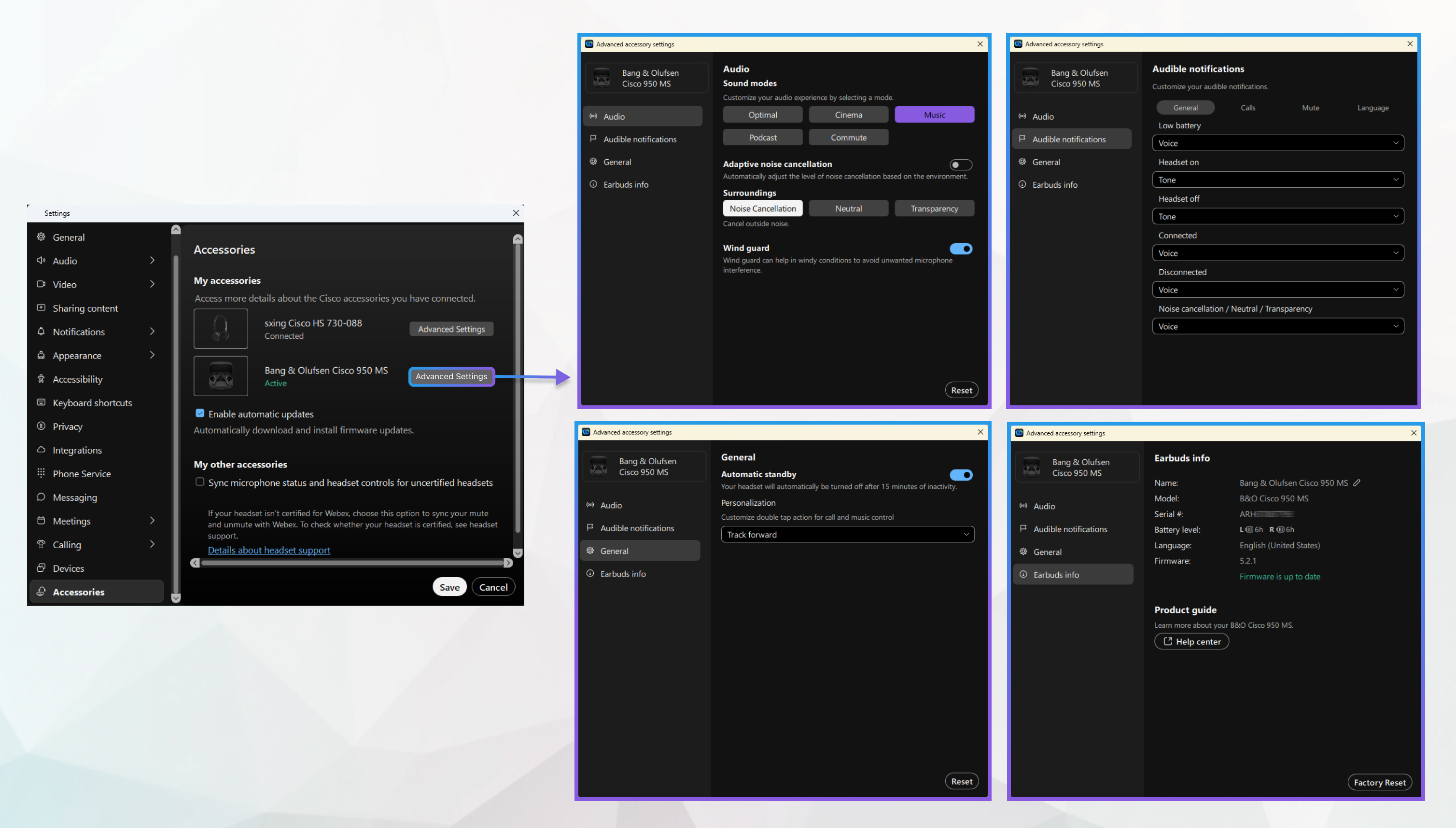
Voer de volgende stappen uit om uw headsetinstellingen aan te passen:
| 1 |
Sluit de hoofdtelefoon op uw computer aan. |
| 2 |
Open de bureaubladtoepassing Webex en kies . |
| 3 |
Kies uw headset. |
Audio-instellingen
Kies Audio in het linkerdeelvenster voor audio-instellingen .
-
Equalizer: selecteer een optie uit een lijst met vooraf ingestelde audio-instellingen om de luisterervaring van de headset aan te passen.
-
Zijtoon: aanpassen hoeveel van uw eigen stem u via de headset hoort wanneer u in gesprek bent.
Gegevens headset
Kies Headsetgegevens in het linkerdeelvenster voor informatie over de headset. U kunt de gegevens van uw headset bekijken in de Webex App, waaronder de naam, het model, het serienummer en de firmwareversie van de headset. Als er een firmware-update beschikbaar is, kunt u de headset rechtstreeks bijwerken in de pagina Webex App.
Klik op Alles opnieuw instellen om de standaard fabrieksinstellingen van de headset in te stellen.
Audio-instellingen
Kies Audio in het linkerdeelvenster voor audio-instellingen .
-
Equalizer: selecteer een optie uit een lijst met vooraf ingestelde audio-instellingen om de luisterervaring van de headset aan te passen.
-
Zijtoon: aanpassen hoeveel van uw eigen stem u via de headset hoort wanneer u in gesprek bent.
Gegevens headset
Kies Headsetgegevens in het linkerdeelvenster voor informatie over de headset. U kunt de gegevens van uw headset bekijken in de Webex-app, waaronder de naam, het model, het serienummer en de firmwareversie van de headset. Als er een firmware-update beschikbaar is, kunt u de headset rechtstreeks in de Webex-app bijwerken.
Klik op Alles opnieuw instellen om de standaard fabrieksinstellingen van de headset in te stellen.
Audio-instellingen
Kies Audio in het linkerdeelvenster voor audio-instellingen .
-
Equalizer: selecteer een optie uit een lijst met vooraf ingestelde audio-instellingen om de luisterervaring van de headset aan te passen.
-
Zijtoon: aanpassen hoeveel van uw eigen stem u via de headset hoort wanneer u in gesprek bent.
Algemene instellingen
Kies in het linkerdeelvenster algemeen voor algemene instellingen.
-
Gesprek beëindigen: TURN de functie inschakelen als u actieve gesprekken wilt beëindigen door de headset op het dok te plaatsen.
-
Gesprek beantwoorden: TURN de functie inschakelen als u binnenkomende gesprekken wilt beantwoorden door de headset uit het dok te nemen.
-
Altijd aan: TURN de functie inschakelen om de draadloze verbindingen actief te houden.
Gegevens headset
Kies Headsetgegevens in het linkerdeelvenster voor informatie over de headset. U kunt de gegevens van uw headset bekijken in de Webex-app, waaronder de naam, het model, het serienummer en de firmwareversie van de headset. Als er een firmware-update beschikbaar is, kunt u de headset rechtstreeks in de Webex-app bijwerken.
Klik op Alles opnieuw instellen om de standaard fabrieksinstellingen van de headset in te stellen.
Audio-instellingen
Kies Audio in het linkerdeelvenster voor audio-instellingen .
-
Equalizer: selecteer een optie uit een lijst met vooraf ingestelde audio-instellingen om de luisterervaring van de headset aan te passen.
-
Zijtoon: aanpassen hoeveel van uw eigen stem u via de headset hoort wanneer u in gesprek bent.
-
Spraak geactiveerde microfoons: schakel de headset in om al uw omgevingsgeluid automatisch te elimineren wanneer u niet in een gesprek spreekt.
-
Microfoon voor open kantoor (720 headsets alleen voor MS-teams): stel de headset in staat om de verbeterde microfoonprestaties te gebruiken in een lawaaierige omgeving. De headset wordt opnieuw opgestart wanneer u TURN de headset in- of uitschakelt.
Hoorbare kennisgevingen
Als u in-oormeldingen wilt aanpassen, kiest u in het linkerdeelvenster Hoorbare meldingen . Met deze instellingen kunt u kiezen een stem, toon of geen melding te horen voor individuele gebeurtenissen, zoals een inkomend gesprek.
-
Algemeen
-
Weinig accu: kies spraak, toon of geen hoorbare melding wanneer de batterij van de headset bijna leeg is.
-
Headset aan: kies spraak- of toonmelding wanneer de headset is ingeschakeld.
-
Headset uit: kies spraak- of toonmelding wanneer de headset is uitgeschakeld.
-
-
Gesprekken en vergaderingen
-
Gesprek beëindigd: kies toon of geen hoorbare melding wanneer het gesprek wordt beëindigd.
-
Gesprek geweigerd: kies spraak of geen geluidssignaal wanneer het gesprek wordt afgewezen.
-
Inkomend gesprek: kies een spraak- of toonmelding wanneer u het gesprek ontvangt.
-
Wachtend gesprek: kies spraak- of geluidsmelding tijdens een wachtend gesprek.
-
-
Dempen/dempen opheffen: kies spraak- of geluidsmelding wanneer u het dempen of dempen ongedaan maakt.
-
Taal: kies de gewenste taal bij in-oorspraakmeldingen. Beschikbare talen zijn Engels (VS), Engels (VK), Duits, Spaans, Frans, Italiaans, Koreaans, Braziliaans Portugees, Chinees (traditioneel), Chinees (vereenvoudigd), Chinees (Vereenvoudigd), Russisch en Japans. Er is een update nodig voor de headset als een nieuwe taal wordt geselecteerd.
Algemene instellingen
Kies in het linkerdeelvenster algemeen voor algemene instellingen.
-
Einde gesprek: TURN de functie inschakelen om een actief gesprek te beëindigen door de headset op de laadstandaard te plaatsen.
-
Multifunctionele knop: kies of u muziek of spraakassistent wilt als u op de multifunctionele knop van uw headset drukt.
Gegevens headset
Kies Headsetgegevens in het linkerdeelvenster voor informatie over de headset. U kunt de gegevens van uw headset bekijken in de Webex-app, zoals naam, model, serienummer, batterijniveau, taal en firmwareversie. Als er een firmware-update beschikbaar is, kunt u de headset rechtstreeks bijwerken via Webex-toepassing.
Klik op Alles opnieuw instellen om de standaard fabrieksinstellingen van de headset in te stellen.
Audio-instellingen
Kies Audio-instellingen in het linkerdeelvenster voor audio-instellingen .
-
Equalizer: selecteer een optie uit een lijst met vooraf ingestelde audio-instellingen om de luisterervaring van de headset aan te passen.
-
Adaptieve geluidsonderdrukking: hiermee kan de headset het niveau van actieve onderdrukking van geluid automatisch aanpassen op basis van uw omgeving.
-
Zijtoon: aanpassen hoeveel van uw eigen stem u via de headset hoort wanneer u in gesprek bent.
-
Spraak geactiveerde microfoons: schakel de headset in om al uw omgevingsgeluid automatisch te elimineren wanneer u niet in een gesprek spreekt.
Hoorbare kennisgevingen
Als u in-oormeldingen wilt aanpassen, kiest u in het linkerdeelvenster Hoorbare meldingen . Met deze instellingen kunt u kiezen een stem, toon of geen melding te horen voor individuele gebeurtenissen, zoals een inkomend gesprek.
-
Algemeen
-
Weinig accu: kies spraak, toon of geen hoorbare melding wanneer de batterij van de headset bijna leeg is.
-
Headset aan: kies spraak- of toonmelding wanneer de headset is ingeschakeld.
-
Headset uit: kies spraak- of toonmelding wanneer de headset is uitgeschakeld.
-
Bezetlampje: kies spraak of geen geluidssignaal wanneer het bezetlampje van de headset handmatig of uitgeschakeld is.
-
NC/ANN: Kies spraak, toon of geen hoorbare melding wanneer de actieve geluidsannulering of de modus Voor inhaling van geluid is ingeschakeld.
-
-
Gesprekken en vergaderingen
-
Gesprek beëindigd: kies toon of geen hoorbare melding wanneer het gesprek wordt beëindigd.
-
Gesprek geweigerd: kies spraak of geen geluidssignaal wanneer het gesprek wordt afgewezen.
-
Inkomend gesprek: kies een spraak- of toonmelding wanneer u het gesprek ontvangt.
-
Wachtend gesprek: kies spraak- of geluidsmelding tijdens een wachtend gesprek.
-
-
Dempen
-
Dempen/dempen opheffen: kies spraak- of geluidsmelding wanneer u het dempen of dempen ongedaan maakt.
-
Herinnering voor dempen: kies een spraakbericht, toon of geen geluidssignaal voor de herinnering voor het dempen.
-
-
Taal: kies de gewenste taal bij in-oorspraakmeldingen. Beschikbare talen zijn Engels (VS), Engels (VK), Duits, Spaans, Frans, Italiaans, Koreaans, Braziliaans Portugees, Chinees (traditioneel), Chinees (vereenvoudigd), Chinees (Vereenvoudigd), Russisch en Japans. Er is een update nodig voor de headset als een nieuwe taal wordt geselecteerd.
Algemene instellingen
Kies Algemene instellingen in het linkerdeelvenster voor algemene instellingen .
-
Spraakassistent inschakelen: TURN de functie inschakelen om de Spraakassistent te activeren wanneer u twee keer op de linkeroorkeuze drukt.
-
Automatisch dempen: TURN het inschakelen om het automatische dempen in te schakelen door de headset tijdens een gesprek uit te schakelen.
-
Automatisch beantwoorden van gesprek: TURN de knop inschakelen om automatisch het beantwoorden van een binnenkomend gesprek in te schakelen door de headset in te schakelen.
-
Automatisch afspelen/pauzeren: TURN de knop inschakelen om automatisch afspelen in te schakelen door de headset op te zetten en de automatische pauze door de headset uit te nemen.
-
Einde gesprek: TURN de functie inschakelen om een actief gesprek te beëindigen door de headset op de laadstandaard te plaatsen.
Gegevens headset
Kies Headsetgegevens in het linkerdeelvenster voor informatie over de headset. U kunt de gegevens van uw headset bekijken in de Webex-app, zoals naam, model, serienummer, batterijniveau, taal en firmwareversie. Als er een firmware-update beschikbaar is, kunt u de headset rechtstreeks bijwerken in de pagina Webex-toepassing.
Klik op Alles opnieuw instellen om de standaard fabrieksinstellingen van de headset in te stellen.
Audio-instellingen
Kies Audio-instellingen in het linkerdeelvenster voor audio-instellingen .
-
Geluidsmodi: selecteer een van de vooraf ingestelde audiomodi om de luisterervaring van de headset aan te passen.
-
Adaptieve geluidsonderdrukking: hiermee kan de headset het niveau van actieve geluidsonderdrukking automatisch aanpassen op basis van uw omgeving of handmatig aanpassen.
-
Omgeving: kies tussen Geluidannulering, Neutraal en Transparantie (buiten gesprek) of OwnVoice (in gesprek) om de audio-ervaring voor uw gebruiksomgeving te optimaliseren.
-
Windbewaking: schakel windbewaking in om ongewenste microfoonin storing te voorkomen.
Hoorbare kennisgevingen
Als u in-oormeldingen wilt aanpassen, kiest u in het linkerdeelvenster Hoorbare meldingen . Met deze instellingen kunt u kiezen een stem, toon of geen melding te horen voor individuele gebeurtenissen, zoals een inkomend gesprek.
-
Algemeen
-
Weinig accu: kies spraak, toon of geen hoorbare melding wanneer de batterij van de headset bijna leeg is.
-
Headset aan: kies spraak- of toonmelding wanneer de headset is ingeschakeld.
-
Headset uit: kies spraak- of toonmelding wanneer de headset is uitgeschakeld.
-
Verbonden: kies spraak of toon wanneer de headset wordt aangesloten op een gekoppeld apparaat.
-
Verbroken: kies spraak of toon wanneer de verbinding met de headset met het gekoppelde apparaat wordt verbroken.
-
Geluidannulering / Neutraal / Transparantie: kies spraak of toon bij wijzigen van de omgevingsinstellingen.
-
-
Gesprekken en vergaderingen
-
Gesprek beëindigd: kies spraak, toon of geen hoorbare melding wanneer het gesprek wordt beëindigd.
-
Gesprek geweigerd: kies spraak of geen geluidssignaal wanneer het gesprek wordt afgewezen.
-
Inkomend gesprek: kies een spraak- of toonmelding wanneer u het gesprek ontvangt.
-
-
Dempen
-
Dempen/dempen opheffen: kies spraak- of geluidsmelding wanneer u het dempen of dempen ongedaan maakt.
-
Herinnering voor dempen: kies spraak of geen hoorbare melding voor de herinnering voor het dempen.
-
-
Taal: kies de gewenste taal bij in-oorspraakmeldingen. De beschikbare talen zijn Deens, Duits, Engels (V.S.), Engels (VK), Spaans, Frans, Italiaans, Hongaars, En Deens, Pools, Braziliaans Portugees, Roemeens, Russisch, Zweeds, Oekraïens, Japans, Koreaans, Chinees (Vereenvoudigd), Chinees (Traditioneel), En Tsjechisch. Er is een update nodig voor de headset als een nieuwe taal wordt geselecteerd.
Algemene instellingen
Kies in het linkerdeelvenster algemeen voor algemene instellingen.
-
Automatische stand-by: uw 950 in- of uitschakelen om automatisch TURN uit na 15 minuten van inactiviteit.
-
Tik op personalisatie: pas de dubbele tap van het rechteroordopje aan om de spraakassistent, de aankondiging van de accu of extra muziekknoppen te activeren.
Informatie oordopjes
Kies voor meer informatie over oordopjes de info van de oordopjes in het linkerdeelvenster. U kunt de informatie over uw oordopjes bekijken in de Webex-app, waaronder de naam, het model, het serienummer, het batterijniveau, de taal en de firmwareversie. Als er een firmware-update beschikbaar is, kunt u de oordopjes rechtstreeks bijwerken in de Webex-app.
Klik op Fabriek opnieuw instellen om uw oordopjes terug te zetten naarde standaard fabrieksinstellingen.
Audio-instellingen
Kies Audio in het linkerdeelvenster voor audio-instellingen .
-
Geluidsmodi: selecteer een van de vooraf ingestelde audiomodi om de luisterervaring van de headset aan te passen.
-
Adaptieve geluidsonderdrukking: hiermee kan de headset het niveau van actieve geluidsonderdrukking automatisch aanpassen op basis van uw omgeving of handmatig aanpassen.
-
Omgeving: kies tussen ANC, Neutraal en Transparantie (buiten gesprek) of OwnVoice (in gesprek) om de audio-ervaring voor uw gebruiksomgeving te optimaliseren.
-
Windbewaking: schakel windbewaking in om ongewenste microfoonin storing te voorkomen.
Hoorbare kennisgevingen
Als u in-oormeldingen wilt aanpassen, kiest u in het linkerdeelvenster Hoorbare meldingen . Met deze instellingen kunt u kiezen een stem, toon of geen melding te horen voor individuele gebeurtenissen, zoals een inkomend gesprek.
-
Algemeen
-
Weinig accu: kies spraak, toon of geen hoorbare melding wanneer de batterij van de headset bijna leeg is.
-
Headset aan: kies spraak- of toonmelding wanneer de headset is ingeschakeld.
-
Headset uit: kies spraak- of toonmelding wanneer de headset is uitgeschakeld.
-
-
Gesprekken en vergaderingen
-
Gesprek geweigerd: kies spraak of geen geluidssignaal wanneer het gesprek wordt afgewezen.
-
Inkomend gesprek: kies een spraak- of toonmelding wanneer u het gesprek ontvangt.
-
-
Dempen
-
Dempen/dempen opheffen: kies spraak- of geluidsmelding wanneer u het dempen of dempen ongedaan maakt.
-
Algemene instellingen
Kies in het linkerdeelvenster algemeen voor algemene instellingen.
-
Automatische stand-by: uw 980 instellen op automatisch TURN uitgeschakeld na 15 minuten van inactiviteit.
-
Spraakassistent inschakelen: de mogelijkheid om spraakassistent in of uit te schakelen wanneer u de knop voor het dempen in de wacht houdt.
-
Gespreksknoppen: schakel de drukknoppen in of uit voor het beantwoorden van gesprekken, het beëindigen of het weigeren van gesprekken.
-
Mediaknoppen: drukknoppen in- of uitschakelen voor afspelen/pauzeren, bijhouden en terug volgen.
-
Schuifregelaars: schakel de drukknoppen voor volume en ANC/transparantie in of uit.
Gegevens headset
Kies Headsetgegevens in het linkerdeelvenster voor informatie over de headset. U kunt de gegevens van uw headset bekijken in de Webex-app, zoals naam, model, serienummer, batterijniveau, taal en firmwareversie. Als er een firmware-update beschikbaar is, kunt u de headset rechtstreeks in de Webex-toepassing bijwerken.
Klik op Alles opnieuw instellen om de standaard fabrieksinstellingen van de headset in te stellen.


