Cisco Paramètres du casque dans l'application Webex
 Un commentaire ?
Un commentaire ?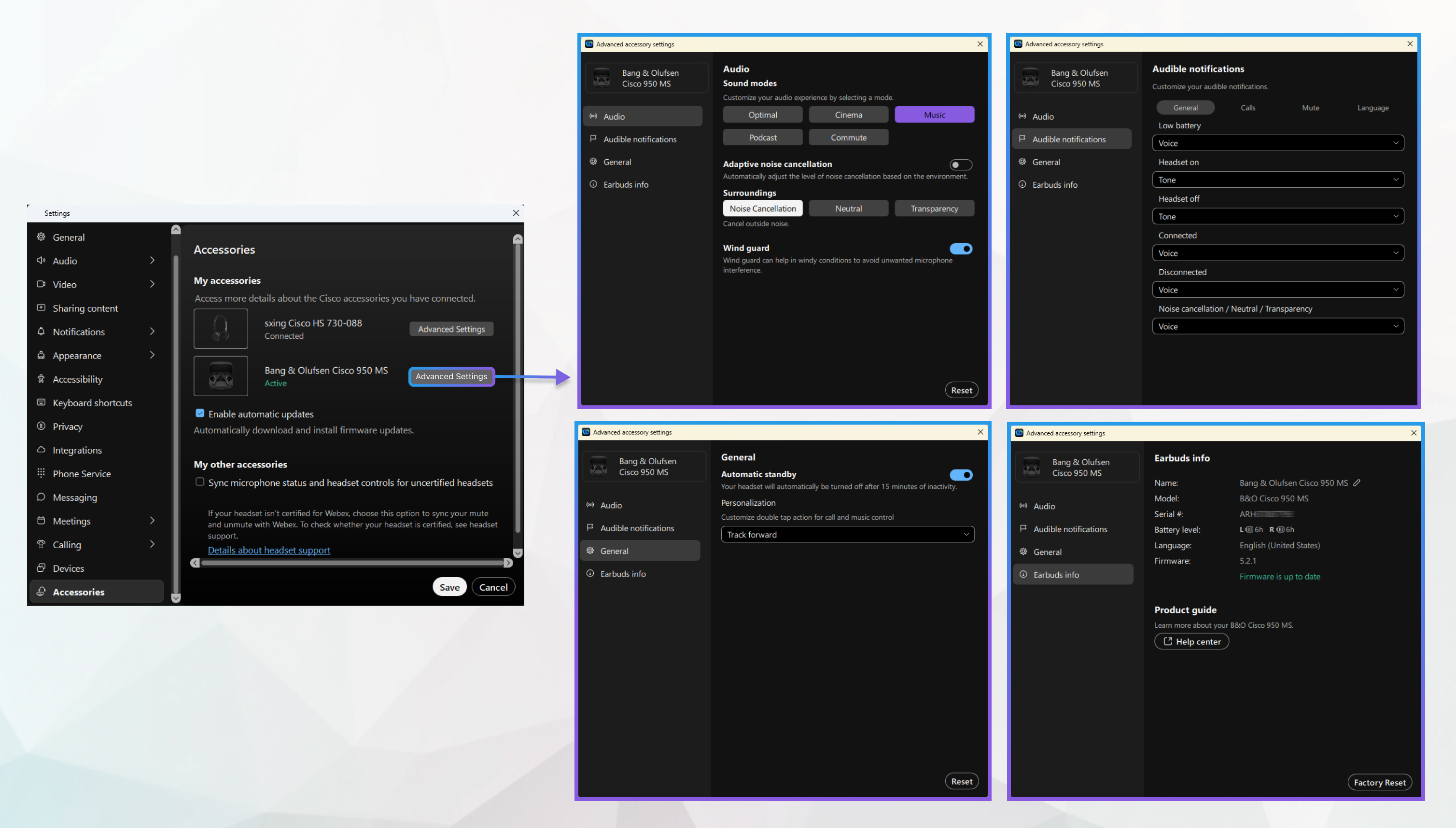
Procédez comme suit pour personnaliser les paramètres de votre casque :
| 1 |
Connectez votre casque à votre ordinateur. |
| 2 |
Ouvrez l'application de bureau Webex et choisissez . |
| 3 |
Choisissez votre casque. |
Paramètres audio
Pour Paramètres audio, choisissez Audio dans le volet gauche.
-
Égaliseur : faites votre sélection dans une liste de paramètres audio prédéfinis pour régler l'expérience d'écoute de votre casque.
-
Tonalité latérale : réglez la quantité de votre propre voix que vous entendez à travers le casque lors d'un appel.
Informations relatives au casque
Pour plus d'informations sur le casque, sélectionnez Informations sur le casque dans le volet gauche. Vous pouvez afficher les informations de votre casque dans l'application Webex, y compris le nom du casque, le modèle, le numéro de série et la version du micrologiciel. Si une mise à jour du firmware est disponible, vous pouvez mettre à jour le casque directement dans l'application Webex.
Pour réinitialiser votre casque aux paramètres d'usine par défaut, cliquez sur Réinitialiser tout.
Paramètres audio
Pour Paramètres audio, choisissez Audio dans le volet gauche.
-
Égaliseur : faites votre sélection dans une liste de paramètres audio prédéfinis pour régler l'expérience d'écoute de votre casque.
-
Tonalité latérale : réglez la quantité de votre propre voix que vous entendez à travers le casque lors d'un appel.
Informations relatives au casque
Pour plus d'informations sur le casque, sélectionnez Informations sur le casque dans le volet gauche. Vous pouvez afficher les informations de votre casque dans l'application Webex, y compris le nom du casque, le modèle, le numéro de série et la version du micrologiciel. Si une mise à jour du firmware est disponible, vous pouvez mettre à jour le casque directement dans l'application Webex.
Pour réinitialiser votre casque aux paramètres d'usine par défaut, cliquez sur Réinitialiser tout.
Paramètres audio
Pour Paramètres audio, choisissez Audio dans le volet gauche.
-
Égaliseur : faites votre sélection dans une liste de paramètres audio prédéfinis pour régler l'expérience d'écoute de votre casque.
-
Tonalité latérale : réglez la quantité de votre propre voix que vous entendez à travers le casque lors d'un appel.
Paramètres généraux
Pour les paramètres généraux, choisissez Général dans le volet gauche.
-
Fin de l'appel : TURN activer le basculement si vous souhaitez mettre fin aux appels actifs en plaçant votre casque sur la station d'accueil.
-
Répondre à l'appel : TURN activer la fonction si vous souhaitez répondre aux appels entrants en retirant votre casque de la station d'accueil.
-
Toujours allumé : TURN activer la fonction pour que les connexions sans fil restent actives.
Informations relatives au casque
Pour plus d'informations sur le casque, sélectionnez Informations sur le casque dans le volet gauche. Vous pouvez afficher les informations de votre casque dans l'application Webex, y compris le nom du casque, le modèle, le numéro de série et la version du micrologiciel. Si une mise à jour du firmware est disponible, vous pouvez mettre à jour le casque directement dans l'application Webex.
Pour réinitialiser votre casque aux paramètres d'usine par défaut, cliquez sur Réinitialiser tout.
Paramètres audio
Pour Paramètres audio, choisissez Audio dans le volet gauche.
-
Égaliseur : faites votre sélection dans une liste de paramètres audio prédéfinis pour régler l'expérience d'écoute de votre casque.
-
Tonalité latérale : réglez la quantité de votre propre voix que vous entendez à travers le casque lors d'un appel.
-
Microphones à commande vocale : activez le casque pour éliminer automatiquement tous les bruits ambiants lorsque vous ne parlez pas lors d'un appel.
-
Microphone pour bureau ouvert (720 casques pour MS Teams uniquement) : Activez le casque pour utiliser les performances améliorées du microphone dans un environnement bruyant. Le casque redémarre lorsque vous TURN activer ou désactiver le toggle.
Notifications sonores
Pour personnaliser vos notifications intra-auriculaires, choisissez Notifications sonores dans le volet de gauche. Grâce à ces paramètres, vous pouvez choisir d'entendre une voix, une tonalité ou l'absence de notification pour certains événements tels qu'un appel entrant.
-
Généralités
-
Batterie faible : choisissez la voix, la tonalité ou l'absence de notification sonore lorsque la charge du casque est faible.
-
Casque activé : choisissez une notification vocale ou sonore lorsque le casque est allumé.
-
Casque désactivé : Choisissez une notification vocale ou sonore lorsque le casque est désactivé.
-
-
Appels et réunions
-
Appel terminé : Choisissez la tonalité ou l'absence de notification sonore lorsque l'appel est terminé.
-
Appel rejeté : choisissez une notification vocale ou sonore lorsque l'appel est rejeté.
-
Appel entrant : choisissez une notification vocale ou par tonalité lorsque vous recevez l'appel.
-
Appel en attente : choisissez une notification vocale ou sonore lorsque votre appel est en attente.
-
-
Activer ou désactiver le son : choisissez une notification vocale ou sonore lorsque vous choisissez de couper ou de réactiver.
-
Langue : choisissez la langue préférée pour les notifications vocales intra-auriculaires. Les langues disponibles incluent l'anglais (États-Unis), l'anglais (Royaume-Uni), l'allemand, l'espagnol, le français, l'italien, le coréen, le portugais brésilien, le chinois (traditionnel), le chinois (simplifié), le russe et le japonais. Votre casque devra être mis à jour si une nouvelle langue est sélectionnée.
Paramètres généraux
Pour les paramètres généraux, choisissez Général dans le volet gauche.
-
Fin de l'appel : TURN activer la fonction pour permettre de mettre fin à un appel actif en plaçant le casque dans le support de charge.
-
Bouton multifonction : Choisissez si vous voulez de la musique ou de l'assistant vocal lorsque vous appuyez sur le bouton multifonction de votre casque.
Informations relatives au casque
Pour plus d'informations sur le casque, sélectionnez Informations sur le casque dans le volet gauche. Vous pouvez afficher les informations de votre casque dans l'application Webex, y compris le nom du casque, le modèle, le numéro de série, le niveau de la batterie, la langue et la version du micrologiciel. Si une mise à jour du firmware est disponible, vous pouvez mettre à jour le casque directement dans l'application Webex.
Pour réinitialiser votre casque aux paramètres d'usine par défaut, cliquez sur Réinitialiser tout.
Paramètres audio
Pour les paramètres audio, choisissez Paramètres audio dans le volet gauche.
-
Égaliseur : faites votre sélection dans une liste de paramètres audio prédéfinis pour régler l'expérience d'écoute de votre casque.
-
Annulation adaptative du bruit : activez le casque pour régler automatiquement le niveau d'annulation active du bruit en fonction de votre environnement.
-
Tonalité latérale : réglez la quantité de votre propre voix que vous entendez à travers le casque lors d'un appel.
-
Microphones à commande vocale : activez le casque pour éliminer automatiquement tous les bruits ambiants lorsque vous ne parlez pas lors d'un appel.
Notifications sonores
Pour personnaliser vos notifications intra-auriculaires, choisissez Notifications sonores dans le volet de gauche. Grâce à ces paramètres, vous pouvez choisir d'entendre une voix, une tonalité ou l'absence de notification pour certains événements tels qu'un appel entrant.
-
Généralités
-
Batterie faible : choisissez la voix, la tonalité ou l'absence de notification sonore lorsque la charge du casque est faible.
-
Casque activé : choisissez une notification vocale ou sonore lorsque le casque est allumé.
-
Casque désactivé : Choisissez une notification vocale ou sonore lorsque le casque est désactivé.
-
Témoin lumineux Occupé : choisissez la notification vocale ou aucune notification sonore lorsque le voyant Occupé du casque est activé ou désactivé manuellement.
-
NC/AMB : choisissez la voix, la tonalité ou l'absence de notification sonore lorsque le mode d'annulation active du bruit ou le mode ambiant est activé.
-
-
Appels et réunions
-
Appel terminé : Choisissez la tonalité ou l'absence de notification sonore lorsque l'appel est terminé.
-
Appel rejeté : choisissez une notification vocale ou sonore lorsque l'appel est rejeté.
-
Appel entrant : choisissez une notification vocale ou par tonalité lorsque vous recevez l'appel.
-
Appel en attente : choisissez une notification vocale ou sonore lorsque votre appel est en attente.
-
-
Sourdine
-
Activer ou désactiver le son : choisissez une notification vocale ou sonore lorsque vous choisissez de couper ou de réactiver.
-
Rappel silencieux : choisissez une notification vocale, sonore ou sans son pour le rappel de mise en sourdine.
-
-
Langue : choisissez la langue préférée pour les notifications vocales intra-auriculaires. Les langues disponibles incluent l'anglais (États-Unis), l'anglais (Royaume-Uni), l'allemand, l'espagnol, le français, l'italien, le coréen, le portugais brésilien, le chinois (traditionnel), le chinois (simplifié), le russe et le japonais. Votre casque devra être mis à jour si une nouvelle langue est sélectionnée.
Paramètres généraux
Pour paramètres généraux, choisissez Paramètres généraux dans le volet gauche.
-
Activer l'assistant vocal : TURN activer la touche pour déclencher l'assistant vocal lorsque vous appuyez deux fois sur le coussinet d'oreille gauche.
-
Coupure automatique du son : TURN activer la fonction pour activer la coupure automatique du son en retirant le casque lors d'un appel.
-
Réponse automatique à l'appel : TURN activer le basculement pour activer la réponse automatique à un appel entrant en mettant le casque.
-
Lecture automatique/pause : TURN la bascule pour activer la lecture automatique en mettant le casque en marche et la pause automatique en enlevant le casque.
-
Fin de l'appel : TURN activer la fonction pour permettre de mettre fin à un appel actif en plaçant le casque dans le support de charge.
Informations relatives au casque
Pour plus d'informations sur le casque, sélectionnez Informations sur le casque dans le volet gauche. Vous pouvez afficher les informations de votre casque dans l'application Webex, y compris le nom du casque, le modèle, le numéro de série, le niveau de la batterie, la langue et la version du micrologiciel. Si une mise à jour du firmware est disponible, vous pouvez mettre à jour le casque directement dans l'application Webex.
Pour réinitialiser votre casque aux paramètres d'usine par défaut, cliquez sur Réinitialiser tout.
Paramètres audio
Pour les paramètres audio, choisissez Paramètres audio dans le volet gauche.
-
Modes audio : faites votre sélection dans une liste de modes audio prédéfinis pour régler l'expérience d'écoute de votre casque.
-
Annulation adaptative du bruit : activez le casque pour ajuster automatiquement le niveau d'annulation active du bruit en fonction de votre environnement ou régler le niveau manuellement.
-
Environnement : choisissez entre Annulation du bruit, Neutre et Transparence (hors appel) ou OwnVoice (en appel) pour optimiser votre expérience audio en fonction de votre environnement d'utilisation.
-
Protection contre le vent : activez le pare-vent pour éviter les interférences indésirables du microphone.
Notifications sonores
Pour personnaliser vos notifications intra-auriculaires, choisissez Notifications sonores dans le volet de gauche. Grâce à ces paramètres, vous pouvez choisir d'entendre une voix, une tonalité ou l'absence de notification pour certains événements tels qu'un appel entrant.
-
Généralités
-
Batterie faible : choisissez la voix, la tonalité ou l'absence de notification sonore lorsque la charge du casque est faible.
-
Casque activé : choisissez une notification vocale ou sonore lorsque le casque est allumé.
-
Casque désactivé : Choisissez une notification vocale ou sonore lorsque le casque est désactivé.
-
Connecté : choisissez la voix ou la tonalité lorsque le casque se connecte à un périphérique jumelé.
-
Déconnecté : choisissez la voix ou la tonalité lorsque le casque se déconnecte du périphérique jumelé.
-
Suppression du bruit / Neutre / Transparence : Choisissez la voix ou la tonalité lorsque les paramètres de l'environnement changent.
-
-
Appels et réunions
-
Appel terminé : choisissez Voix, Tonalité ou Pas de notification sonore lorsque l'appel est terminé.
-
Appel rejeté : choisissez une notification vocale ou sonore lorsque l'appel est rejeté.
-
Appel entrant : choisissez une notification vocale ou par tonalité lorsque vous recevez l'appel.
-
-
Sourdine
-
Activer ou désactiver le son : choisissez une notification vocale ou sonore lorsque vous choisissez de couper ou de réactiver.
-
Rappel silencieux : choisissez une notification vocale ou sans son pour le rappel de mise en sourdine.
-
-
Langue : choisissez la langue préférée pour les notifications vocales intra-auriculaires. Les langues disponibles incluent le danois, l'allemand, l'anglais (États-Unis), l'anglais (Royaume-Uni), l'espagnol, le français, l'italien, le hongrois, le norvégien, le néerlandais, le polonais, le portugais brésilien, le roumain, le russe, le suédois, l'ukrainien, le japonais, le coréen, le chinois (simplifié), le chinois (traditionnel) et le tchèque. Votre casque devra être mis à jour si une nouvelle langue est sélectionnée.
Paramètres généraux
Pour les paramètres généraux, choisissez Général dans le volet gauche.
-
Veille automatique : activez ou désactivez votre 950 pour s'éteindre automatiquement TURN après 15 minutes d'inactivité.
-
effleurez personnalisation : personnalisez l'action à double effleurez de l'écouteur droit pour déclencher l'assistant vocal de votre appareil connecté, l'annonce de la durée de vie de la batterie ou des commandes musicales supplémentaires.
Informations sur les écouteurs
Pour plus d'informations sur les écouteurs, choisissez Informations sur les écouteurs dans le volet de gauche. Vous pouvez afficher les informations sur vos écouteurs dans l'application Webex, y compris le nom des écouteurs, le modèle, le numéro de série, le niveau de la batterie, la langue et la version du micrologiciel. Si une mise à jour du firmware est disponible, vous pouvez mettre à jour les écouteurs directement dans l'application Webex.
Pour réinitialiser vos écouteurs aux paramètres d'usine par défaut, cliquez sur Réinitialisation d'usine.
Paramètres audio
Pour Paramètres audio, choisissez Audio dans le volet gauche.
-
Modes audio : faites votre sélection dans une liste de modes audio prédéfinis pour régler l'expérience d'écoute de votre casque.
-
Annulation adaptative du bruit : activez le casque pour ajuster automatiquement le niveau d'annulation active du bruit en fonction de votre environnement ou régler le niveau manuellement.
-
Environnement : Choisissez entre ANC, Neutre et Transparence (hors appel) ou OwnVoice (en appel) pour optimiser votre expérience audio en fonction de votre environnement d'utilisation.
-
Protection contre le vent : activez le pare-vent pour éviter les interférences indésirables du microphone.
Notifications sonores
Pour personnaliser vos notifications intra-auriculaires, choisissez Notifications sonores dans le volet de gauche. Grâce à ces paramètres, vous pouvez choisir d'entendre une voix, une tonalité ou l'absence de notification pour certains événements tels qu'un appel entrant.
-
Généralités
-
Batterie faible : choisissez la voix, la tonalité ou l'absence de notification sonore lorsque la charge du casque est faible.
-
Casque activé : choisissez une notification vocale ou sonore lorsque le casque est allumé.
-
Casque désactivé : Choisissez une notification vocale ou sonore lorsque le casque est désactivé.
-
-
Appels et réunions
-
Appel rejeté : choisissez une notification vocale ou sonore lorsque l'appel est rejeté.
-
Appel entrant : choisissez une notification vocale ou par tonalité lorsque vous recevez l'appel.
-
-
Sourdine
-
Activer ou désactiver le son : choisissez une notification vocale ou sonore lorsque vous choisissez de couper ou de réactiver.
-
Paramètres généraux
Pour les paramètres généraux, choisissez Général dans le volet gauche.
-
Veille automatique : activez ou désactivez l'arrêt automatique de votre 980 TURN après 15 minutes d'inactivité.
-
Activer l'assistant vocal : permet d'activer ou de désactiver la possibilité d'invoquer l'assistant vocal lorsque vous appuyez sur le bouton Silence et le maintenez enfoncé.
-
Commandes d'appel : activez ou désactivez les commandes tactiles pour la réponse à l'appel, la fin de l'appel ou le rejet d'appel.
-
Commandes multimédias : activez ou désactivez les commandes tactiles pour la lecture/pause, le suivi et le suivi en arrière.
-
Commandes de curseur : activez ou désactivez les commandes tactiles pour le volume et ANC/Transparency.
Informations relatives au casque
Pour plus d'informations sur le casque, sélectionnez Informations sur le casque dans le volet gauche. Vous pouvez afficher les informations de votre casque dans l'application Webex, y compris le nom du casque, le modèle, le numéro de série, le niveau de la batterie, la langue et la version du micrologiciel. Si une mise à jour du firmware est disponible, vous pouvez mettre à jour le casque directement dans l'application Webex.
Pour réinitialiser votre casque aux paramètres d'usine par défaut, cliquez sur Réinitialiser tout.


