Resize the stage in meetings and webinars
 Feedback?
Feedback?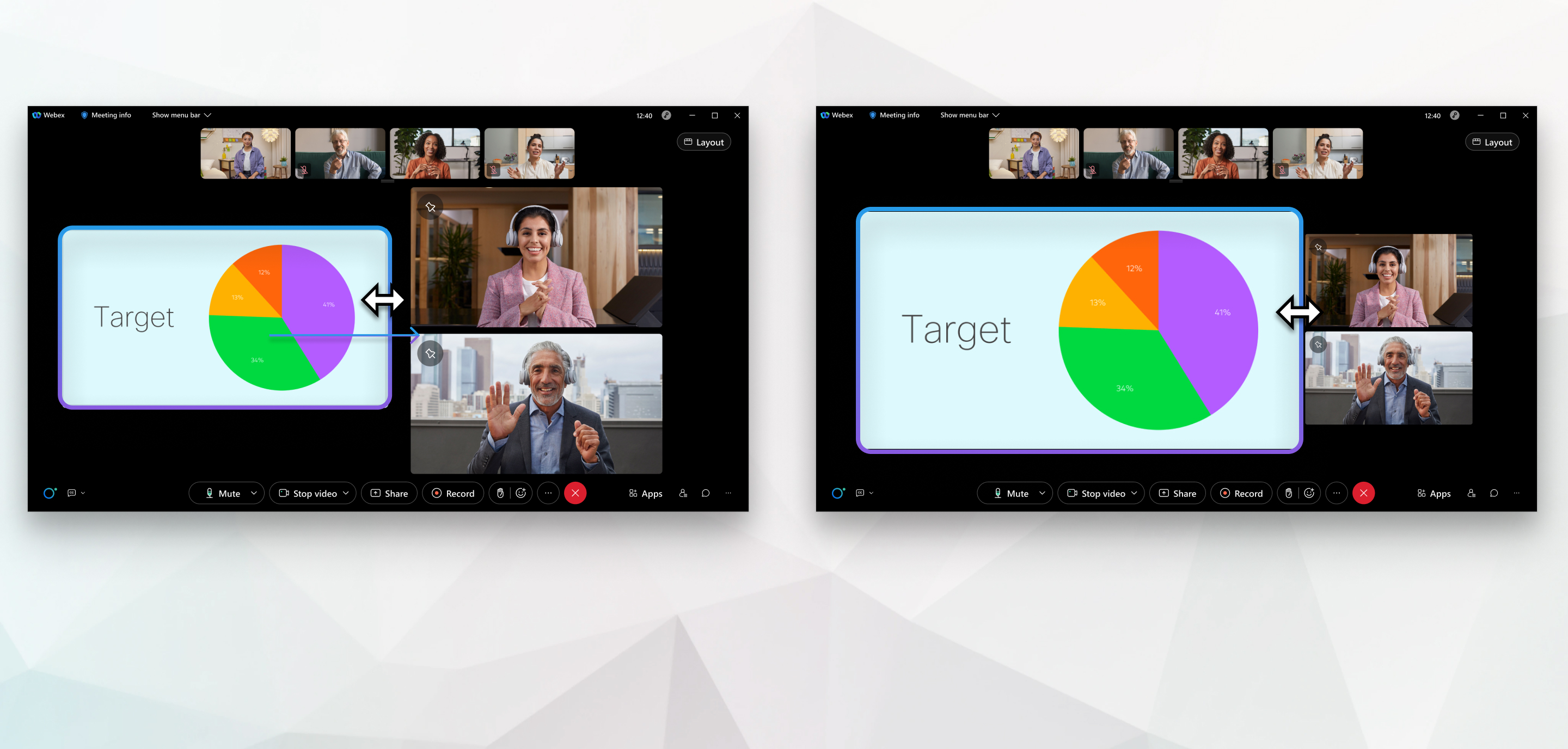
When you use Stack or Side by side view, the active speaker or shared content appear in the main video, called the stage. To learn more about the stage, see Video layouts in meetings and webinars or Webex App | Change your video layout during a meeting.
If you move people to the stage, the people you added and the active speaker or shared content share the stage. The active speaker or shared content appears on the left and the people you added appear on the right. You can increase or decrease the size of each side of the stage. Making one side of the stage bigger makes the other side of the stage smaller.
This feature is available for Virtual Desktop Infrastructure (VDI) environments for Webex App only.
| 1 |
Hover between the two sides of the stage until you see the Resize icon. |
| 2 |
Drag the Resize icon to the right to increase size of the active speaker or shared content. |
| 3 |
Drag the Resize icon to the left to increase the size of the people you added to the stage. |
You can resize the stage using the Meetings mobile app for iPad and Android tablets.
| 1 |
Drag the Resize icon to the right to increase size of the active speaker or shared content. |
| 2 |
Drag the Resize icon to the left to increase the size of the people you added to the stage. |


