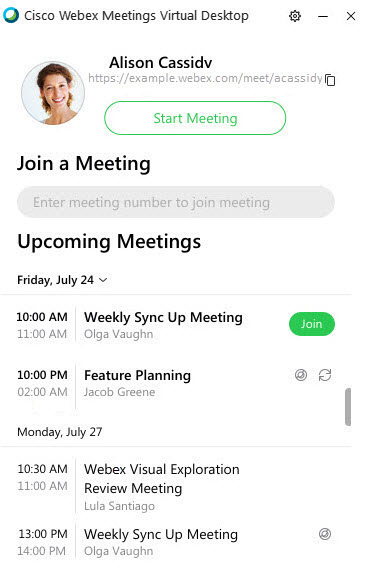Get Started using the Webex Meetings Virtual Desktop App
 Feedback?
Feedback?Before you begin
Starting with the WBS40.4 update, Webex Meetings provides an enhanced Virtual Desktop Software that routes all audio and video streams directly between the thin client and the Webex Meetings Cloud. There's no need of infrastructure, such as Cisco Unified Call Manager and Cisco Expressway. For more information, see Cisco Webex Meetings Virtual Desktop Software.
This article assumes that your site administrator has already configured the Webex Meetings Virtual Desktop App to appear on your site. Contact your site administrator for more information. The virtual desktop app feature is available for customer sites by request only. Your site administrator can contact Support to get the virtual desktop app for your site.
With the virtual desktop app, instead of a traditional desktop, you have a thin client and an HVD. Your HVD includes your:
-
Desktop or laptop
-
Webex Meetings Virtual Desktop App
-
Data
Sign into the Virtual Desktop App
| 1 |
Go to the site provided by your site administrator to open the virtual desktop app. |
| 2 |
Enter your company email address and click Next. 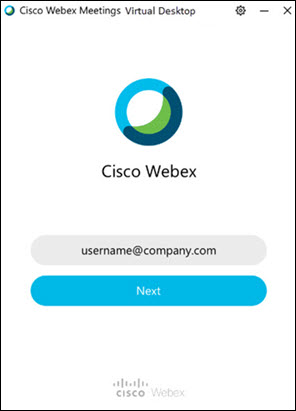
|
| 3 |
Enter your password and click Sign In. 
The virtual desktop app opens and shows any scheduled meetings. |
What to do next
-
Once you have signed in, we recommend that you set up your preferences, so you’re ready to go to the virtual desktop app when you need it.
-
If a meeting is already scheduled, here's how to join or start your meeting from the virtual desktop app.