Cree o edite su perfil de people insights en reuniones y seminarios Web
 ¿Comentarios?
¿Comentarios?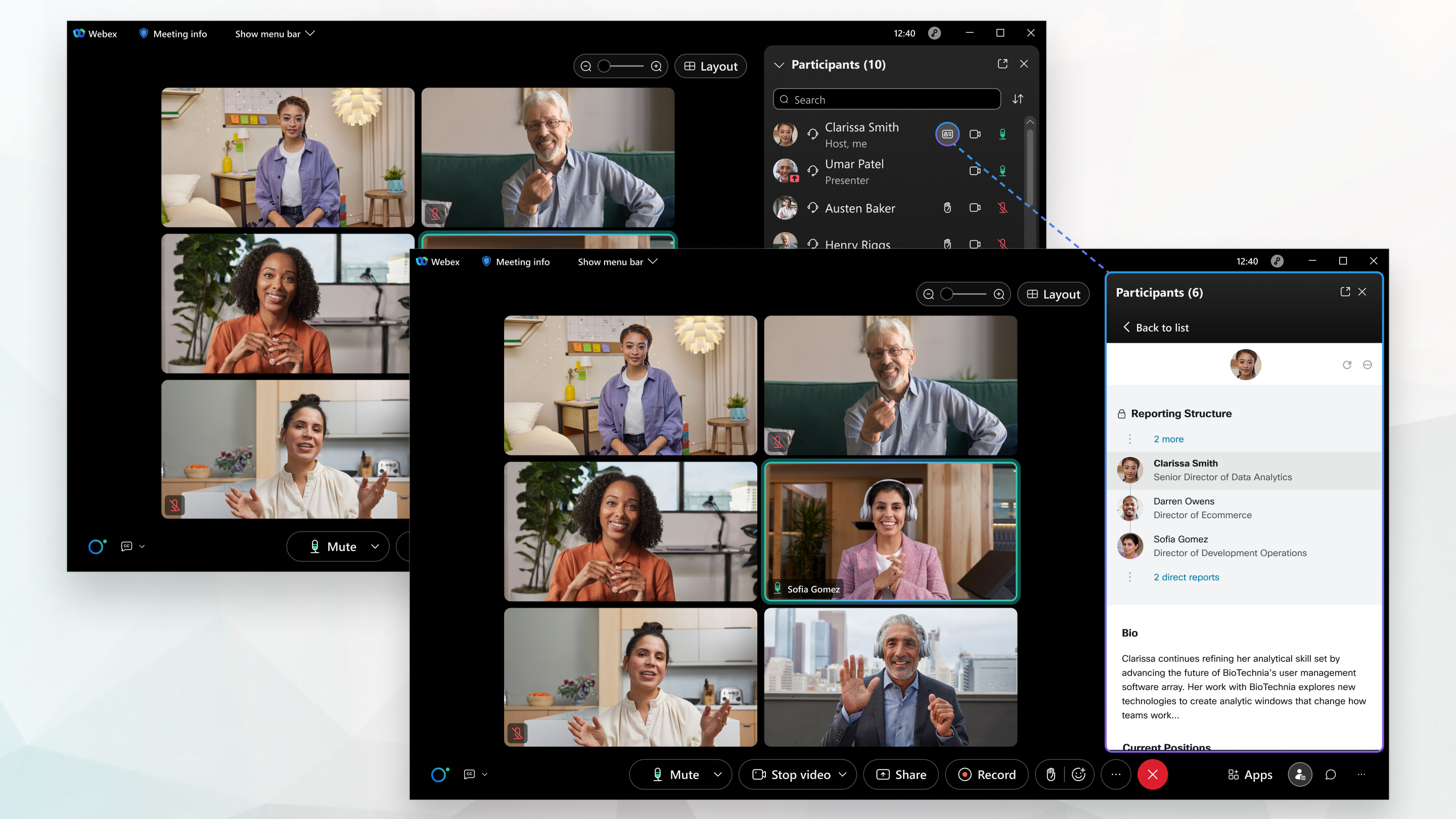
Los perfiles de People Insights están disponibles en la aplicación de escritorio de Meetings , en la aplicación de Webex, en la aplicación de reuniones para Android o iOS y en los seminariosWeb de Webex. Su sitio de Webex y los usuarios deben vincularse a Control Hub o administrarse en Control Hub, con la sincronización de directorios habilitada.
Los perfiles de People Insights en reuniones y seminarios Web están disponibles para los usuarios que se unen a reuniones y seminarios Web en sitios de grupos basados en EE. UU., y solo están disponibles en inglés en este momento. Los usuarios que se unen desde organizaciones que no son de EE. UU. pueden acceder a los perfiles de people insights públicos de cualquier persona que esté en una reunión en un sitio que tenga habilitados los perfiles de People Insights. Esta característica se implantará pronto en más dispositivos y plataformas.
Para obtener información detallada sobre los perfiles de People Insights, consulte el documento técnico People Insights Perfiles: Crear una experiencia de colaboración humana.
Si en cualquier momento no desea mostrar su perfil públicamente, puede ocultarlo. Para obtener más información, consulte Ocultar o mostrar su perfil de People Insights en reuniones y seminarios Web.
Desde https://people.webex.com, seleccione Editar perfily vaya al Paso 3 a continuación.
Durante una reunión o seminario web, seleccione View my People Insights profile
 (Ver mi perfil de People Insights) junto a su nombre en el panel Participants (Participantes) y vaya al Paso 3 a continuación.
(Ver mi perfil de People Insights) junto a su nombre en el panel Participants (Participantes) y vaya al Paso 3 a continuación.
| 1 |
Haga clic en su nombre en la esquina superior derecha y seleccione Mi perfil. |
| 2 |
Haga clic en Ver mi perfil de perspectivas de personas. |
| 3 |
En la página de perfil de People Insights , introduzca o edite su nombre y las opciones que desea incluir en su perfil. Para mostrar u ocultar la presentación en su perfil, seleccione Pública u Oculta junto al campo Obligatorio . El área de información general también contiene campos opcionales para ingresar sus honores profesionales, nombre fonético, ubicación y biografía. Si su organización habilitó los pronombres, ahora se administran sus pronombres en la aplicación de Webex. Cuando elige un pronombre en la aplicación de Webex, sobrescribe cualquier selección anterior que haya hecho en su perfil de People Insights. Es posible que su perfil ya incluya información del directorio interno de su empresa. Esta información no es visible para personas ajenas a su empresa. Para cambiar esta información, actualice el directorio interno de su empresa. Su perfil también puede incluir información disponible públicamente en sitios web públicos, como páginas de perfil de conferencia. |
| 4 |
Para agregar o cambiar su foto de perfil, seleccione Agregar foto o Editar foto y siga las instrucciones que aparecen en la pantalla. Para ocultar o mostrar su foto en su perfil, seleccione Ocultar foto o Mostrar foto . |
| 5 |
Introduzca o edite sus puestos actuales y pasados, su educación y los enlaces a las cuentas de medios sociales que desea incluir en su perfil. Seleccione Agregar puesto actual o Agregar puesto anterior para agregar otros puestos. Seleccione Agregar educación para agregar otras educación. |
| 6 |
Para mostrar u ocultar un puesto, su educación o los enlaces a medios sociales, seleccione Público u Oculto junto a esa sección. |
| 7 |
Para eliminar un puesto, su educación o los enlaces a medios sociales, seleccione |
| 8 |
Seleccione Guardar. |
| 9 |
Para ver el cambio en su perfil, seleccione |
| 1 |
Durante una reunión o un seminario web, seleccione View my people insights profile
|
| 2 |
Seleccione |
| 3 |
Se le envía un correo electrónico que contiene un enlace a la página crear o editar. Seleccione "Ir". |
| 4 |
Revise su buzón y haga clic en el enlace del correo electrónico. El correo electrónico tiene un aspecto similar al siguiente: |
| 5 |
En la página de perfil de People Insights que se abre en una nueva ventana del explorador, introduzca o edite su nombre y la intuición que desea incluir en su perfil. Para mostrar u ocultar la información que se ofrece en su perfil, seleccione Pública u Oculta junto al campo Obligatorio . El área de información general también contiene campos opcionales para ingresar sus honores profesionales, nombre fonético, ubicación y biografía. Si su organización habilitó los pronombres, ahora se administran sus pronombres en la aplicación de Webex. Cuando elige un pronombre en la aplicación de Webex, sobrescribe cualquier selección anterior que haya hecho en su perfil de People Insights. |
| 6 |
Para agregar o cambiar su foto de perfil, seleccione Agregar foto o Editar foto y siga las instrucciones que aparecen en la pantalla. Para ocultar o mostrar su foto en su perfil, seleccione Ocultar foto o Mostrar foto . |
| 7 |
Introduzca o edite sus puestos actuales y pasados, su educación y los enlaces a las cuentas de medios sociales que desea incluir en su perfil. Seleccione Agregar puesto actual o Agregar puesto anterior para agregar otros puestos. Seleccione Agregar educación para agregar otras educación. |
| 8 |
Para mostrar u ocultar un puesto, su educación o los enlaces a medios sociales, seleccione Público u Oculto junto a esa sección. |
| 9 |
Para eliminar un puesto, su educación o los enlaces a medios sociales, seleccione |
| 10 |
Seleccione Guardar. |
| 11 |
Para ver el cambio en su perfil, vuelva a su reunión o evento y seleccione |

 en esa sección.
en esa sección.  en la parte superior de su perfil.
en la parte superior de su perfil.  > Editar en su perfil.
> Editar en su perfil.
