Создание или редактирование профиля people insights во время совещаний и вебинары
 Отправить обратную связь?
Отправить обратную связь?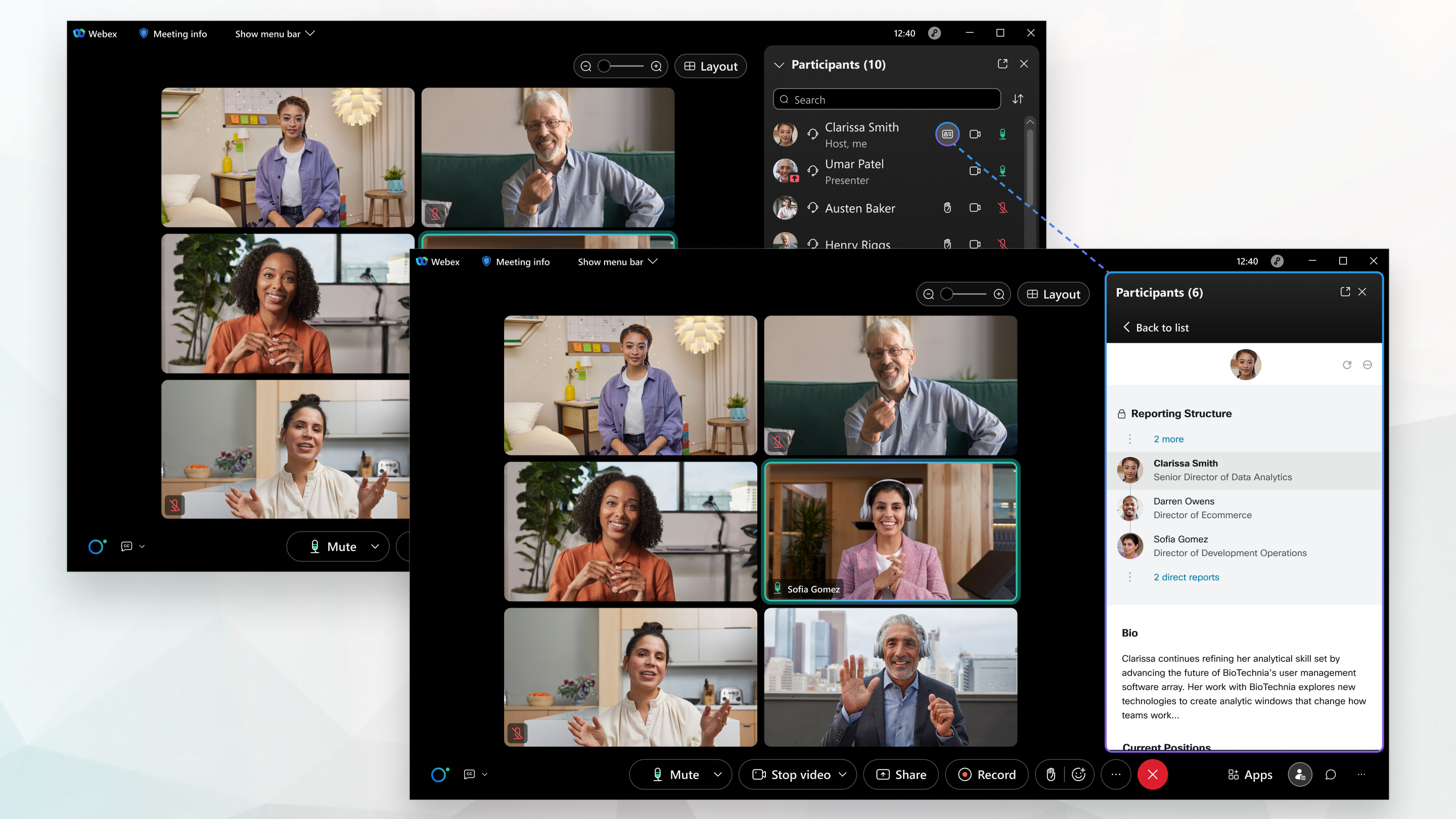
Профили People insights доступны в приложениях Meetings настольное приложение, Приложении Webex, приложении Meetings для Android или iOS, а также в Webex Webinars. Веб-сайт Webex и пользователи должны быть связаны с Control Hub, или управление ими должно осуществляться с помощью Control Hub, при этом синхронизация каталога должна быть включена.
Профили People insights в meetings и webinars доступны для пользователей, присоединявшихся к совещаниям и вебинасам на веб-сайтах кластеров в США, и в настоящее время доступны только на английском языке. Пользователи, присоединяющиеся из организаций, расположенных за пределами США, могут получить доступ к профессиональным профилям всех пользователей, находящихся на совещании на веб-сайте с включенными профессиональными профилями. В ближайшее время эта функция будет развернута для большего количества устройств и платформ.
Подробную информацию о профилях people insights см. в технической документации People Insights профилях: Организация совместной работы пользователей.
Если вы в любой момент не хотите показывать свой профиль публично, можно скрыть профиль. Дополнительные сведения см. в странице Скрытие или показ профиля people insights на совещаниях и вебинары.
В https://people.webex.comвыберите Редактировать профильи перейдите к этапу 3 ниже.
Во время совещания или вебинара выберите Просмотреть мой профессиональный профиль
 рядом со своим именем на панели участников и перейдите к шагу 3 ниже.
рядом со своим именем на панели участников и перейдите к шагу 3 ниже.
| 1 |
Щелкните свое имя в правом верхнем углу и выберите Мой профиль. |
| 2 |
Щелкните Просмотреть мой профиль people insights. |
| 3 |
На странице Мой профиль People insights введите или отредактируете свое имя и заголовок, который вы хотите включить в свой профиль. Чтобы отобрать или скрыть заголовок в профиле, выберите Общедоступный или Скрытый рядом с полем Заголовок . Общая информационная область также содержит необязательные поля для ввода профессиональных наград, фонетического имени, местоположения и биографии. Если ваша организация включила местоимения, управление вашими местоимениями теперь осуществляется в приложении Webex. При выборе местоимения в приложении Webex оно перезаписывает все предыдущие выделения, сделанные в вашем профессиональном профиле. В вашем профиле может уже быть указана информация из внутреннего каталога вашей компании. Эта информация недоступна пользователям, которые не являются сотрудниками компании. Чтобы изменить эту информацию, обновите ее во внутреннем каталоге компании. Ваш профиль может также включать общедоступную информацию, которая размещена на общедоступных веб-сайтах, например страницах профилей для проведения конференций. |
| 4 |
Чтобы добавить или изменить фотографию профиля, выберите Добавить фотографию или Отредактировать фотографию и следуйте инструкциям на экране. Чтобы скрыть или отобразить фотографию в своем профиле, выберите Скрыть фотографию или Показать фотографию. |
| 5 |
Введите или отредактируйте информацию о текущих и прошлых должностях, образовании, а также ссылки на учетные записи в социальных сетях, которые хотите включить в свой профиль. Выберите Добавить текущую должность или Добавить прошлую должность, чтобы добавить несколько должностей. Выберите Добавить образование, чтобы добавить другое образование. |
| 6 |
Чтобы отобразить или скрыть должность, образование или ссылки на страницы в социальных сетях, выберите Показать или Скрыть рядом с соответствующим разделом. |
| 7 |
Чтобы удалить сведения о должности, образовании или ссылки на страницы в социальных сетях, выберите в этом разделе |
| 8 |
Нажмите Сохранить. |
| 9 |
Чтобы изменения отобразились в вашем профиле, в его верхней части выберите |
| 1 |
Во время совещания или вебинара выберите Просмотреть мой профессиональный профиль
|
| 2 |
Выберите |
| 3 |
Вам будет отправлено электронное сообщение со ссылкой на страницу создания или редактирования. Выберите Понятно. |
| 4 |
Проверьте папку "Входящие" и щелкните ссылку в электронном сообщении. Примерное содержание этого электронного сообщения приведено ниже. |
| 5 |
На странице " Мой профиль people insights ", которая откроется в новом окне браузера, введите или отредактируете свое имя и заголовок, который вы хотите включить в свой профиль. Чтобы отобразить или скрыть заголовок в вашем профиле, выберите Показать или Скрыть рядом с полем Заголовок. Общая информационная область также содержит необязательные поля для ввода профессиональных наград, фонетического имени, местоположения и биографии. Если ваша организация включила местоимения, управление вашими местоимениями теперь осуществляется в приложении Webex. При выборе местоимения в приложении Webex оно перезаписывает все предыдущие выделения, сделанные в вашем профессиональном профиле. |
| 6 |
Чтобы добавить или изменить фотографию профиля, выберите Добавить фотографию или Отредактировать фотографию и следуйте инструкциям на экране. Чтобы скрыть или отобразить фотографию в своем профиле, выберите Скрыть фотографию или Показать фотографию. |
| 7 |
Введите или отредактируйте информацию о текущих и прошлых должностях, образовании, а также ссылки на учетные записи в социальных сетях, которые хотите включить в свой профиль. Выберите Добавить текущую должность или Добавить прошлую должность, чтобы добавить несколько должностей. Выберите Добавить образование, чтобы добавить другое образование. |
| 8 |
Чтобы отобразить или скрыть должность, образование или ссылки на страницы в социальных сетях, выберите Показать или Скрыть рядом с соответствующим разделом. |
| 9 |
Чтобы удалить сведения о должности, образовании или ссылки на страницы в социальных сетях, выберите в этом разделе |
| 10 |
Нажмите Сохранить. |
| 11 |
Чтобы изменения отобразились в вашем профиле, вернитесь к совещанию или event-совещанию и в верхней части профиля выберите |

 .
.  .
.  >
> 
