Opret eller rediger din People Insights-profil i møder og webinarer
 Har du feedback?
Har du feedback?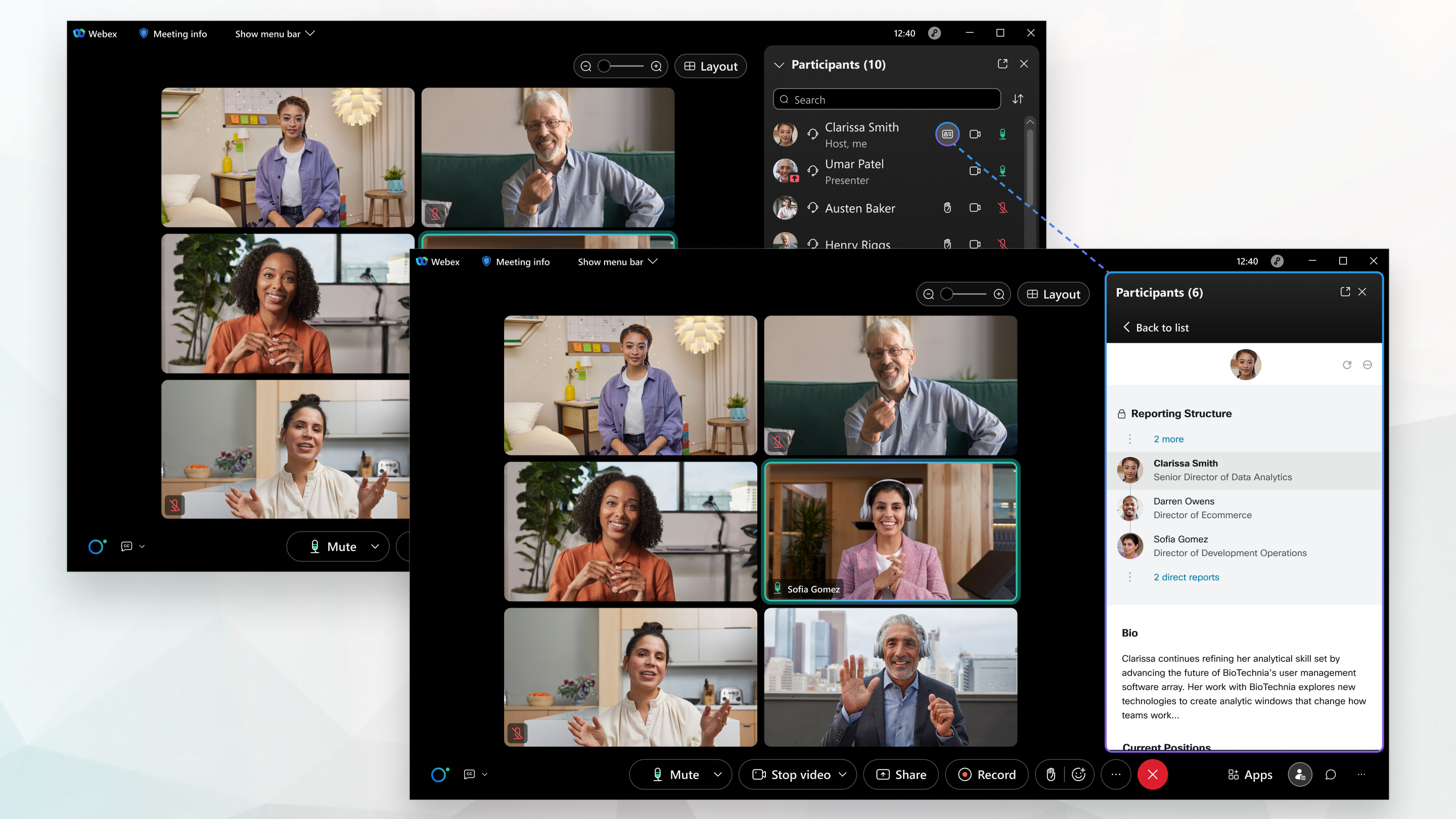
People Insights-profiler er tilgængelige på Meetings-desktopappen , Webex-appen, Meetings-appen til Android eller iOS og Webex-webinarer. Dit Webex-websted og dine brugere skal være knyttet til Control Hub eller administreret i Control Hub, med mappesynkronisering aktiveret.
People Insights-profiler i møder og webinarer er tilgængelige for brugere, der deltager i møder og webinarer på websteder i USA-baserede klynger, og er kun tilgængelige på engelsk på dette tidspunkt. Brugere, der deltager fra ikke-amerikanske organisationer, har adgang til offentlige People Insights-profiler for alle, der deltager i et møde på et websted, der har People Insights-profiler aktiveret. Denne funktion vil snart blive udrullet til flere enheder og platforme.
Få oplysninger om people insights-profiler i det tekniske dokument til People Insights profiler: Oprettelse af en oplevelse til menneskeligt samarbejde.
Hvis du ikke ønsker at vise din profil offentligt, kan du skjule din profil. Få yderligere oplysninger i Skjul eller vis din People Insights-profil i møder og webinarer.
Vælg https://people.webex.comRediger profil fra, oggå til trin 3 nedenfor.
Under et møde eller webinar skal du vælge Vis min People Insights-profil ved
 siden af dit navn i panelet Deltagere og gå til trin 3 nedenfor.
siden af dit navn i panelet Deltagere og gå til trin 3 nedenfor.
| 1 |
Klik på dit navn i øverste højre hjørne, og vælg Min profil. |
| 2 |
Klik på Vis min People Insights-profil. |
| 3 |
På siden Min People Insights-profil skal du indtaste eller redigere dit navn og den profil, du vil inkludere i din profil. Du kan få vist eller skjule din profil på egen telefon ved at vælge Offentlig eller Skjult ud for feltet Sådan kommer du i gang. Det generelle oplysningsområde indeholder også valgfrie felter til indtastning af dine professionelle honorificer, fonetisk navn, placering og bio. Hvis din organisation har aktiveret pronominer, administreres dine pronominer nu i Webex-appen. Når du vælger en udtale i Webex-appen, overskriver den ethvert tidligere valg, du har foretaget i din personindsigtsprofil. Din profil indeholder muligvis allerede oplysninger fra din virksomheds interne adressebog. Disse oplysninger er ikke synlige for personer uden for din virksomhed. Hvis du vil ændre disse oplysninger, skal du opdatere din virksomheds interne adressebog. Din profil kan også inkludere offentligt tilgængelige oplysninger, der findes på offentlige websteder, såsom konferenceprofilsider. |
| 4 |
For at tilføje eller ændre dit profilfoto, vælg Tilføj foto eller Rediger foto , og følg anvisningerne på skærmen. For at skjule eller vise dit foto i din profil skal du vælge Skjul foto eller Vis foto . |
| 5 |
Indtast eller rediger dine nuværende og tidligere stillinger, din uddannelse og links til de konti på sociale medier, som du vil inkludere i din profil. Vælg Tilføj nuværende stilling eller Tilføj tidligere stilling for at tilføje andre placeringer. Vælg Tilføj uddannelse for at tilføje anden uddannelse. |
| 6 |
For at vise eller skjule en position, din uddannelse eller links til de sociale medier skal du vælge Offentlig eller Skjult ved siden af det afsnit. |
| 7 |
For at slette en stilling, din uddannelse eller linkene til de sociale medier skal du |
| 8 |
Vælg Gem. |
| 9 |
Hvis du vil se ændringen i din profil, |
| 1 |
Under et møde eller webinar skal du vælge Vis min personindsigtsprofil
|
| 2 |
Vælg |
| 3 |
En e-mail, der indeholder et link til siden Opret eller Rediger, sendes til dig. Vælg Sådan gør du. |
| 4 |
Kontroller din indbakke, og klik på linket i e-mailen. E-mail ser nogenlunde sådan ud: |
| 5 |
På siden Min People Insights-profil , der åbnes i et nyt browservindue, skal du indtaste eller redigere dit navn og den profil, du vil inkludere i din profil. Hvis du vil vise eller skjule profilen, skal du vælge Offentlig eller Skjult ved siden af feltet Sådan udfyldes den. Det generelle oplysningsområde indeholder også valgfrie felter til indtastning af dine professionelle honorificer, fonetisk navn, placering og bio. Hvis din organisation har aktiveret pronominer, administreres dine pronominer nu i Webex-appen. Når du vælger en udtale i Webex-appen, overskriver den ethvert tidligere valg, du har foretaget i din personindsigtsprofil. |
| 6 |
For at tilføje eller ændre dit profilfoto, vælg Tilføj foto eller Rediger foto , og følg anvisningerne på skærmen. For at skjule eller vise dit foto i din profil skal du vælge Skjul foto eller Vis foto . |
| 7 |
Indtast eller rediger dine nuværende og tidligere stillinger, din uddannelse og links til de konti på sociale medier, som du vil inkludere i din profil. Vælg Tilføj nuværende stilling eller Tilføj tidligere stilling for at tilføje andre placeringer. Vælg Tilføj uddannelse for at tilføje anden uddannelse. |
| 8 |
For at vise eller skjule en position, din uddannelse eller links til de sociale medier skal du vælge Offentlig eller Skjult ved siden af det afsnit. |
| 9 |
For at slette en stilling, din uddannelse eller linkene til de sociale medier skal du |
| 10 |
Vælg Gem. |
| 11 |
Hvis du vil se ændringen i din profil, skal du gå tilbage til dit møde eller din |

 vælge i det afsnit.
vælge i det afsnit.  skal du vælge øverst på din profil.
skal du vælge øverst på din profil.  > Rediger i din profil.
> Rediger i din profil.
