Opprett eller rediger personinnsiktsprofilen din i møter og webinarer
 Tilbakemelding?
Tilbakemelding?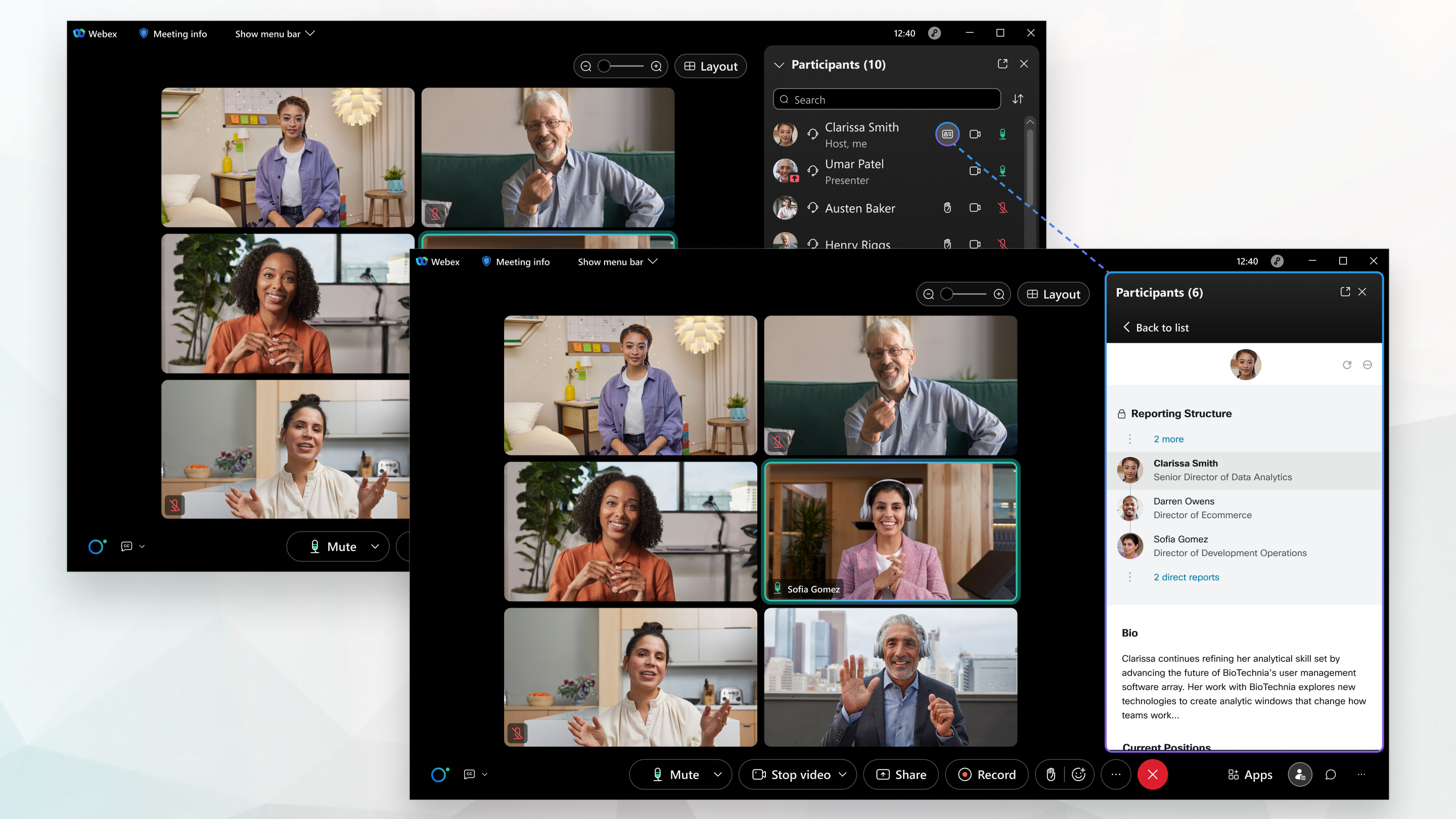
Personinnsikt-profiler er tilgjengelige i Meetings-skrivebordsappen, Webex-appen, Meetings-appen for Android eller iOS og Webex Webinars. Webex-nettstedet og -brukerne må være koblet til Control Hub eller administreres i Control Hub, med katalogsynkronisering aktivert.
Personinnsiktsprofiler i møter og webinarer er tilgjengelige for brukere som blir med i møter og webinarer på USA-baserte klyngenettsteder, og er for øyeblikket kun tilgjengelig på engelsk. Brukere som blir med fra organisasjoner utenfor USA, kan få tilgang til innsiktsprofilene for offentlige personer til alle som er i et møte på et nettsted som har innsiktsprofiler aktivert. Denne funksjonen vil snart bli distribuert til flere enheter og plattformer.
Hvis du vil ha dyptgående informasjon om personinnsikt-profiler, kan du se det tekniske dokumentet Personinnsikt-profiler: Skape en menneskelig samarbeidsopplevelse.
Hvis du ikke ønsker å vise profilen din offentlig, kan du skjule profilen din. Hvis du vil ha mer informasjon, kan du se Skjul eller vis personinnsiktsprofilen din i møter og webinarer.
Fra https://people.webex.com velger du Rediger profil og går til trinn 3 nedenfor.
Under et møte eller webinar velger du Vis min Personinnsikt-profil
 ved siden av navnet ditt i deltakerpanelet og går til trinn 3 nedenfor.
ved siden av navnet ditt i deltakerpanelet og går til trinn 3 nedenfor.
| 1 |
Klikk på navnet ditt øverst til høyre, og velg Min profil. |
| 2 |
Klikk på Vis personinnsiktsprofilen min. |
| 3 |
Skriv inn eller rediger navnet ditt og overskriften du vil inkludere i profilen din på siden Min personinnsikt-profil . Hvis du vil vise eller skjule overskriften i profilen, velger du Offentlig eller Skjult ved siden av Overskrift -feltet. Det generelle informasjonsområdet inneholder også valgfrie felt for å angi profesjonelle æresbevisninger, fonetisk navn, sted og biografi. Hvis organisasjonen din har aktivert pronomen, administreres pronomenene dine nå i Webex-appen. Når du velger et pronomen i Webex-appen, overskriver det alle tidligere valg du har gjort i personinnsikt-profilen din. Profilen din kan allerede inneholde informasjon fra bedriftens interne katalog. Denne informasjonen er ikke synlig for personer utenfor bedriften din. Hvis du vil endre denne informasjonen, oppdaterer du bedriftens interne katalog. Profilen din kan også inneholde offentlig tilgjengelig informasjon som finnes på offentlige nettsteder, for eksempel konferanseprofilsider. |
| 4 |
Hvis du vil legge til eller endre profilbildet, velger du Legg til bilde eller Rediger bilde og følger instruksjonene på skjermen. Hvis du vil skjule eller vise bildet i profilen, velger du Skjul bilde eller Vis bilde. |
| 5 |
Skriv inn eller rediger dine nåværende og tidligere stillinger, din utdanning og koblinger til kontoene på sosiale medier som du ønsker å inkludere i profilen din. Velg Legg til gjeldende posisjon eller Legg til tidligere posisjon for å legge til andre posisjoner. Velg Legg til utdanning for å legge til annen utdanning. |
| 6 |
Hvis du vil vise eller skjule en stilling, utdanningen din eller koblingene til sosiale medier, velger du Offentlig eller Skjult ved siden av den delen. |
| 7 |
Hvis du vil slette en stilling, utdanningen din eller koblingene til sosiale medier, velger du |
| 8 |
Velg Lagre. |
| 9 |
Hvis du vil se endringen i profilen, velger du |
| 1 |
Under et møte eller webinar velger du Vis min personinnsiktsprofil
|
| 2 |
Velg |
| 3 |
En e-post som inneholder en kobling til opprettelses- eller redigeringssiden sendes til deg. Velg Fikk den. |
| 4 |
Sjekk innboksen din og klikk på koblingen i e-posten. E-posten ser omtrent slik ut: |
| 5 |
Skriv inn eller rediger navnet ditt og overskriften du vil inkludere i profilen din på siden Min personinnsikt-profil som åpnes i et nytt nettleservindu. Hvis du vil vise eller skjule overskriften i profilen, velger du Offentlig eller Skjult ved siden av Overskrift -feltet. Det generelle informasjonsområdet inneholder også valgfrie felt for å angi profesjonelle æresbevisninger, fonetisk navn, sted og biografi. Hvis organisasjonen din har aktivert pronomen, administreres pronomenene dine nå i Webex-appen. Når du velger et pronomen i Webex-appen, overskriver det alle tidligere valg du har gjort i personinnsikt-profilen din. |
| 6 |
Hvis du vil legge til eller endre profilbildet, velger du Legg til bilde eller Rediger bilde og følger instruksjonene på skjermen. Hvis du vil skjule eller vise bildet i profilen, velger du Skjul bilde eller Vis bilde. |
| 7 |
Skriv inn eller rediger dine nåværende og tidligere stillinger, din utdanning og koblinger til kontoene på sosiale medier som du ønsker å inkludere i profilen din. Velg Legg til gjeldende posisjon eller Legg til tidligere posisjon for å legge til andre posisjoner. Velg Legg til utdanning for å legge til annen utdanning. |
| 8 |
Hvis du vil vise eller skjule en stilling, utdanningen din eller koblingene til sosiale medier, velger du Offentlig eller Skjult ved siden av den delen. |
| 9 |
Hvis du vil slette en stilling, utdanningen din eller koblingene til sosiale medier, velger du |
| 10 |
Velg Lagre. |
| 11 |
Hvis du vil se endringen i profilen din, går du tilbake til møtet eller hendelsen og velger |

 i den delen.
i den delen.  øverst i profilen.
øverst i profilen.  >
> 
