在會議和網路研討會中建立或編輯您的人員見解設定檔
 意見回饋?
意見回饋?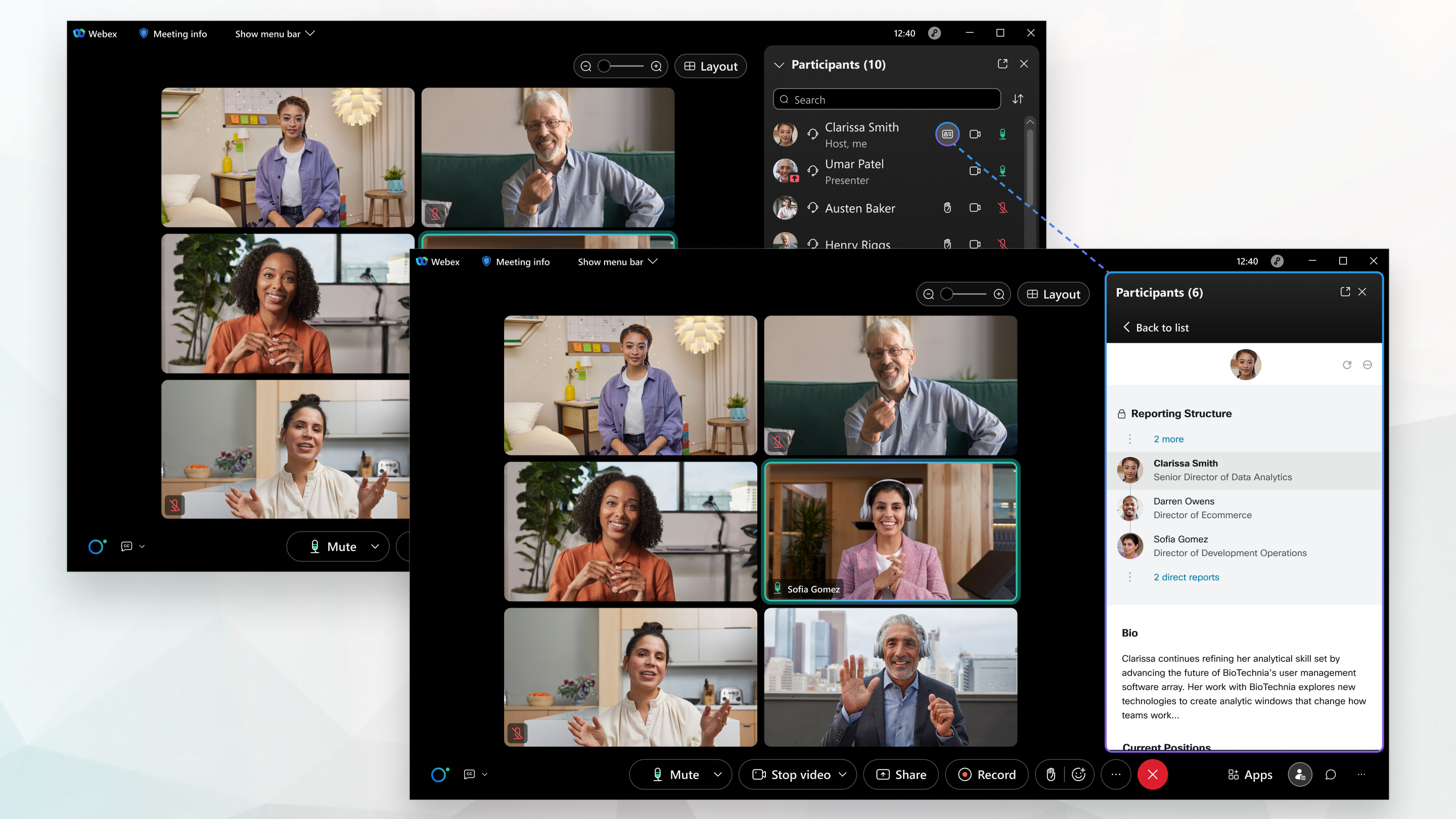
People insights 設定檔可從 Meetings 桌面應用程式、Webex 應用程式 、Android 或 iOS 版 Meetings 應用程式以及 Webex 網路研討會獲得。 您的 Webex 網站和使用者必須關聯到 Control Hub 或在 Control Hub 中進行管理,並啟用目錄同步功能。
會議和網路研討會 中的 People insights 設定檔可供在美國的集區網站上加入會議和網路研討會的使用者使用,目前僅提供英文版。從非美國組織加入的使用者可以存取在啟用了 People Insights 設定檔的網站上加入會議的任何人的公開 People Insights 設定檔。該功能將很快推廣到更多裝置和平台。
有關 People Insights 設定檔的深入資訊,請參閱技術檔 :People Insights設定檔:建立人員協作體驗。
如果您隨時不想公開顯示您的設定檔,您可以隱藏您的設定檔。更多資訊,請參閱在 會議和網路研討會中隱藏或顯示您的人員見解設定檔。
從 https://people.webex.com中,選取 編輯設定檔,然後轉至下面的步驟 3。
在會議或網路研討會期間,選取檢視我的人物洞察個人檔案
 中的您的姓名旁參加者 面板上,並轉至下面的步驟 3。
中的您的姓名旁參加者 面板上,並轉至下面的步驟 3。
| 1 |
按一下右上角您的姓名,然後選取我的 設定檔。 |
| 2 |
按一下 View my people insights 設定檔。 |
| 3 |
在我的 People Insights 設定檔 頁面上,輸入或編輯您的姓名以及您想要納入設定檔中的頭條標題。 若要在設定檔中顯示或隱藏頭條標題,請選取 頭條標題欄位旁的公開或隱藏。 一般資訊區域還包含供您輸入專業敬稱、注音名稱、位置及履歷的可選欄位。 如果您的組織已啟用代詞,則您的代詞現在在Webex應用程式中管理。當您在Webex應用程式中選擇代詞時,它會覆寫您先前在 People Insights 設定檔中所做的任何選擇。 您的設定檔可能已包含公司內部目錄中的資訊。公司外部的使用者看不到這一內部目錄資訊。若要變更此資訊,請更新公司的內部目錄。 您的設定檔還可能包含公共網站上公開提供的資訊,例如會議設定檔頁面。 |
| 4 |
若要新增或變更設定檔照片,請選取新增照片或編輯照片,然後按照螢幕上的說明進行操作。 若要在設定檔中隱藏或顯示照片,請選取隱藏照片或顯示照片。 |
| 5 |
輸入或修改您目前和過去的職位,您的教育以及您希望包含在設定檔中的社交媒體帳戶的鏈結。 選取新增目前的職位或新增過去的職位以新增其他職位。選取新增教育以新增其他教育。 |
| 6 |
若要顯示或隱藏職位、您的教育或社交媒體連結,請選取該部分旁邊的顯示或隱藏。 |
| 7 |
若要刪除職位、您的教育背景或社交媒體連結,請選取該區塊中的 |
| 8 |
選取儲存。 |
| 9 |
若要查看您的設定檔中的變更,請選取位於您的設定檔頂端的 |
| 1 |
在會議或網路研討會期間,選取檢視我的 People Insights 設定檔
|
| 2 |
選取您的設定檔中的 |
| 3 |
會傳送包含指向建立或編輯頁面之鍊結的電子郵件給您。選取知道了。 |
| 4 |
檢查您的收件匣並按一下電子郵件中的鏈結。 該電子郵件類似如下內容: |
| 5 |
在新瀏覽器 視窗中開啟的我的 People Insights 設定檔頁面面上,輸入或編輯您的姓名以及您想要納入設定檔中的頭條標題。 若要在您的設定檔顯示或隱藏標題,請選擇標題欄位旁的顯示或隱藏。 一般資訊區域還包含供您輸入專業敬稱、注音名稱、位置及履歷的可選欄位。 如果您的組織已啟用代詞,則您的代詞現在在Webex應用程式中管理。當您在Webex應用程式中選擇代詞時,它會覆寫您先前在 People Insights 設定檔中所做的任何選擇。 |
| 6 |
若要新增或變更設定檔照片,請選取新增照片或編輯照片,然後按照螢幕上的說明進行操作。 若要在設定檔中隱藏或顯示照片,請選取隱藏照片或顯示照片。 |
| 7 |
輸入或修改您目前和過去的職位,您的教育以及您希望包含在設定檔中的社交媒體帳戶的鏈結。 選取新增目前的職位或新增過去的職位以新增其他職位。選取新增教育以新增其他教育。 |
| 8 |
若要顯示或隱藏職位、您的教育或社交媒體連結,請選取該部分旁邊的顯示或隱藏。 |
| 9 |
若要刪除職位、您的教育背景或社交媒體連結,請選取該區塊中的 |
| 10 |
選取儲存。 |
| 11 |
若要查看您的設定檔中的變更,請返回您的會議或活動並選取位於您的設定檔頂端的 |

 。
。  。
。  >
> 
