Erstellen oder bearbeiten Sie Ihr People Insights-Profil in Meetings und Webinaren
 Feedback?
Feedback?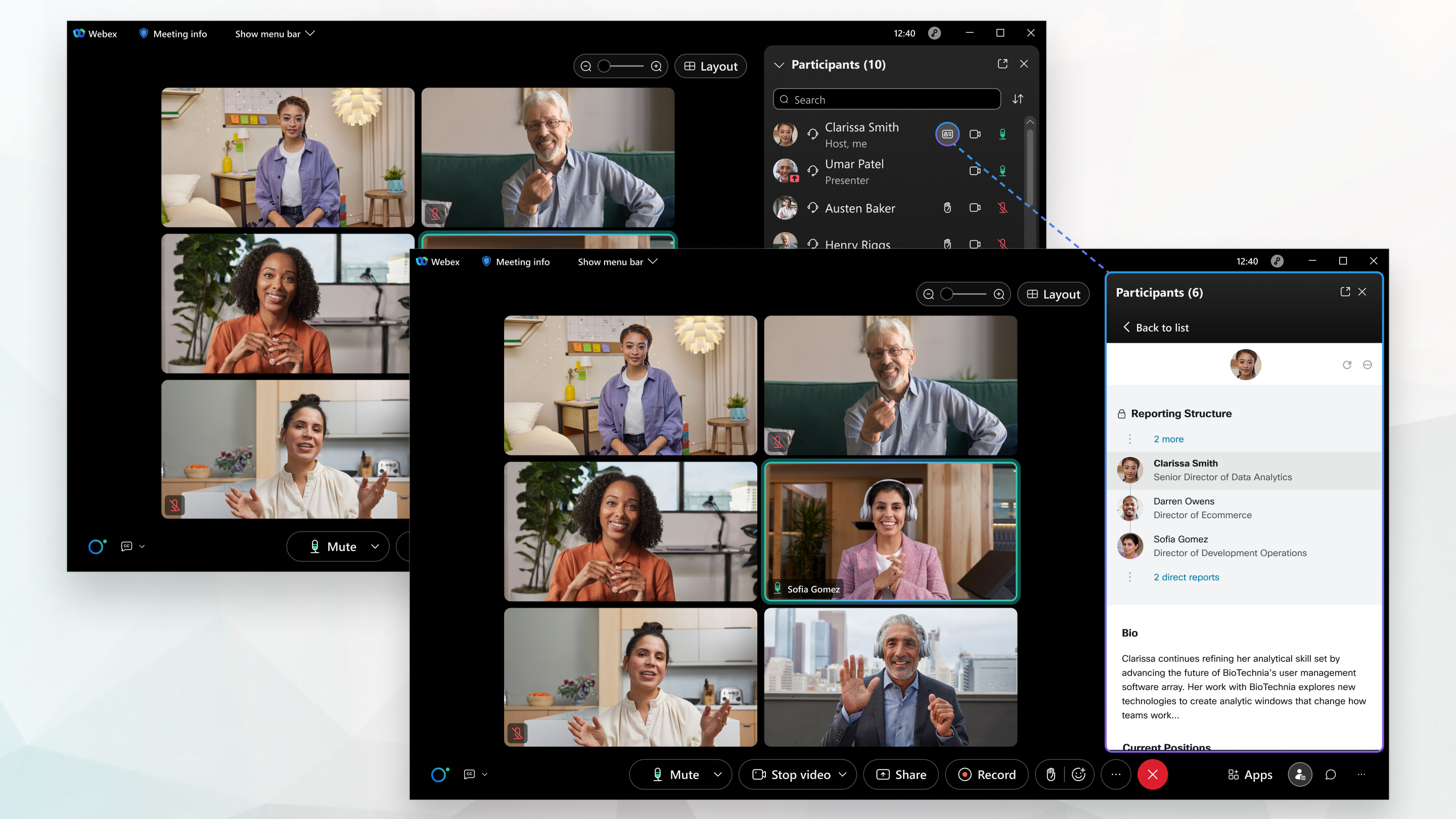
People Insights-Profile sind in der Meetings-Desktop-App , der Webex-App, der Meetings-App für Android oder iOS und Webex-Webinaren verfügbar. Ihre Webex-Site und Benutzer müssen mit Control Hub verknüpft oder im Control Hub verwaltet werden, wenn die Verzeichnissynchronisierung aktiviert ist.
People Insights-Profile in Meetings und Webinaren sind für Nutzer verfügbar, die Meetings und Webinaren auf US-basierten Cluster-Sites beitreten, und sind derzeit nur auf Englisch verfügbar. Benutzer von Nicht-US-Organisationen können auf die öffentlichen People Insights-Profile aller Personen zugreifen, die sich in einem Meeting auf einer Site mit aktivierten People Insights-Profilen befindet. Diese Funktion wird in Kürze für weitere Geräte und Plattformen verfügbar sein.
Detaillierte Informationen zu People Insights-Profilen finden Sie im technischen Whitepaper People Insights Profile: Menschen für die Zusammenarbeit.
Wenn Sie Ihr Profil zu einem beliebigen Zeitpunkt nicht öffentlich anzeigen möchten, können Sie Ihr Profil ausblenden. Weitere Informationen finden Sie unter "Ihr Teilnehmereinblicksprofil in Meetings und Webinaren ausblenden oder anzeigen".
Wählen https://people.webex.comSie unter Die Option Profilbearbeiten aus und gehen Sie zu Schritt 3 unten.
Wählen Sie während eines Meetings oder Webinars Mein People Insights-Profil anzeigen
 neben Ihrem Namen im Bereich Teilnehmer aus, und gehen Sie zu Schritt 3 unten.
neben Ihrem Namen im Bereich Teilnehmer aus, und gehen Sie zu Schritt 3 unten.
| 1 |
Klicken Sie in der oberen rechten Ecke auf Ihren Namen, und wählen Sie Mein Profil aus. |
| 2 |
Klicken Sie auf Mein People Insights-Profil anzeigen. |
| 3 |
Geben Sie auf der Seite "Meine People Insights-Profilseite " Ihren Namen und die Überschrift ein, die Sie in Ihr Profil eingeben möchten. Um Ihre Überschrift in Ihrem Profil ein- oder auszublenden, wählen Sie Öffentlich oder Ausgeblendet neben dem Feld Überschrift aus. Der allgemeine Informationsbereich enthält auch optionale Felder, um Ihre beruflichen Auszeichnungen, phonetischen Namen, Standort und Bio einzugeben. Wenn Ihre Organisation Pronomen aktiviert hat, werden Ihre Pronomen jetzt in der Webex-App verwaltet. Wenn Sie ein Pronomen in der Webex-App auswählen, überschreibt es jede vorherige Auswahl, die Sie in Ihrem People Insights-Profil getroffen haben. Ihr Profil enthält möglicherweise bereits Informationen aus dem internen Verzeichnis Ihrer Firma. Diese Informationen sind für Personen außerhalb Ihres Unternehmens nicht sichtbar. Um diese Informationen zu ändern, aktualisieren Sie das interne Verzeichnis Ihrer Firma. Ihr Profil kann auch öffentlich verfügbare Informationen enthalten, die auf öffentlichen Websites zu finden sind, z. B. Konferenzprofilseiten. |
| 4 |
Um Ihr Profilfoto hinzuzufügen oder zu ändern, wählen Sie Foto hinzufügen oder Foto bearbeiten aus, und folgen Sie den Anweisungen auf dem Bildschirm. Um Ihr Foto in Ihrem Profil auszublenden oder auszublenden, wählen Sie Foto ausblenden oder Foto anzeigen aus. |
| 5 |
Geben Sie Ihre aktuellen und früheren Positionen, Ihre Weiterbildungen und Links zu den Social Media-Konten ein, die Sie in Ihr Profil aufsetzen möchten, oder bearbeiten Sie diese. Wählen Sie Aktuelle Position hinzufügen oder Vergangene Position hinzufügen aus, um weitere Positionen hinzuzufügen. Wählen Sie Bildung hinzufügen, um eine andere Ausbildung hinzuzufügen. |
| 6 |
Um eine Position, Ihre Ausbildung oder Social Media-Links ein- oder auszublenden, wählen Sie neben diesem Abschnitt Öffentlich oder Ausgeblendet aus. |
| 7 |
Um eine Stelle, Ihre Ausbildung oder die Links zu sozialen Medien zu löschen, wählen |
| 8 |
Wählen Sie Speichern. |
| 9 |
Um die Änderung in Ihrem Profil zu sehen, wählen Sie |
| 1 |
Wählen Sie während eines Meetings oder Webinars Mein People Insights-Profil anzeigen
|
| 2 |
Wählen |
| 3 |
Eine E-Mail mit einem Link zur Seite „Erstellen oder Bearbeiten“ wird an Sie gesendet. Wählen Sie Alles aus. |
| 4 |
Überprüfen Sie Ihren Posteingang und klicken Sie auf den Link in der E-Mail. Die E-Mail ähnelt dem folgenden: |
| 5 |
Geben Sie auf der Profilseite "Meine People Insights ", die in einem neuen Browserfenster geöffnet wird, Ihren Namen und die Überschrift ein, die Sie in Ihr Profil einstellen möchten. Um die Überschrift in Ihrem Profil ein- oder auszublenden, wählen Sie Öffentlich oder Ausgeblendet neben dem Feld Überschrift aus. Der allgemeine Informationsbereich enthält auch optionale Felder, um Ihre beruflichen Auszeichnungen, phonetischen Namen, Standort und Bio einzugeben. Wenn Ihre Organisation Pronomen aktiviert hat, werden Ihre Pronomen jetzt in der Webex-App verwaltet. Wenn Sie ein Pronomen in der Webex-App auswählen, überschreibt es jede vorherige Auswahl, die Sie in Ihrem People Insights-Profil getroffen haben. |
| 6 |
Um Ihr Profilfoto hinzuzufügen oder zu ändern, wählen Sie Foto hinzufügen oder Foto bearbeiten aus, und folgen Sie den Anweisungen auf dem Bildschirm. Um Ihr Foto in Ihrem Profil auszublenden oder auszublenden, wählen Sie Foto ausblenden oder Foto anzeigen aus. |
| 7 |
Geben Sie Ihre aktuellen und früheren Positionen, Ihre Weiterbildungen und Links zu den Social Media-Konten ein, die Sie in Ihr Profil aufsetzen möchten, oder bearbeiten Sie diese. Wählen Sie Aktuelle Position hinzufügen oder Vergangene Position hinzufügen aus, um weitere Positionen hinzuzufügen. Wählen Sie Bildung hinzufügen, um eine andere Ausbildung hinzuzufügen. |
| 8 |
Um eine Position, Ihre Ausbildung oder Social Media-Links ein- oder auszublenden, wählen Sie neben diesem Abschnitt Öffentlich oder Ausgeblendet aus. |
| 9 |
Um eine Stelle, Ihre Ausbildung oder die Links zu sozialen Medien zu löschen, wählen |
| 10 |
Wählen Sie Speichern. |
| 11 |
Um die Änderung in Ihrem Profil zu sehen, gehen Sie zurück zu Ihrem Meeting oder Event und wählen Sie |

 Sie in diesem Abschnitt aus.
Sie in diesem Abschnitt aus.  oben in Ihrem Profil.
oben in Ihrem Profil.  > in Ihrem Profil bearbeiten aus.
> in Ihrem Profil bearbeiten aus.
