Désactiver l’affichage miroir dans votre propre affichage vidéo dans Webex Meetings
 Un commentaire ?
Un commentaire ?L’affichage miroir s’applique uniquement à votre propre affichage vidéo. Votre vidéo n’est pas diffusée aux autres participants de la réunion dans l’affichage miroir. Si vous souhaitez vous voir vous-même en tant que participant, vous voyez au cours d’une réunion, désactiver l’affichage miroir.
Vous pouvez démarrer ou arrêter la présentation de votre propre vidéo dans l’affichage miroir avant de rejoindre une réunion ou au cours d’une réunion. Vous pouvez également configurer vos préférences dans votre application de bureau Meetings. Les préférences que vous définissez s’appliqueront à toutes les réunions que vous rejoindrez.
Pour les sites avec la fonctionnalité 41.10 et plus tard, voir Sélectionner les paramètres vidéo pour les réunions Webex Webex Events (nouveau).
Pour voir sur quelle version vous êtes, voir Trouver votre Webex Meetings numéro de version
.| 1 |
Avant une réunion, sélectionnez Ne pas refléter ma vidéo 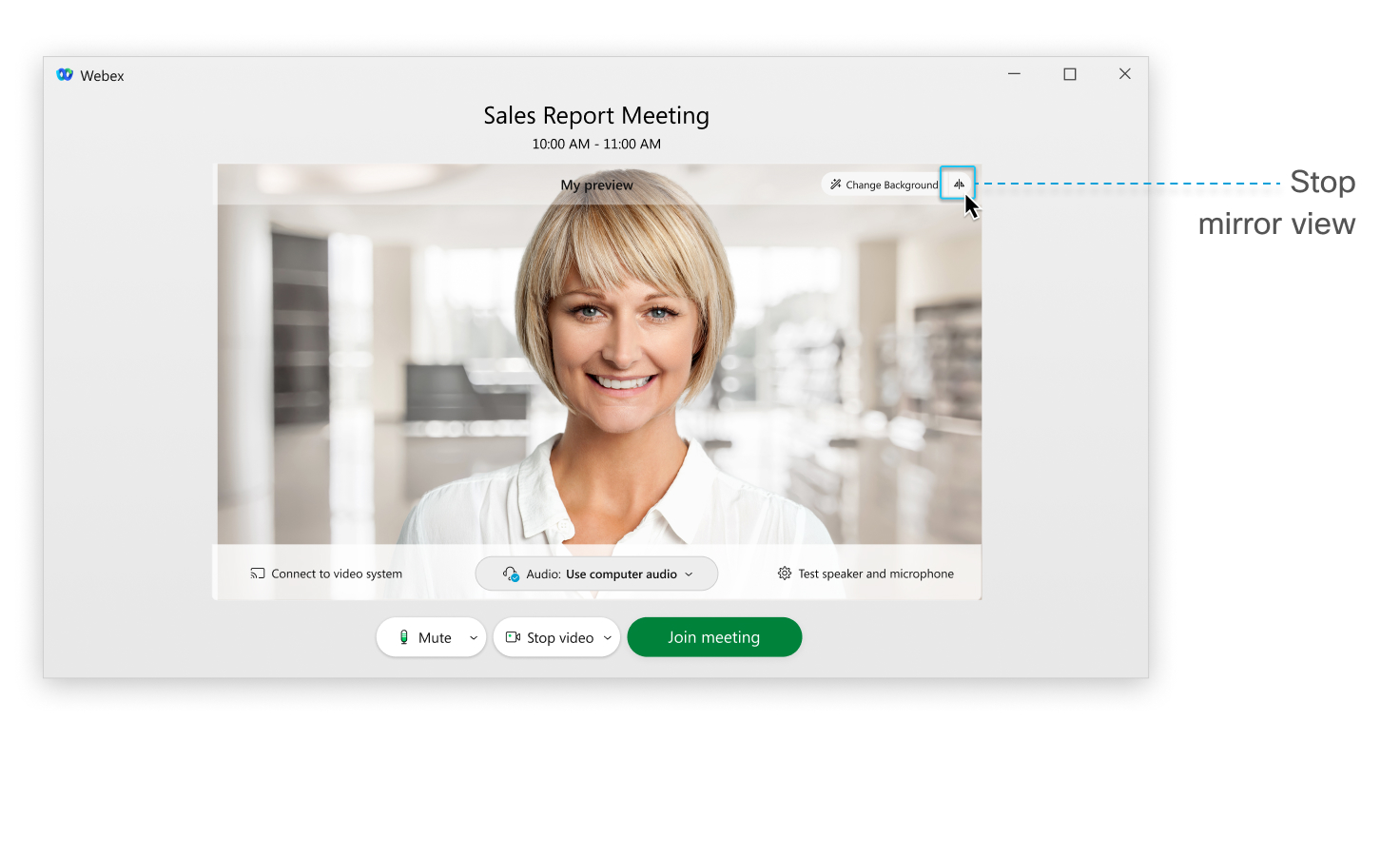 L’icône change lorsque |
| 2 |
Au cours d’une réunion, dans votre propre affichage vidéo, sélectionnez Options vidéo > Ne reflètent pas ma vidéo pour arrêter l’affichage miroir ou Miroir de ma vidéo pour commencer à montrer miroir. 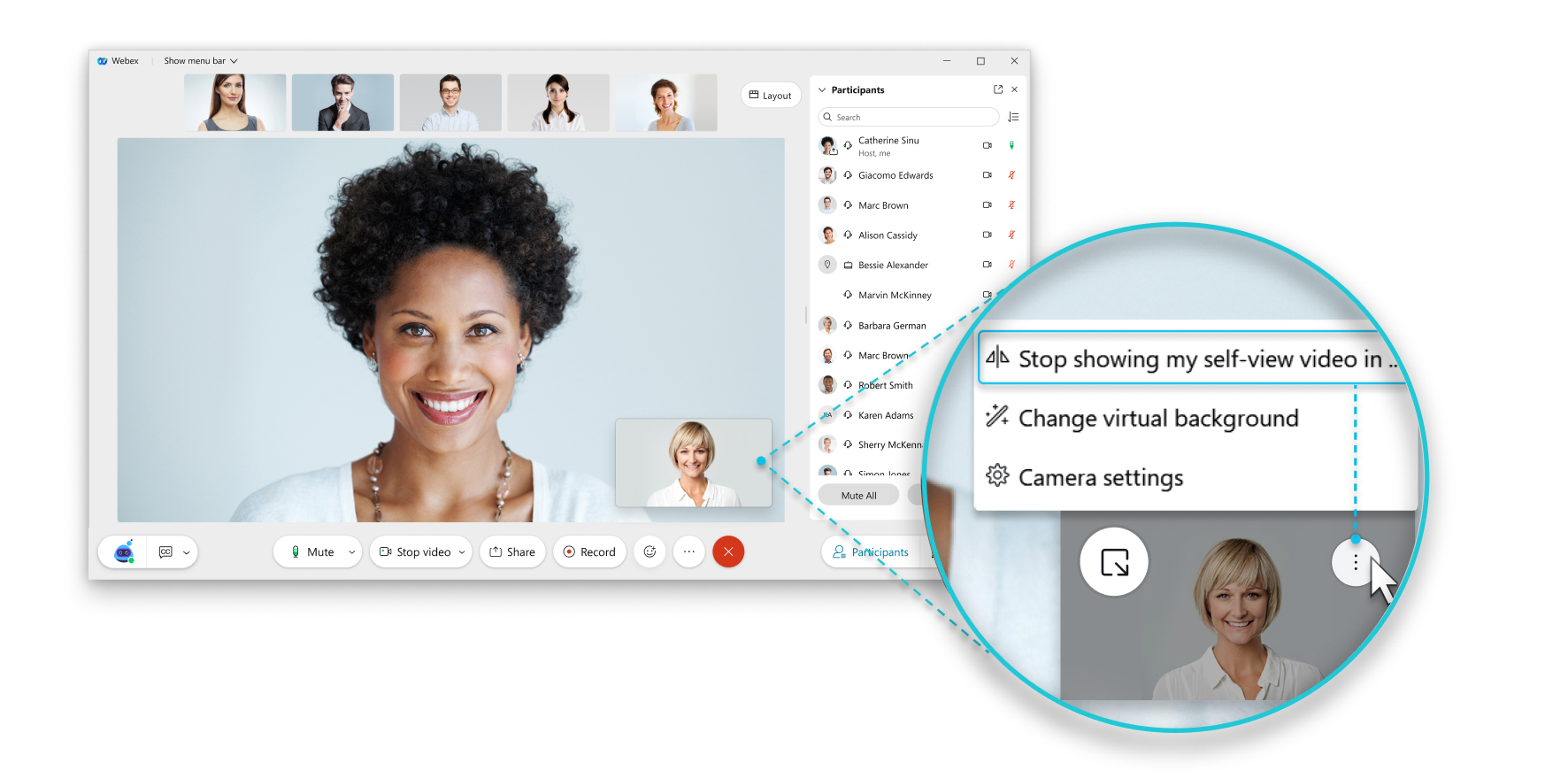 Vous pouvez configurer vos préférences pour toutes les réunions que vous rejoignez dans l’application de bureau Meetings :
|
iOS
Pour 41.10 et plus tard, voir Sélectionner les paramètres vidéo pour l Webex Meetings et Webex Events (nouveau).
Pour la vidéo 41.9 et plus tôt, suivez les étapes ci-dessous.
L’affichage miroir s’applique uniquement à votre propre affichage vidéo. Votre vidéo n’est pas diffusée aux autres participants de la réunion dans l’affichage miroir. Dans la version 40.10 et versions plus récentes de l’application, si vous souhaitez vous voir vous-même comme autres participants vous voient pendant une réunion, désactiver l’affichage miroir.
Vous pouvez démarrer ou arrêter la présentation de votre propre vidéo dans l’affichage miroir avant de rejoindre une réunion ou au cours d’une réunion.
| 1 |
Avant une réunion, dans la fenêtre d’aperçu, tapez sur Ne pas refléter ma vidéo 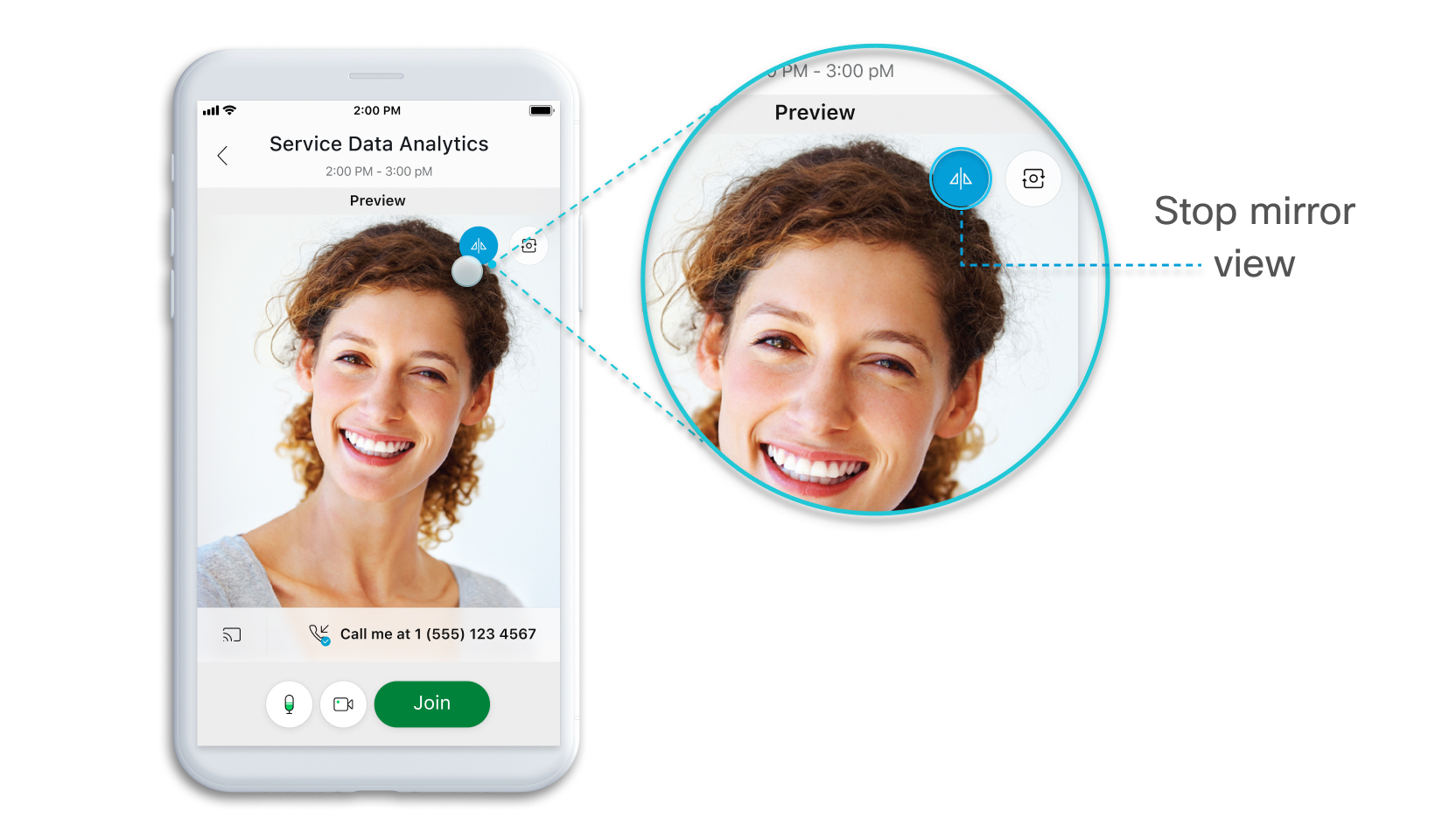 L’icône change lorsque |
| 2 |
Au cours d’une réunion, tapez surVidéo , puis tapez sur Ne pas refléter ma vidéo 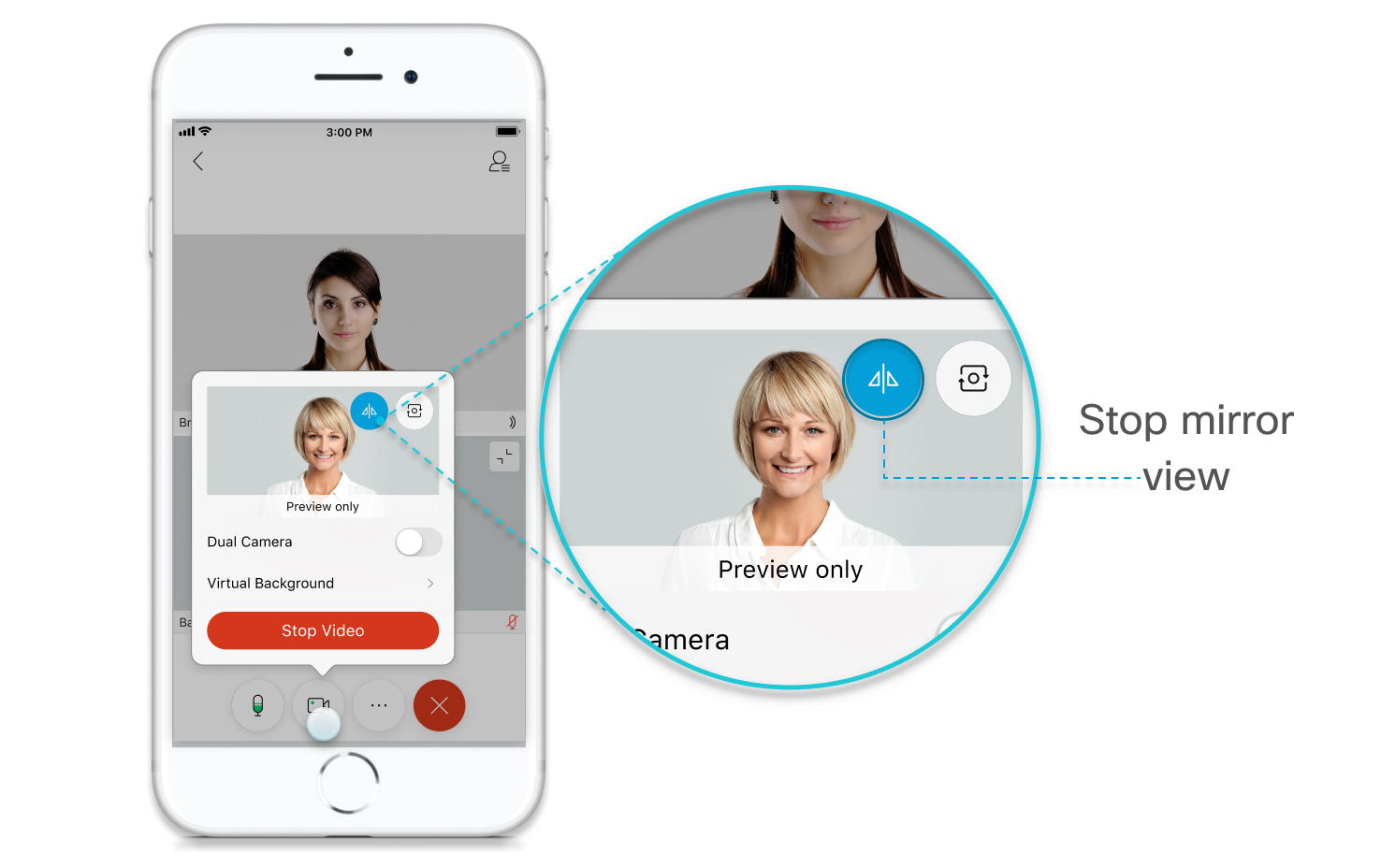 Si vous souhaitez remettre l’affichage miroir sur , tapez sur Vidéo , puis sur Miroir de ma vidéo |

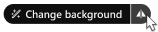 dans la fenêtre d’aperçu :
dans la fenêtre d’aperçu :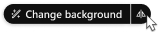 vous arrêtez la présentation de votre vidéo dans l’affichage miroir.
vous arrêtez la présentation de votre vidéo dans l’affichage miroir.
 dans le coin supérieur droit de l’application Meetings et allez dans
dans le coin supérieur droit de l’application Meetings et allez dans  .
. vous arrêtez la présentation de votre vidéo dans l’affichage miroir.
vous arrêtez la présentation de votre vidéo dans l’affichage miroir.
