לחתוך את ההתחלה ואת הסוף של הקלטת Webex Meetings, Webex Webinars או Webex Events (קלאסי)
 משוב?
משוב?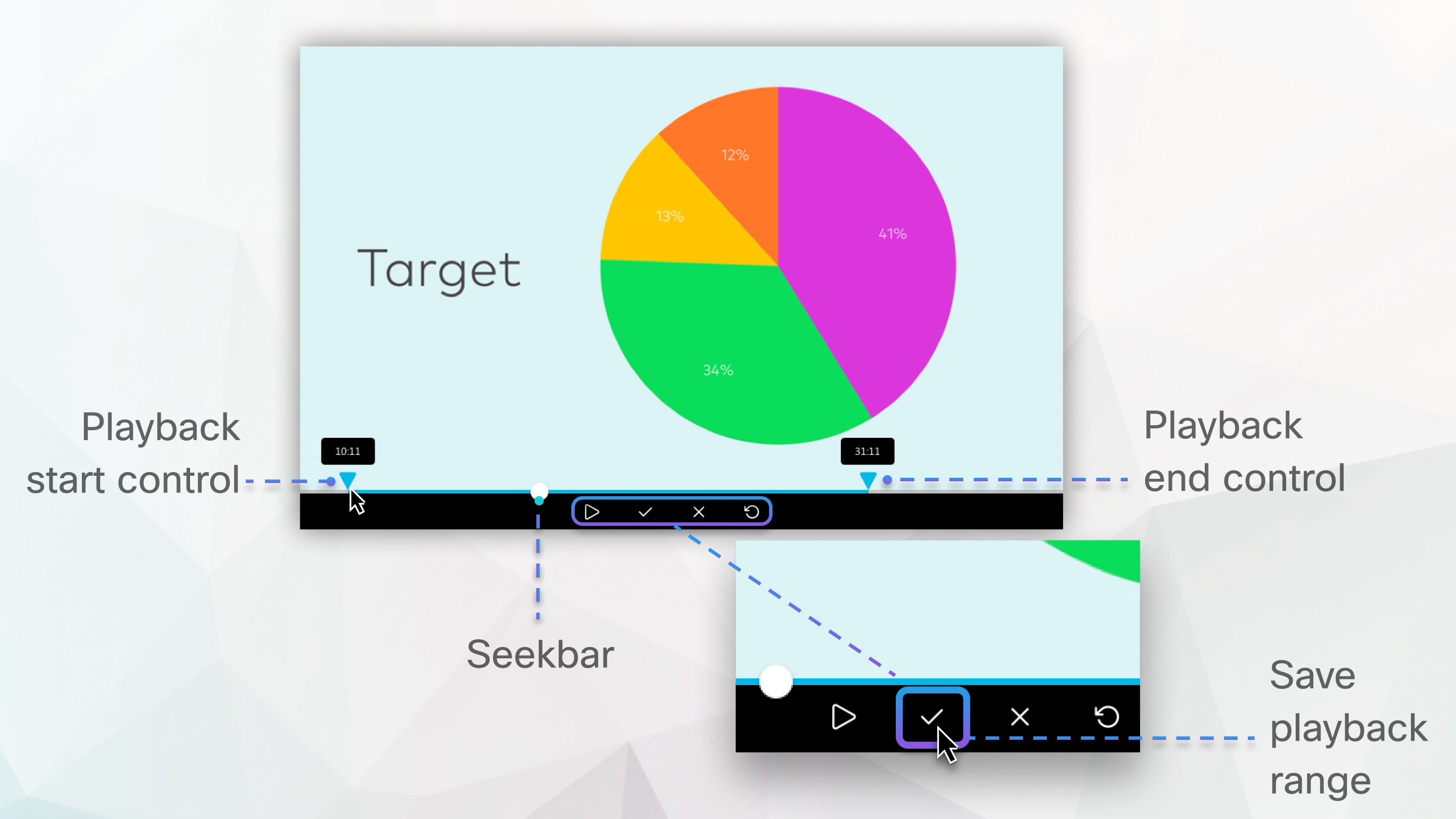
תכונה זו זמינה עבור הקלטות MP4 מבוססות רשת ממוקדותוידאו.
התכונה אינה זמינה עבור מרכזי נתונים בסין או עבור אתרי פלטפורמת וידאו גרסה 1.0. אתרי Webex המורשים על ידי FedRAMP חייבים לשדרג ל- Webex כדי שהממשלה תקבל את התכונה עם פלטפורמת וידאו גרסה 2.0. לדרישות הדפדפן, ראה תמיכה בדפדפן עבור הקלטות MP4 מבוססות רשת ממוקדותוידאו.
אם שיתפת קובץ וידאו באמצעות שתף קובץ במהלך הפגישה, הוובינר או האירוע, הקלטת MP4 לא תישמר בתבנית המתמקדת בווידאו.
ההקלטה החתוכה זמינה רק כאשר היא מושמעת בחזרה מאתר Webex או מקישור ההקלטה. כאשר מורידים אותם ומושמעים בחזרה, ההקלטה המלאה זמינה.
| 1 |
היכנס לאתר Webex שלך ועבור אל הקלטות. |
| 2 |
אתר את ההקלטה שברצונך לערוך ובחר את שמה. |
| 3 |
לחץ על הפעל |
| 4 |
כדי לקצץ את תחילת ההקלטה, בחר תצוגה מקדימה של טווח |
| 5 |
כדי לקצץ את סוף ההקלטה, בחר תצוגה מקדימה של טווח |
| 6 |
בחר שמור טווח |
| 7 |
מתוך הקלטות, לחץ ופתח שוב את ההקלטה כדי לוודא שהיא מתחילה ומסתיימת היכן שאתה מצפה. אם ברצונך לבטל את השינויים שביצעת, בחר ערוך טווח |







