Cortar o começo e final da gravação do Webex Meetings, Webex Webinars ou Webex Events (clássico)
 Comentários?
Comentários?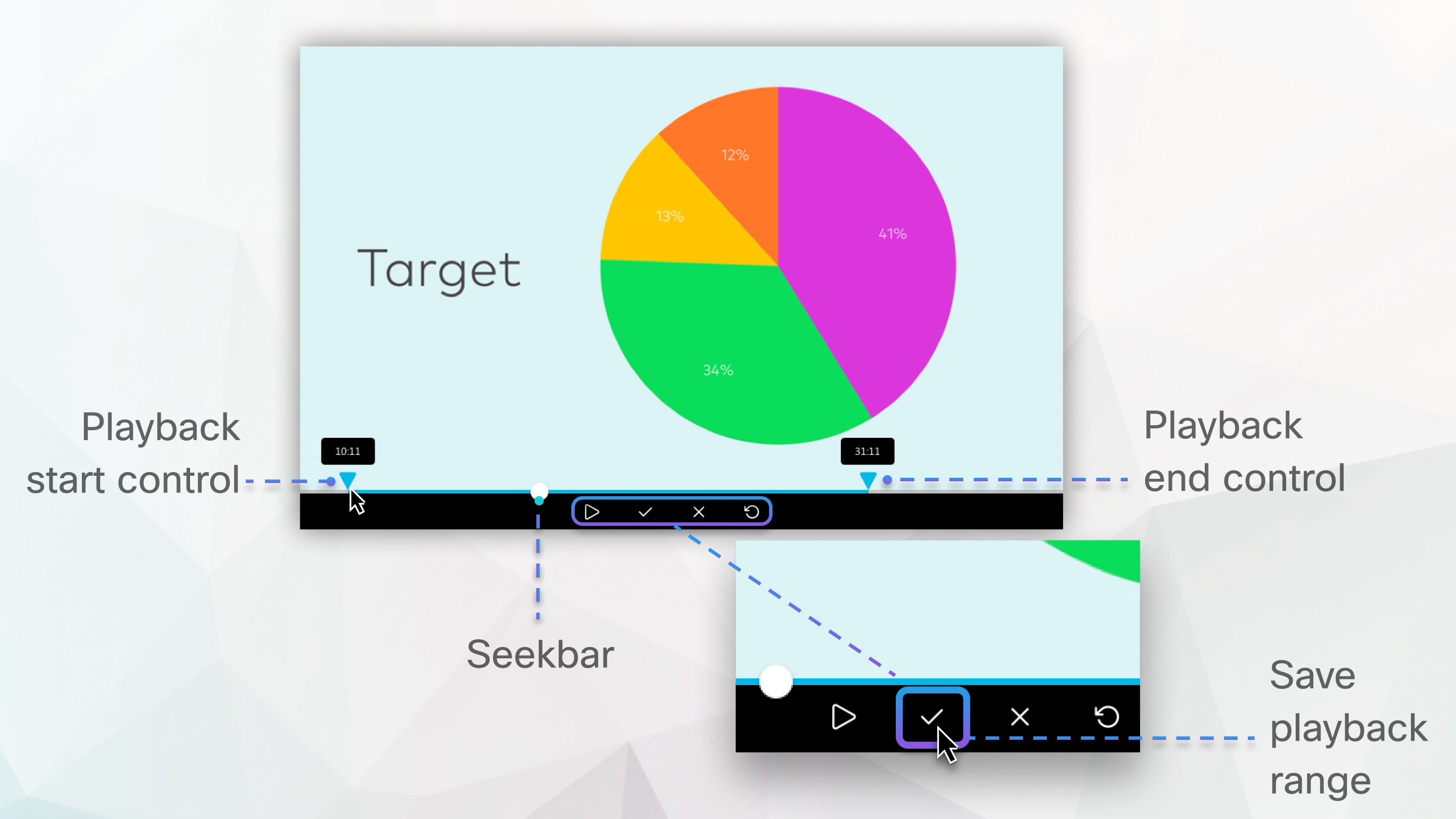
Esse recurso está disponível para gravações MP4 centradas em vídeo.
O recurso não está disponível para os centros de dados nos sites da China ou plataforma de vídeo versão 1.0. Os sites Webex autorizados pelo FedRAMP devem atualizar para o Webex para o governo para obter o recurso com a plataforma de vídeo versão 2.0. Para requisitos do navegador, consulte Suporte do navegador para gravações MP4 baseadas em vídeo-
Se você compartilhou um arquivo de vídeo usando Compartilhar arquivo durante a reunião, webinar ou evento, a gravação MP4 não será salva no formato centrado em vídeo.
A gravação cortada está disponível apenas quando é tocada do site Webex ou do link de gravação. Quando baixada e gravada, a gravação completa estará disponível.
| 1 |
Inicie sessão no site Webex e vá para Gravações . |
| 2 |
Localize a gravação que você deseja editar e selecione seu nome. |
| 3 |
Clique em |
| 4 |
Para cortar o início da gravação, selecione Pré-visualizar o intervalo de reprodução |
| 5 |
Para cortar o final da gravação, selecione Pré-visualizar o intervalo de reprodução |
| 6 |
Selecione Salvar o intervalo de reprodução |
| 7 |
Em Gravações, clique e abra a gravação novamente para garantir que ela comece e termine onde você espera. Se você quiser reverter as alterações que fez, selecione Editar intervalo de reprodução |







