Webex Meetings、Webex Webinars、Webex Events (クラシック) の録画の最初と最後をトリミングする
 フィードバックがある場合
フィードバックがある場合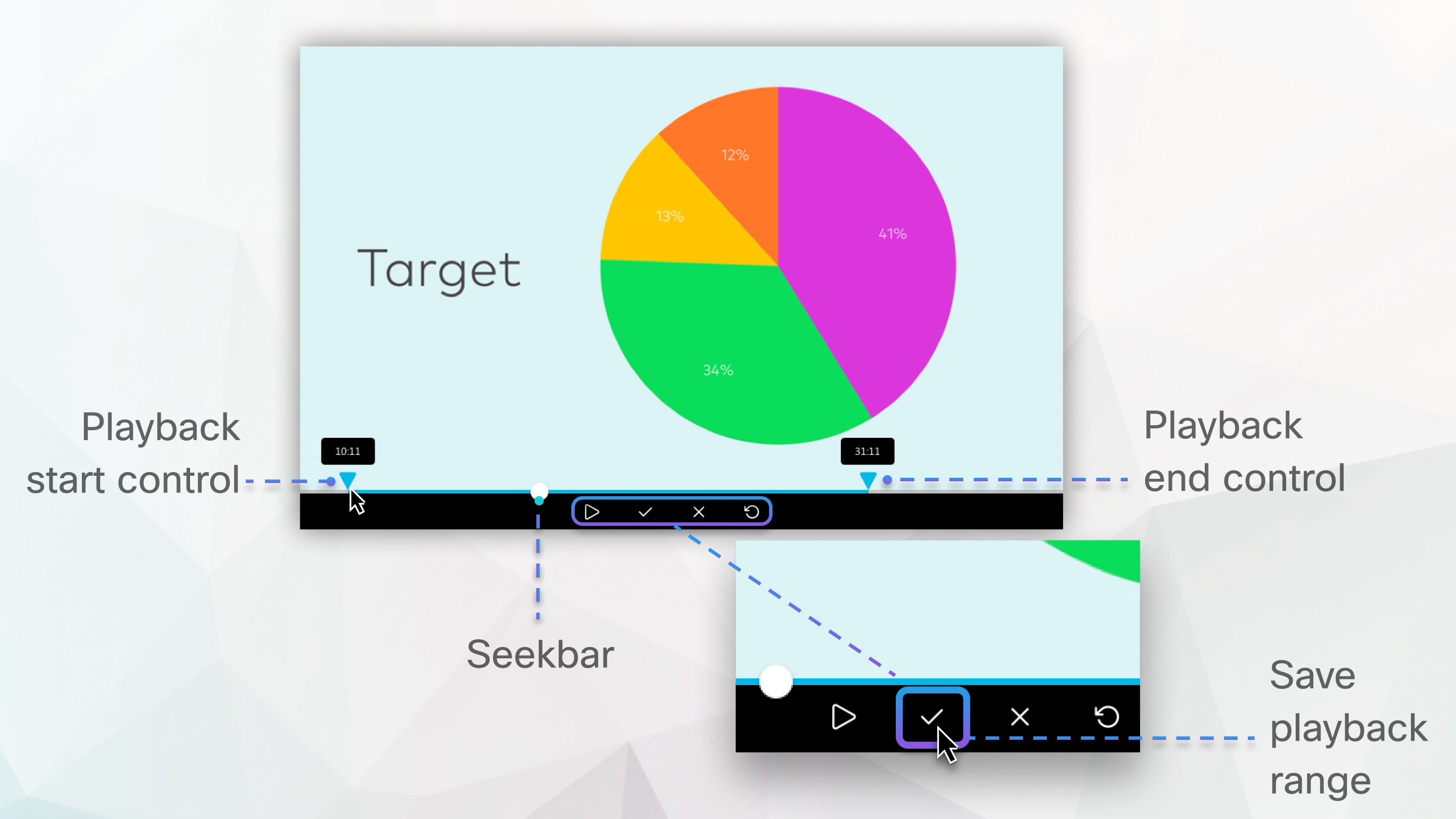
この機能は「ビデオ中心ネットワーク ベース MP4 録画」で使用できます。
この機能は、中国のデータ センターまたはビデオ プラットフォーム バージョン 1.0 サイトでは利用できません。FedRAMP 認定を受けた Webex サイトが、ビデオ プラットフォーム バージョン 2.0 でこの機能を使用するには、政府版 Webex にアップグレードする必要があります。ブラウザーの要件については、「ビデオ中心ネットワーク ベース MP4 録画のブラウザー サポート」を参照してください。
ミーティング、ウェビナー、イベント中にファイルの共有 を使用してビデオファイルを共有した場合、MP4 録画はビデオ中心の形式で保存されません。
トリミングされた録画は、Webex サイトまたは録画リンク から再生された場合にのみ使用できます。ダウンロードして再生したら、フル録画を利用できます。
| 1 |
Webex サイトにサインイン し、[録画] に移動します。 |
| 2 |
編集する録画を探し、その名前を選択します。 |
| 3 |
[再生] |
| 4 |
録画の最初の部分をトリミングするには、[再生範囲のプレビュー] |
| 5 |
録画の終了部分をトリミングするには、[再生範囲のプレビュー] |
| 6 |
[再生 範囲を保存] を |
| 7 |
[ 録画] から、録画を再びクリックして開き、期待通り録画が開始および終了したと確認します。 変更内容を元に戻すには、[再生範囲の |







