Обрезка записи Webex Meetings, Webex Webinars и Webex Events (классическая версия) с начала или с конца
 Отправить обратную связь?
Отправить обратную связь?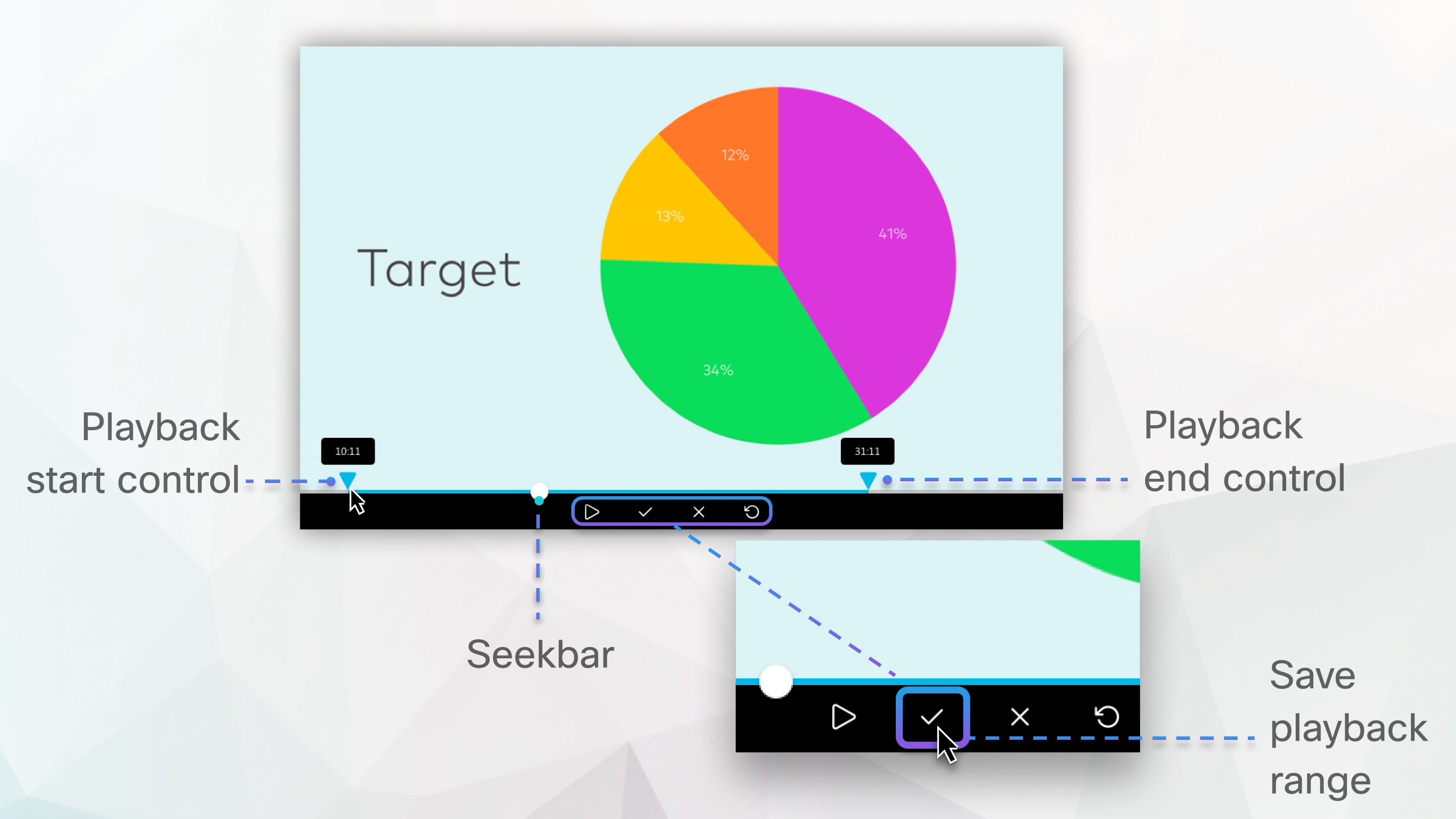
Эта функция доступна для сетевых записей с эффектом присутствия в формате MP4.
Эта функция недоступна для центров обработки данных в Китае или веб-сайтов с версией платформы видео 1.0. Для получения доступа к этой функции на платформе видео версии 2.0 необходимо модернизировать веб-сайты Webex, соответствующие требованиям FedRAMP, до решения "Webex для правительственных организаций". Требования к браузеру см. в статье Поддержка браузеров для сетевых записей MP4 с эффектом присутствия.
Если во время совещания, вебинара или event-совещания вы предоставили совместный доступ к видеофайлу с помощью функции Совместный доступ к файлу , запись в формате MP4 не будет сохранена в формате с эффектом присутствия.
Обрезанная запись доступна только при ее веб-сайт Webex или ссылки на запись. После скачивания и ее обратного скачивания полная запись доступна.
| 1 |
Войдите на свой веб-сайт Webex и перейдите в раздел Записи. |
| 2 |
Найдите запись, которую необходимо отредактировать, и выберите ее название. |
| 3 |
Щелкните Воспроизвести |
| 4 |
Если необходимо обрезать начало записи, выберите Предпросмотр диапазона воспроизведения |
| 5 |
Если необходимо обрезать конец записи, выберите Предпросмотр диапазона воспроизведения |
| 6 |
Выберите Сохранить диапазон воспроизведения и |
| 7 |
Чтобы убедитьсяв том, что запись начинается и заканчивается в заметок, щелкните и снова откройте запись в окации "Записи". Если необходимо отобрать внесенные изменения, |







