Válassza ki a Webex-értekezleteken és -eseményeken készült felvételek alapértelmezett képernyőelrendezését
 Visszajelzés?
Visszajelzés?Ez a funkció a felhőben rögzített, videóközpontú, hálózatalapú MP4-felvételekhez érhető el.
Ha az értekezlet vagy esemény során megosztott egy videofájlt a Fájl megosztása használatával, az MP4-felvétel nem kerül mentésre videócentrikus formátumban.
A funkció használatához a Cisco Webex videóplatformjának 2.0-s verziója szükséges. Ha szeretné megtudni, hogy melyik verziót használja, olvassa el A Cisco Webex Meetings verziószámának megkeresése c. témakört. Ez a funkció nem érhető el a helyileg a házigazda számítógépén rögzített értekezletek és események esetében.
Az alapértelmezett képernyőelrendezés módosításakor az új alapértelmezett beállítás a folyamatban lévő felvételekre vonatkozik. Ez nem változtatja meg a meglévő felvételek elrendezését.
Alapértelmezés szerint a WBS40.9 és újabb webhelyek automatikusan használják a Grid nézetet, miközben nem osztanak meg tartalmakat, és a Szakasz nézetet a tartalom megosztása közben. Ha a korábbi felvételek alapértelmezett képernyőelrendezését fókuszált tartalomnézetre módosította, akkor is ez az alapértelmezett érték.
Képernyőelrendezési beállítások a tartalom megosztásának mellőzésekor
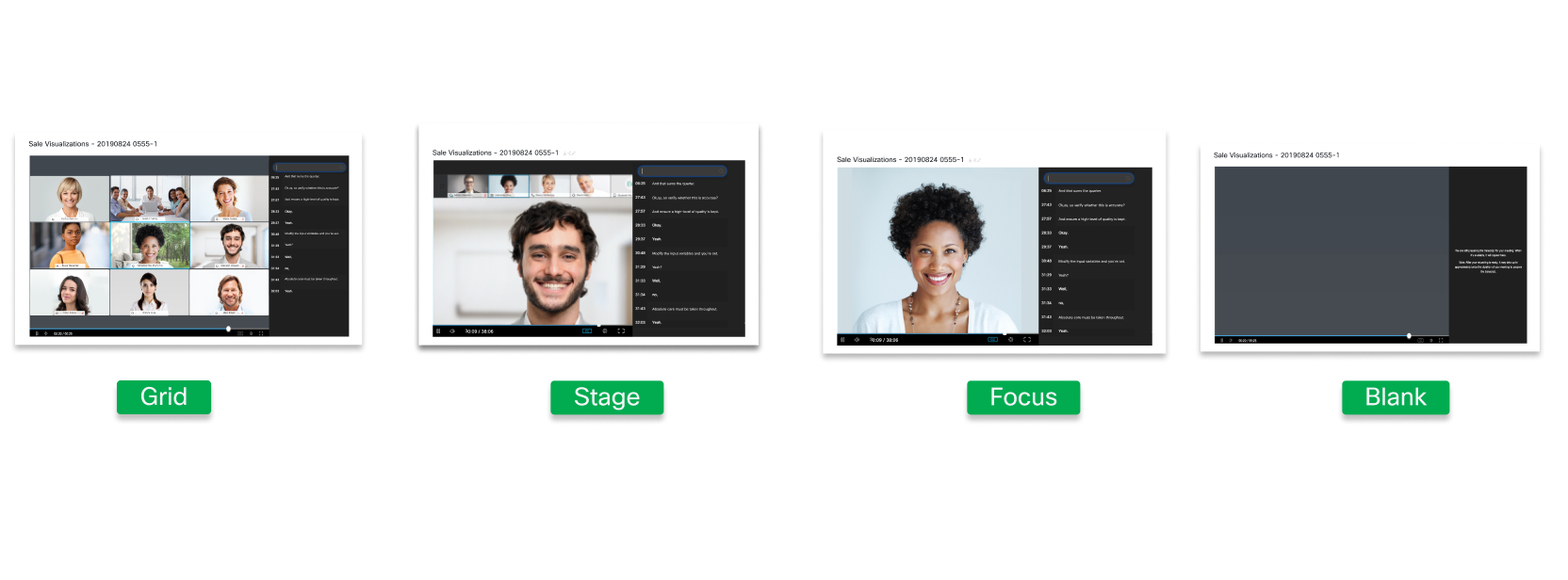
A Rácsnézet megjeleníti az aktív beszélőt és legfeljebb 24 másik résztvevőt, amikor senki nem oszt meg tartalmat.
A Színpadnézet az aktív beszélőt mutatja a képernyő fő részén, amikor senki nem oszt meg tartalmat. Az aktív hangszóró és legfeljebb 4 másik résztvevő videobélyegképei a képernyő tetején jelennek meg. Ha a gazdagép vagy a cohost szinkronizálja a szakaszt, és résztvevőket ad hozzá, csak az első résztvevő jelenik meg.
A Fókusz nézet az aktív beszélő videóját mutatja a képernyő fő részén, amikor senki nem oszt meg tartalmat. Ha a gazdagép vagy a cohost szinkronizálja a szakaszt, és résztvevőket ad hozzá, csak az első résztvevő jelenik meg.
Az Üres nézet üres képernyőt jelenít meg, amikor nincs tartalom megosztva.
Képernyőelrendezési beállítások tartalommegosztáskor
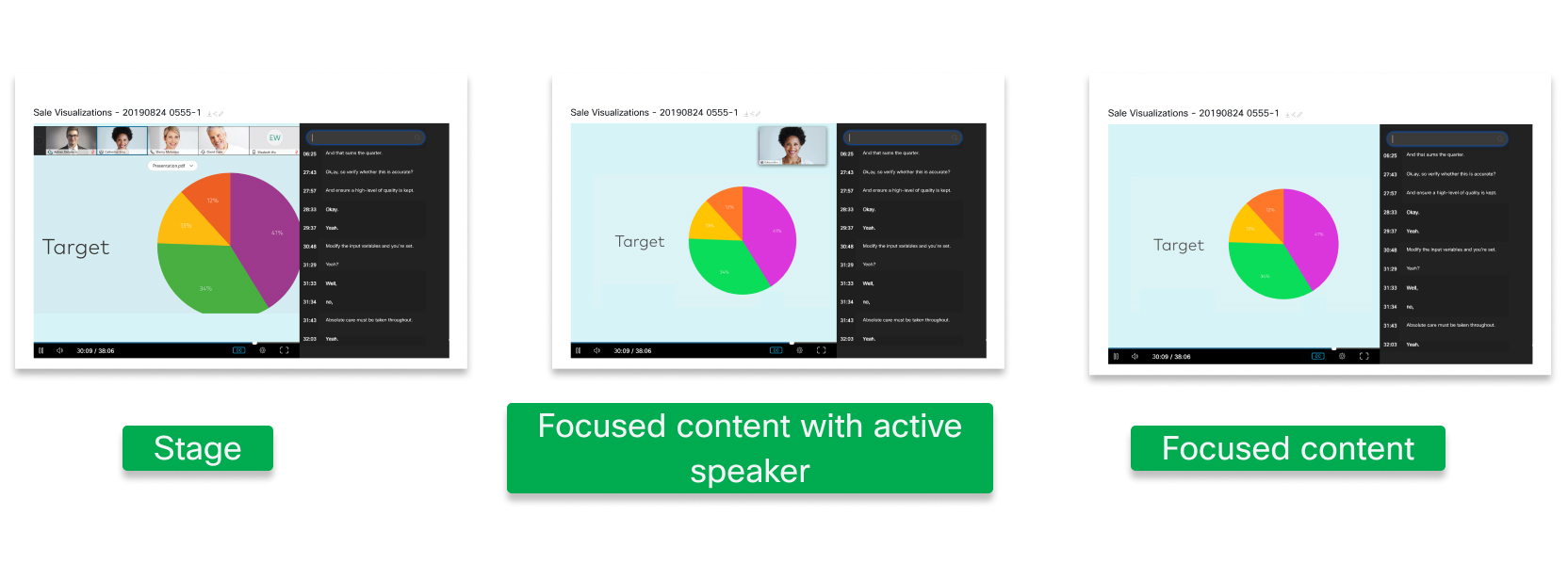
A színpadnézet a képernyő fő részén lévő tartalmat mutatja, az aktív beszélő és legfeljebb 4 másik résztvevő videóbélyegképei pedig a képernyő tetején jelennek meg.
Az aktív beszélő nézetű fókuszált tartalom a képernyő fő részén lévő tartalmat, a jobb felső sarokban pedig az aktív beszélő nagy miniatűrjét mutatja. Ha a gazdagép vagy a cohost szinkronizálja a szakaszt, és résztvevőket ad hozzá, csak az első résztvevő jelenik meg.
A Fókuszált tartalom nézet csak a képernyő fő részén lévő megosztott tartalmat jeleníti meg. A résztvevő videója nincs rögzítve.
| 1 |
Jelentkezzen be a Control Hubba, majd lépjen a menüpontra. |
| 2 |
Kattintson a Webhelyek lehetőségre, válassza ki azt a Webex-webhelyet, amelynek beállításait módosítani szeretné, majd kattintson a Beállítások elemre. |
| 3 |
Az Általános beállítások alatt válassza a Webhelybeállítások lehetőséget, majd görgessen lefelé az Alapértelmezett rögzítési elrendezés lehetőséghez. |
| 4 |
Válassza ki az alapértelmezett nézetet a következőhöz: Ha az értekezletnek van megosztott tartalma és Ha az értekezletnek nincs megosztott tartalma. A WBS 41.5 és újabb verzióinak alapértelmezett beállítását az alapértelmezett felvételelrendezésre tettük. A korábbi verziók esetén válassza az Alapértelmezett rögzítési elrendezéslehetőséget, majd válassza ki az alapértelmezett nézeteket.
|
| 5 |
Kattintson a Mentés lehetőségre. |
| 1 |
Jelentkezzen be a Webhelyfelügyeletbe, majd lépjen . |
| 2 |
Görgessen le.Webhelyopciók |
| 3 |
Az Alapértelmezett videócentrikus felvételcsoportban válassza ki az alapértelmezett nézetet a Tartalom megosztása és a Tartalom megosztása nem használatakor . 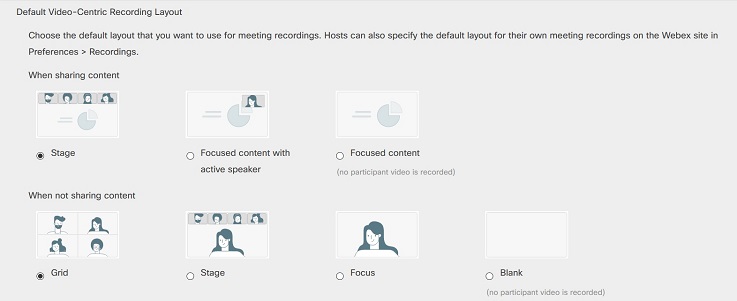 Videó-központú felvételt készítettünk a WBS 41.5 és újabb alapbeállításához. A korábbi verziókhoz válassza a Videócentrikus felvétel engedélyezéselehetőséget, majd válassza az alapértelmezett nézeteket. |
| 4 |
Kattintson a Frissítés lehetőségre. |


