Choisissez la mise en page de l’écran par défaut pour les enregistrements Webex Meetings et Events
 Un commentaire ?
Un commentaire ?Cette fonctionnalité est disponible pour les enregistrements MP4 basés sur le réseau centrée sur la vidéo qui sont enregistrés dans le Cloud.
Si vous avez partagé un fichier vidéo en utilisant Partager un fichier au cours de la réunion ou de l’événement, l’enregistrement MP4 ne sera pas enregistré au format vidéo centrique.
Cette fonctionnalité nécessite que Cisco Webex plateforme vidéo version 2.0. Pour savoir quelle version vous utilisez, voir Trouver votre Cisco Webex Meetings numéro de version. Cette fonctionnalité n’est pas disponible pour les réunions et les événements qui sont enregistrés localement sur l’ordinateur de l’organisateur.
Lorsque vous changez la mise en page de l’écran par défaut, le nouveau paramètre par défaut s’applique aux enregistrements que vous avancez. Elle ne change pas la présentation des enregistrements existants.
Par défaut, les sites WBS40.9 et ultérieurs utilisent automatiquement l’affichage en grille sans partager du contenu et l’affichage d’étapes lors du partage de contenu. Si vous avez changé la présentation d’écran par défaut pour les enregistrements dans le passé par l’affichage du contenu concentré, ceci est toujours votre paramètre par défaut.
Options de présentation de l’écran lors du non partage de contenu
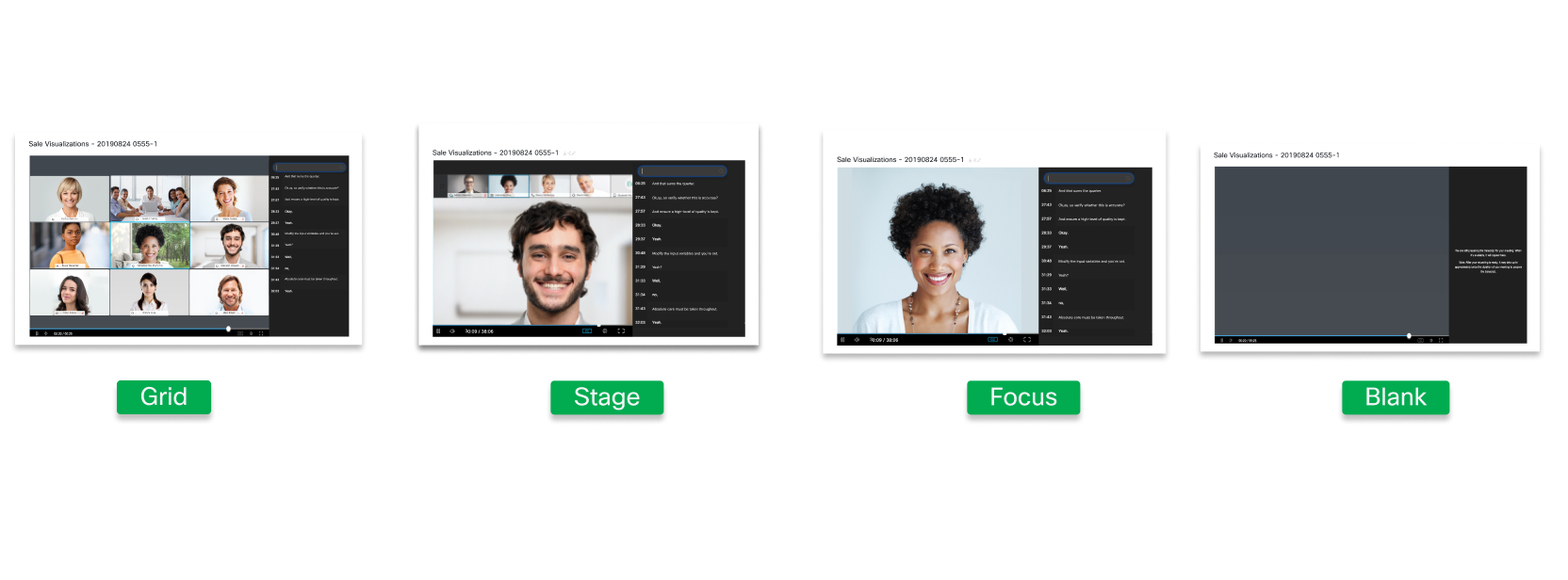
L’affichage en grille affiche l’interlocuteur actif et jusqu’à 24 autres participants lorsque personne ne partage du contenu.
L’affichage en scène affiche l’interlocuteur actif dans la partie principale de l’écran lorsque personne ne partage du contenu. Les miniatures vidéo des interlocuteur actif et jusqu’à 4 autres participants s’afficheront en haut de l’écran. Si l’organisateur ou le co-organisateur synchronise son étape et y ajoute des participants, seul le premier participant s’affiche.
L’affichage du focus affiche la vidéo de l’interlocuteur actif dans la partie principale de l’écran lorsque personne ne partage du contenu. Si l’organisateur ou le co-organisateur synchronise son étape et y ajoute des participants, seul le premier participant s’affiche.
L’affichage vide affiche un écran vide lorsqu’aucun contenu n’est partagé.
Options de présentation de l’écran lors du partage de contenu
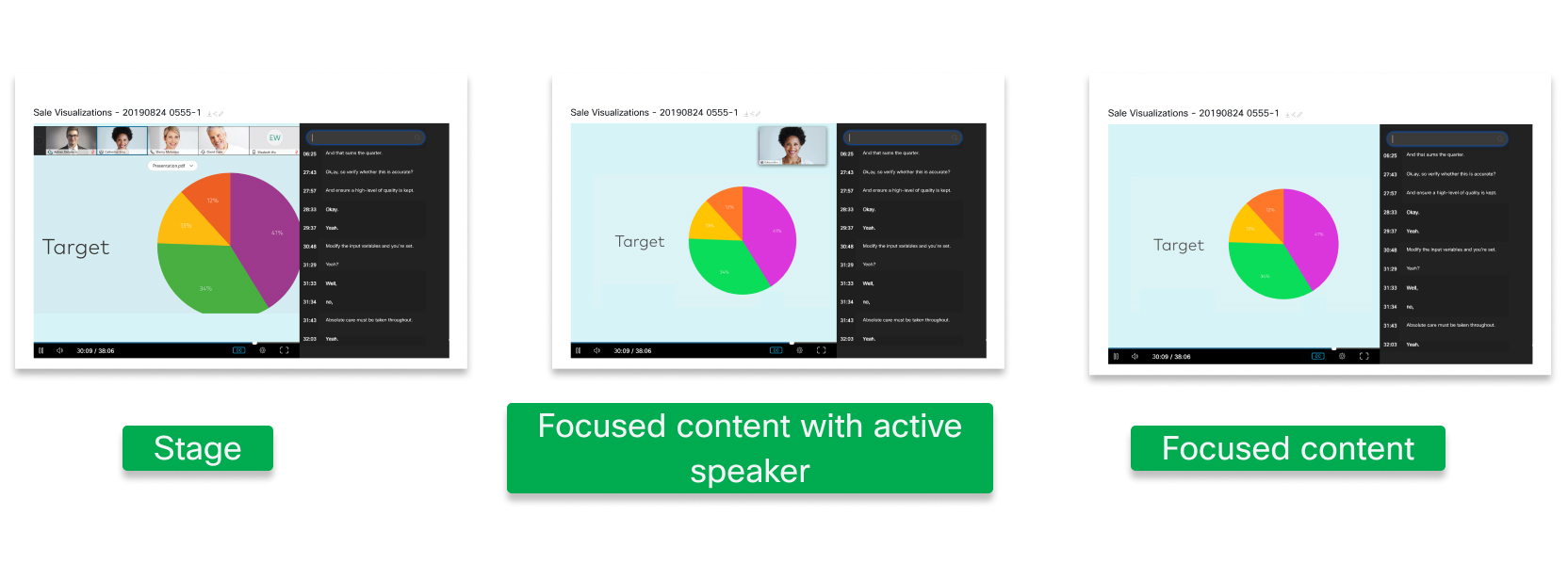
L’affichage en scène affiche le contenu dans la partie principale de l’écran, et les miniatures vidéo de l’interlocuteur actif et jusqu’à 4 autres participants s’affichent en haut de l’écran.
Le contenu ciblé avec affichage de l’interlocuteur actif affiche le contenu dans la partie principale de l’écran et une grande miniature de l’interlocuteur actif dans le coin supérieur droit. Si l’organisateur ou le co-organisateur synchronise son étape et y ajoute des participants, seul le premier participant s’affiche.
L’affichage du contenu ciblé affiche uniquement le contenu partagé dans la partie principale de l’écran. La vidéo des participants n’est pas enregistrée.
| 1 |
Connectez-vous à Control Hub, et allez à . |
| 2 |
Cliquez sur Sites, choisissez le site Webex dont vous souhaitez modifier les paramètres, puis cliquez sur Paramètres. |
| 3 |
Sous Paramètres communs, sélectionnez Options du site , puis faites défiler jusqu'à l'option Mise en page d'enregistrement par défaut. |
| 4 |
Sélectionnez l’affichage par défaut pour Lorsque la réunion a du contenu partagé et Lorsque la réunion n’a pas de contenu partagé. Nous avons fait de la mise en page des enregistrements par défaut le paramètre par défaut pour WBS 41.5 et versions ultérieures. Pour les versions antérieures, sélectionnez Mise en page d'enregistrement par défaut, puis choisissez les vues par défaut.
|
| 5 |
Cliquez sur Enregistrer. |
| 1 |
Connectez-vous à Webex Administration du site, puis . |
| 2 |
Faites défiler vers le bas.Options du site |
| 3 |
Sous Enregistrement centrée sur la vidéo par défaut , sélectionnez l’affichage par défaut pour Lors du partage de contenu et Lorsquevous ne partagez pas du contenu. 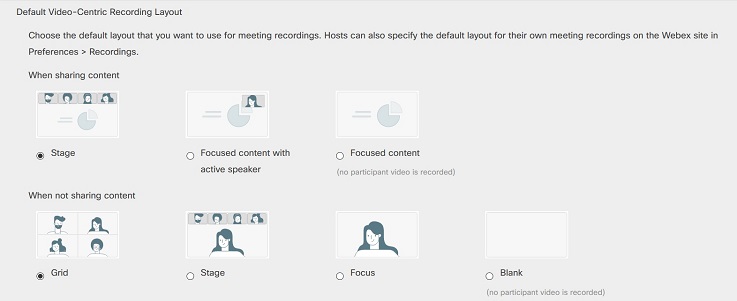 Nous avons fait de l’enregistrement vidéo centrique le paramètre par défaut pour WBS 41.5 et les dernières. Pour les versions précédentes, sélectionnez Activer l’enregistrement centrée sur la vidéo , puis choisissez lesaffichages par défaut. |
| 4 |
Cliquez sur Mettre à jour. |


