Webex Meetings および Events の録画のデフォルト画面レイアウトを選択する
 フィードバックがある場合
フィードバックがある場合この機能は、クラウドに録画されているビデオ中心のネットワーク MP4 録画で利用できます。
ミーティング中またはイベント中に [ファイルの共有] を使用してビデオを共有した場合、MP4 録画はビデオ中心の形式では保存されません。
この機能は、Cisco Webex ビデオ プラットフォーム バージョン 2.0 を必要とします。使用しているバージョンを確認するには、「Cisco Webex Meetings のバージョン番号を確認する」を参照してください。この機能は、主催者のコンピュータ上でローカルに記録されたミーティングおよびイベントでは利用できません。
デフォルトの画面レイアウトを変更すると、新しいデフォルト設定が今後行う録画に適用されます。既存の録画のレイアウトは変更されません。
デフォルトでは、WBS40.9 以降のサイトは、コンテンツを共有していない間は自動的にグリッドビューを使用し、コンテンツを共有している間はステージビューが使用されます。過去に録画のデフォルト画面レイアウトをフォーカスされたコンテンツビューに変更した場合でも、これがデフォルトの画面表示になります。
コンテンツを共有していない場合時の画面レイアウトオプション
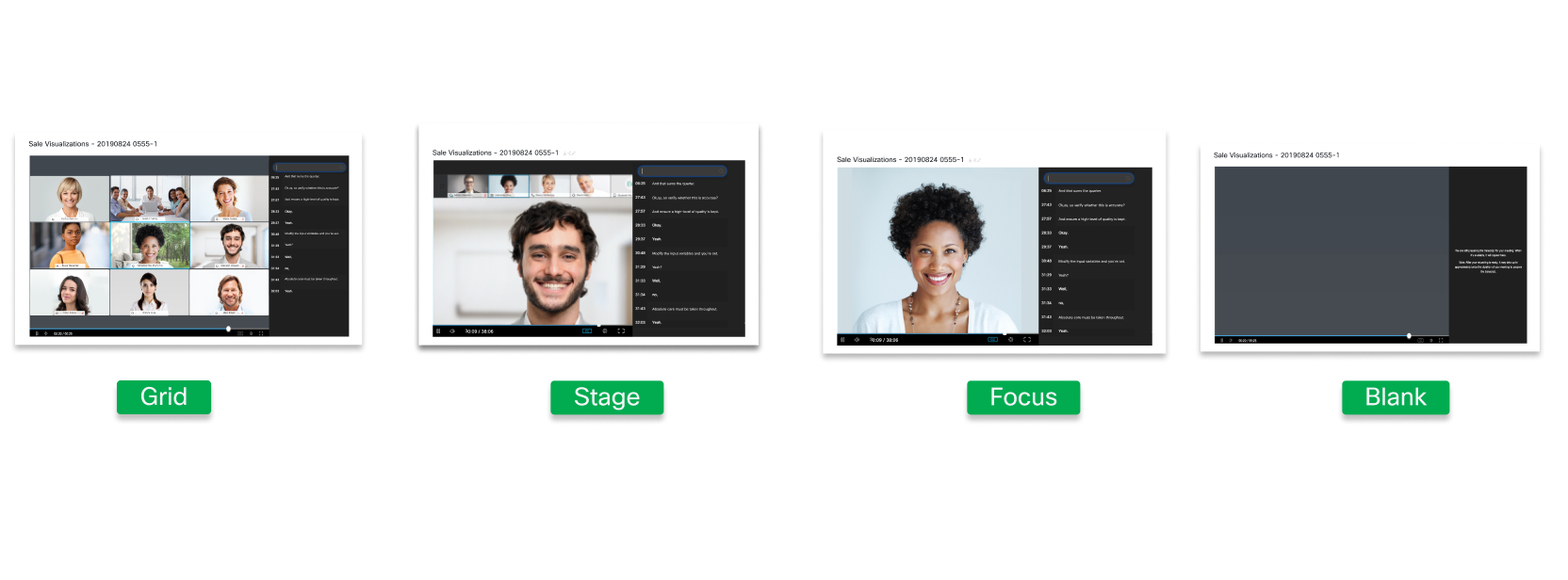
グリッド ビュー には、誰もコンテンツを共有していないアクティブなスピーカーと最大 24 人の参加者が表示されます。
誰もコンテンツを共有していない場合は、ステージ ビュー に画面のメイン部分にアクティブなスピーカーが表示されます。アクティブなスピーカーおよび他の最大 4 人までの参加者のビデオサムネイルが、画面上部に表示されます。主催者または共同主催者がステージを同期し、参加者を追加すると、最初の参加者のみが表示されます。
誰もコンテンツを共有していないときに、画面のメイン部分にアクティブなスピーカーのビデオがフォーカスビュー に表示されます。主催者または共同主催者がステージを同期し、参加者を追加すると、最初の参加者のみが表示されます。
コンテンツが共有されていない場合は、ブランクビュー にブランク画面が表示されます。
コンテンツを共有している場合の画面レイアウトオプション
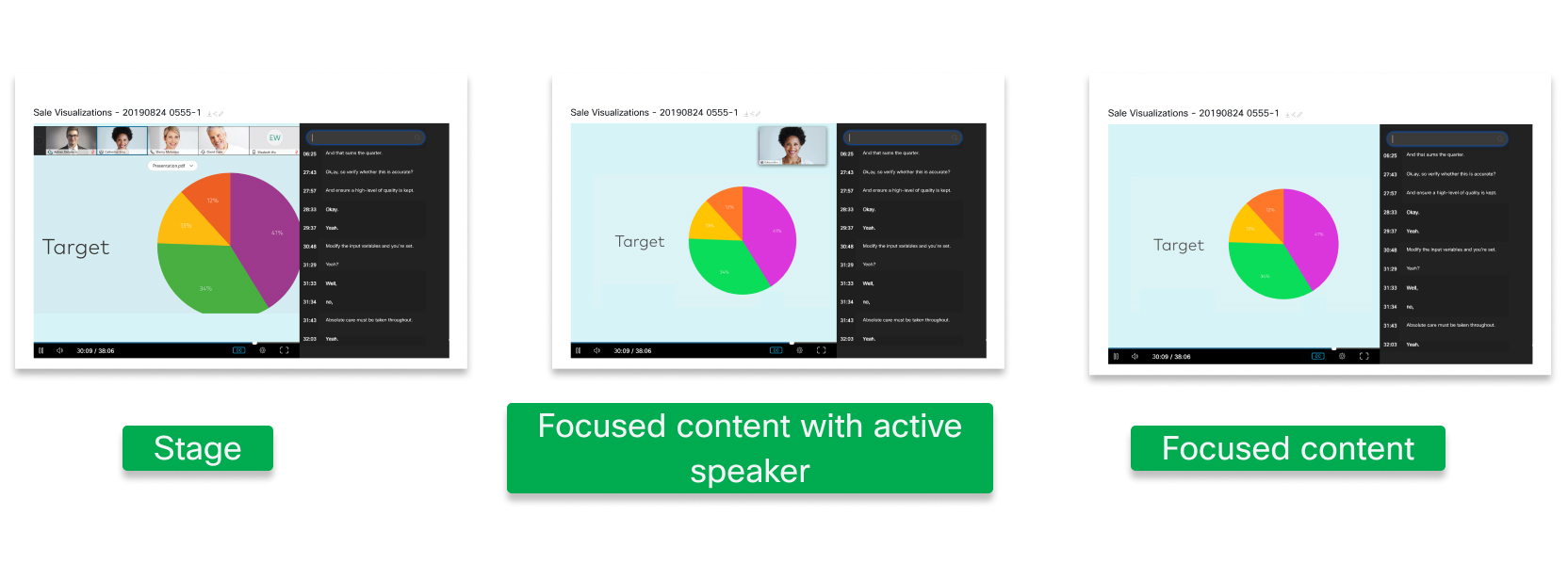
ステージ ビュー には、画面のメイン部分にコンテンツが表示され、アクティブなスピーカーと最大 4 人の参加者のビデオ サムネイルが画面上部に表示されます。
アクティブ スピーカー ビューでフォーカスされたコンテンツ には、画面のメイン部分にコンテンツが表示され、右上隅にアクティブ スピーカーの大きなサムネイルが表示されます。主催者または共同主催者がステージを同期し、参加者を追加すると、最初の参加者のみが表示されます。
フォーカスされたコンテンツビュー には、画面のメイン部分に共有コンテンツのみが表示されます。参加者のビデオは録画されません。
| 1 |
Control Hub にサインインし、 |
| 2 |
[サイト] をクリックし、設定を変更する Webex サイトを選択して、[設定] をクリックします。 |
| 3 |
[共通設定]で[サイトオプション ]を選択し、[デフォルトの録画レイアウト]オプションまでスクロールダウンします。 |
| 4 |
ミーティングがコンテンツを共有している場合 とミーティングがコンテンツを共有していない場合のデフォルトビューを選択します。 デフォルトの録画レイアウトを WBS 41.5 以降のデフォルト設定にしました。以前のバージョンでは、[デフォルトの録画レイアウト] を選択し、デフォルトのビューを選択します。
|
| 5 |
[保存] をクリックします。 |
| 1 |
Webex サイト管理にサインし、 の順に選択します。 |
| 2 |
下にスクロールします。サイトのオプション |
| 3 |
[ビデオ中心の録画をデフォルトにする] で、[コンテンツを共有しているとき] と [コンテンツを共有していないとき] のデフォルト ビューを選択します。 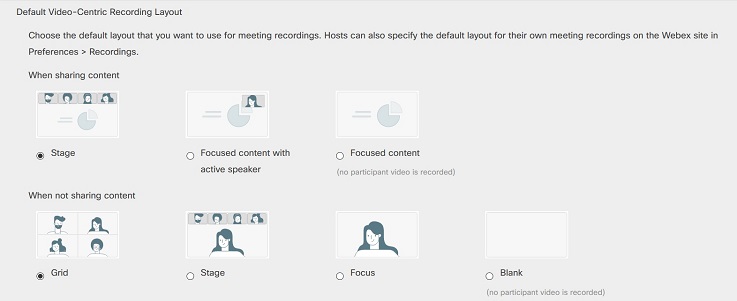 WBS 41.5 以降ではビデオ中心の録画がデフォルト設定になっています。それ以前のバージョンの場合は、[ビデオ中心の録画を有効にする]、デフォルト ビューの順に選択します。 |
| 4 |
[アップデート] をクリックします。 |


