Choose the Default Screen Layout for Recordings in Webex Meetings and Events
 Feedback?
Feedback?This feature is available for video-centric network-based MP4 recordings that are recorded in the cloud.
If you shared a video file using Share File during the meeting or event, the MP4 recording will not be saved in video-centric format.
This feature requires Cisco Webex video platform version 2.0. To find out which version you’re using, see Find Your Cisco Webex Meetings Version Number. This feature isn't available for meetings and events that are recorded locally on the host's computer.
When you change the default screen layout, the new default setting applies to the recordings you make going forward. It does not change the layout of existing recordings.
By default, WBS40.9 and later sites automatically use Grid view while not sharing content, and Stage view while sharing content. If you changed the default screen layout for recordings in the past to Focused content view, this is still your default.
Screen Layout Options When Not Sharing Content
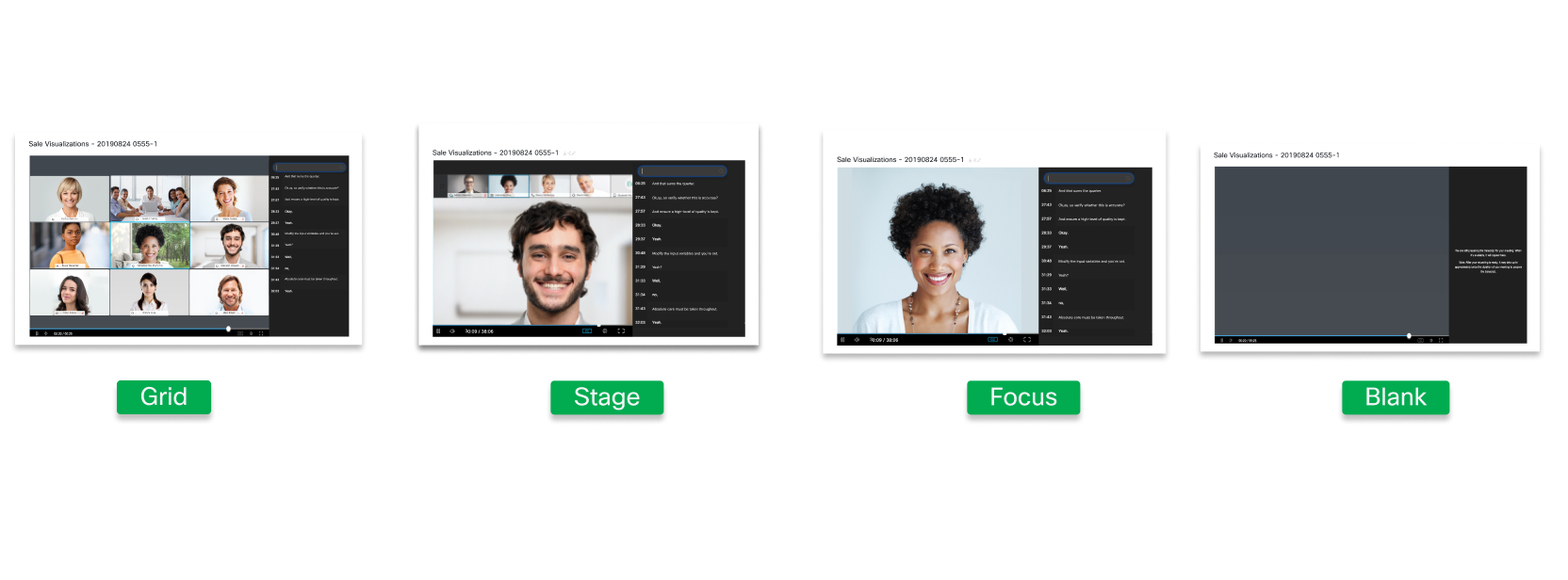
Grid view shows the active speaker and up to 24 other participants when no one is sharing content.
Stage view shows the active speaker in the main part of the screen when no one is sharing content. Video thumbnails of the active speaker and up to 4 other participants show at the top of the screen. If the host or cohost syncs their stage and adds participants to it, only the first participant appears.
Focus view shows video of the active speaker in the main part of the screen when no one is sharing content. If the host or cohost syncs their stage and adds participants to it, only the first participant appears.
Blank view shows a blank screen when no content is shared.
Screen Layout Options When Sharing Content
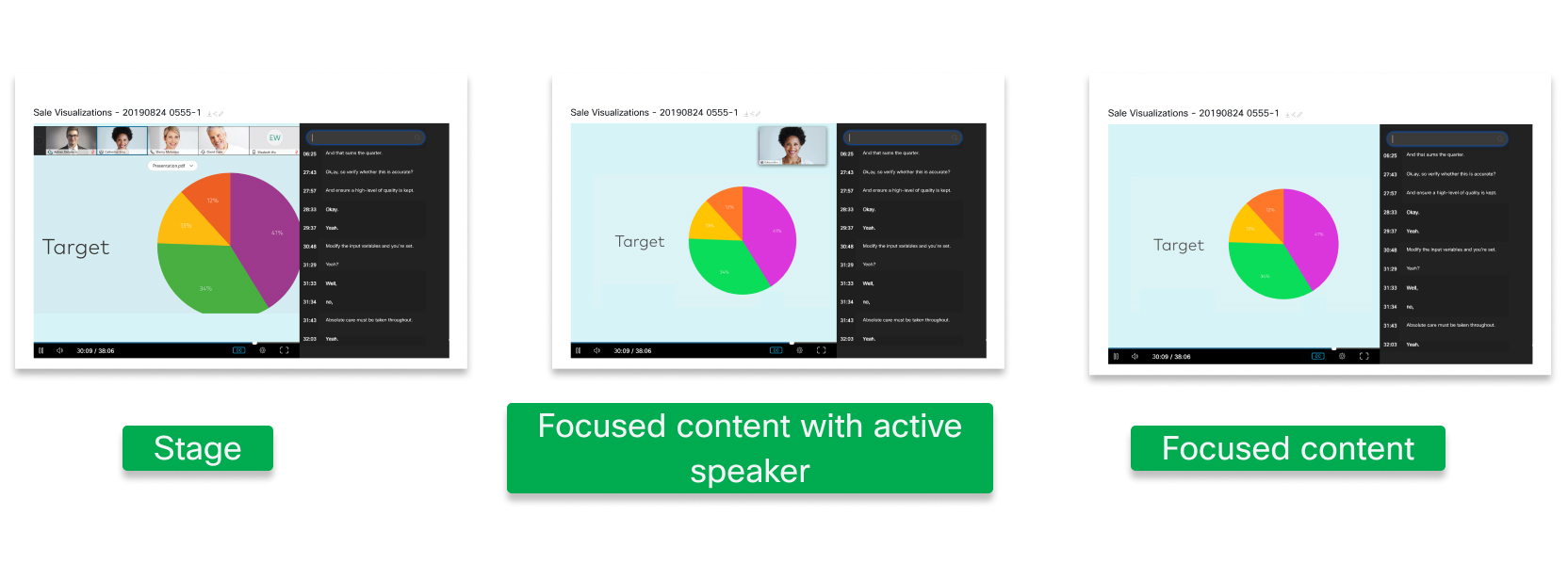
Stage view shows the content in the main part of the screen, and video thumbnails of the active speaker and up to 4 other participants show at the top of the screen.
Focused content with active speaker view shows the content in the main part of the screen and a large thumbnail of the active speaker in the upper right corner. If the host or cohost syncs their stage and adds participants to it, only the first participant appears.
Focused content view shows only the shared content in the main part of the screen. Participant video isn't recorded.
| 1 |
Sign in to Control Hub, and go to . |
| 2 |
Click Sites, choose the Webex site that you want to change the settings for, and then click Settings. |
| 3 |
Under Common Settings, select Site Options and then scroll down to the option Default recording layout. |
| 4 |
Select the default view for When the meeting has shared content and When the meeting has no shared content. We made default recording layout the default setting for WBS 41.5 and later. For
earlier versions, select Default recording layout, and then choose
the default views.
|
| 5 |
Click Save. |
| 1 |
Sign into Webex Site Administration, and then go to . |
| 2 |
Scroll down to.Site Options |
| 3 |
Under Default Video-Centric Recording, select the default view for When sharing content and When not sharing content. 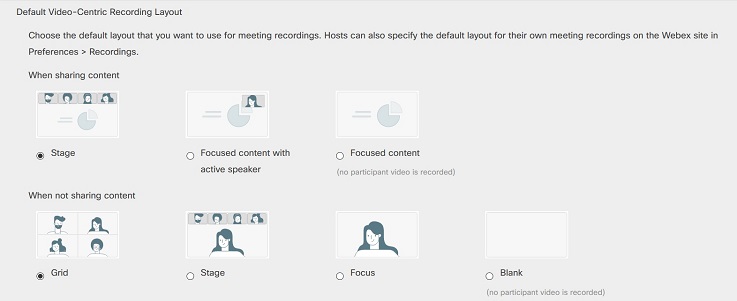
We made video-centric recording the default setting for WBS 41.5 and later. For earlier versions, select Enable video centric recording, and then choose the default views. |
| 4 |
Click Update. |


