Escolha o layout padrão da tela para gravações no Webex Meetings e Eventos
 Comentários?
Comentários?Esse recurso está disponível para gravações MP4 baseadas em vídeo baseadas em rede que são gravadas na nuvem.
Se você tiver compartilhado um arquivo de vídeo usando Compartilhar arquivo durante a reunião ou evento, a gravação MP4 não será salva no formato central de vídeo.
Esse recurso requer Cisco Webex plataforma de vídeo versão 2.0. Para descobrir qual versão você está usando, consulte Encontrar seu número Cisco Webex Meetings versãoanterior. Esse recurso não está disponível para reuniões e eventos que são gravados localmente no computador do anfitrião.
Quando você alterar o layout de tela padrão, a nova configuração padrão se aplicará às gravações que fizer no futuro. Ele não altera o layout das gravações existentes.
Por padrão, os sites WBS40.9 e posteriores usam a Exibição de grade automaticamente, sem compartilhar conteúdo, e a exibição de Fase enquanto compartilham conteúdo. Se você alterou o layout padrão da tela das gravações no passado para a exibição de conteúdo focado, este ainda será seu padrão.
Opções de layout da tela quando não estiver compartilhando conteúdo
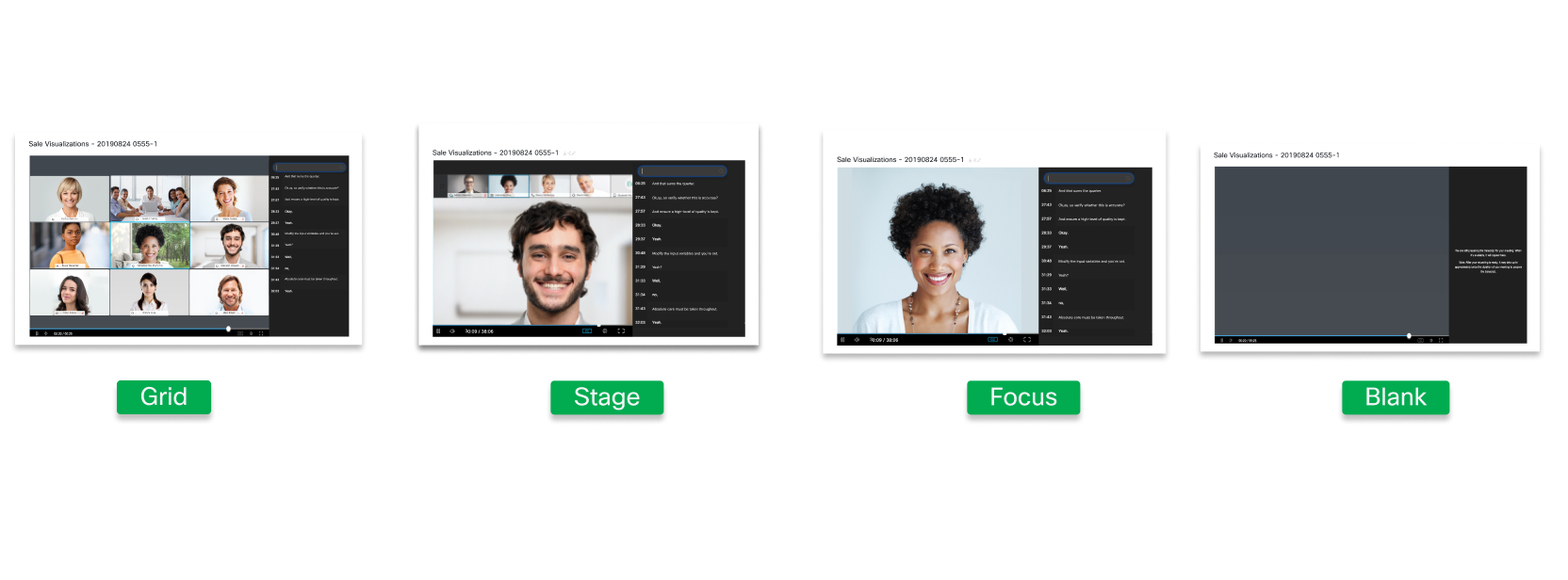
Visualização em grade mostra o alto-falante ativo e até 24 outros participantes quando ninguém está compartilhando conteúdo.
Exibição do cenário mostra o orador ativo na parte principal da tela quando ninguém estiver compartilhando conteúdo. Miniaturas de vídeo da Alto-falante ativo e até quatro outros participantes são exibidos na parte superior da tela. Se o anfitrião ou o cohost sincronizar seu estágio e adiciona participantes a ele, apenas o primeiro participante é exibido.
Visualização de foco mostra o vídeo do orador ativo na parte principal da tela quando ninguém está compartilhando conteúdo. Se o anfitrião ou o cohost sincronizar seu estágio e adiciona participantes a ele, apenas o primeiro participante é exibido.
Visualização em branco mostra uma tela em branco quando nenhum conteúdo é compartilhado.
Opções de layout da tela ao compartilhar conteúdo
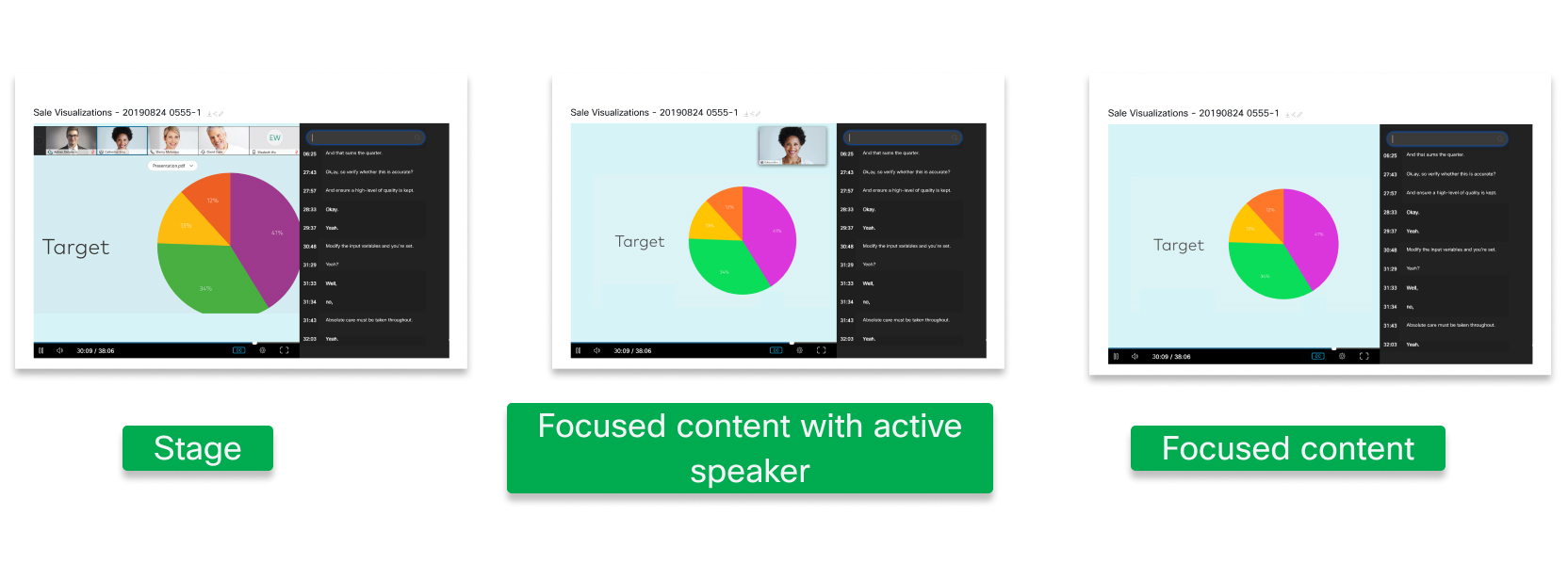
Exibição do cenário mostra o conteúdo na parte principal da tela e as miniaturas de vídeo do alto-falante ativo e até 4 outros participantes mostram-se na parte superior da tela.
Conteúdo focado com visualização de alto-falante ativo mostra o conteúdo na parte principal da tela e uma miniatura grande do alto-falante ativo no canto superior direito. Se o anfitrião ou o cohost sincronizar seu estágio e adiciona participantes a ele, apenas o primeiro participante é exibido.
Visualização de conteúdo focado mostra apenas o conteúdo compartilhado na parte principal da tela. O vídeo do participante não é gravado.
| 1 |
Inicie sessão no Control Hub e vá até . |
| 2 |
Clique em Sites, escolha o site Webex cujas configurações você deseja alterar e clique em Configurações. |
| 3 |
Em Configurações comuns , selecione Opções do site e, em seguida, role para baixo até a opção Layout de gravação padrão . |
| 4 |
Selecione a exibição padrão para Quando a reunião tiver conteúdo compartilhado e Quando a reunião não tiver conteúdo compartilhado . Fizemos do layout de gravação padrão a configuração padrão para o WBS 41.5 e posterior. Para versões anteriores, selecione Layout de gravação padrão e escolha as exibições padrão.
|
| 5 |
Clique em Salvar. |
| 1 |
Faça o sign in Webex administração do site, em seguida, vá para Configuração do site > Opções . |
| 2 |
Role para baixo até lá.Opções do site |
| 3 |
Em Gravação centrada em vídeopadrão, selecione a exibição padrão para Quando compartilhar conteúdo e Quando não compartilhar conteúdo. 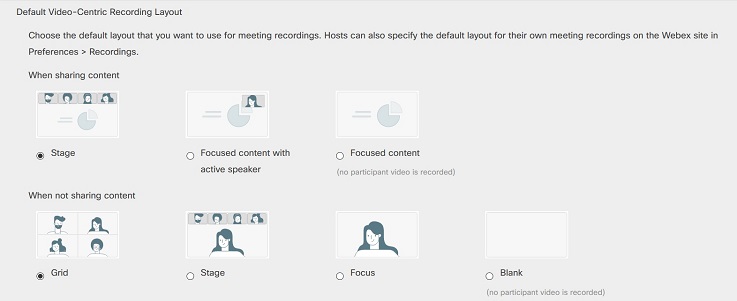 Fizemos da gravação centrada em vídeo a configuração padrão para o WBS 41.5 e posterior. Para versões anteriores, selecione Habilitar gravação centrada emvídeo e escolha as exibições padrão. |
| 4 |
Clique em Atualizar. |


