- ホーム
- /
- 投稿記事

デスクシリーズのバーチャル背景
 この記事の内容
この記事の内容 フィードバックがある場合
フィードバックがある場合仮想バックグラウンドを使用すると、ビデオミーティングで他のユーザに表示される画像のバックグラウンドを変更したり、ぼかすことができます。 これにより、画像の焦点を絞ったり、オフィスにいる煩雑な背景を隠すことができます。
デバイスから仮想背景を変更する
通話中かどうかに関係なく、背景を変更できます。
仮想背景は、DX70 または DX80 デバイスではサポートされていません。
背景のオプション:
-
バックグラウンドのぼかし 背景を完全にぼかすことはできないため、ビデオ会議に参加している他のユーザーにも機密情報が見えてしまう可能性があることに注意してください。
-
背景としてのコンピュータ画面共有(Desk デバイスに接続されている場合)
-
標準背景画像
-
カスタムバックグラウンド画像 (カスタム画像が管理者によってアップロードされている場合)。 Desk デバイスがパーソナルモードに登録されている場合は、独自のカスタムバックグラウンドをアップロードできます。 下でその方法をご確認ください。
いつでも背景を変更できます
-
をタップします。
 ボタンをタップするか、画面の右側からスワイプします。 開いたコントロールパネルで、[背景] をタップします。
ボタンをタップするか、画面の右側からスワイプします。 開いたコントロールパネルで、[背景] をタップします。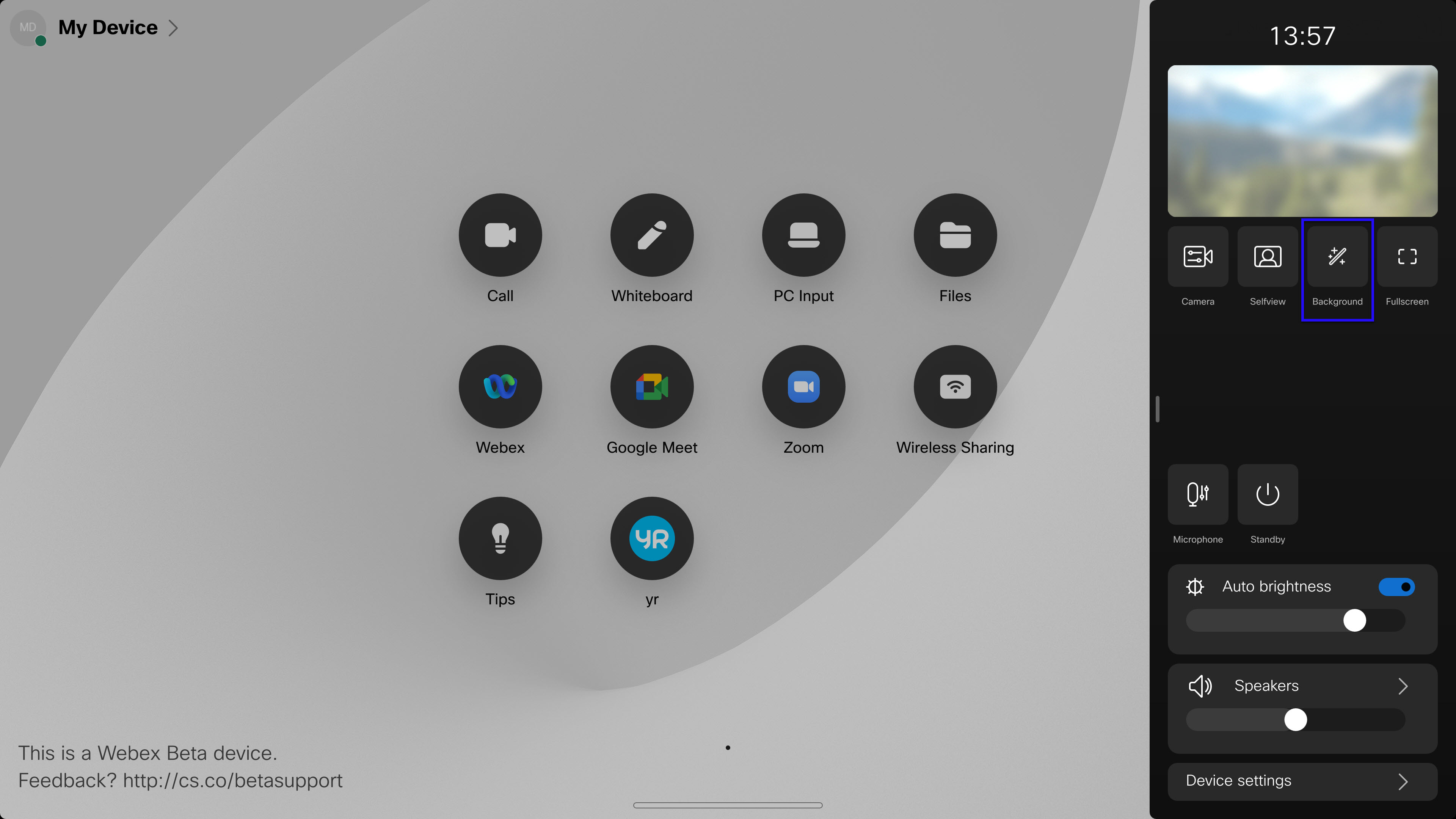
-
使用可能な背景が表示されます。
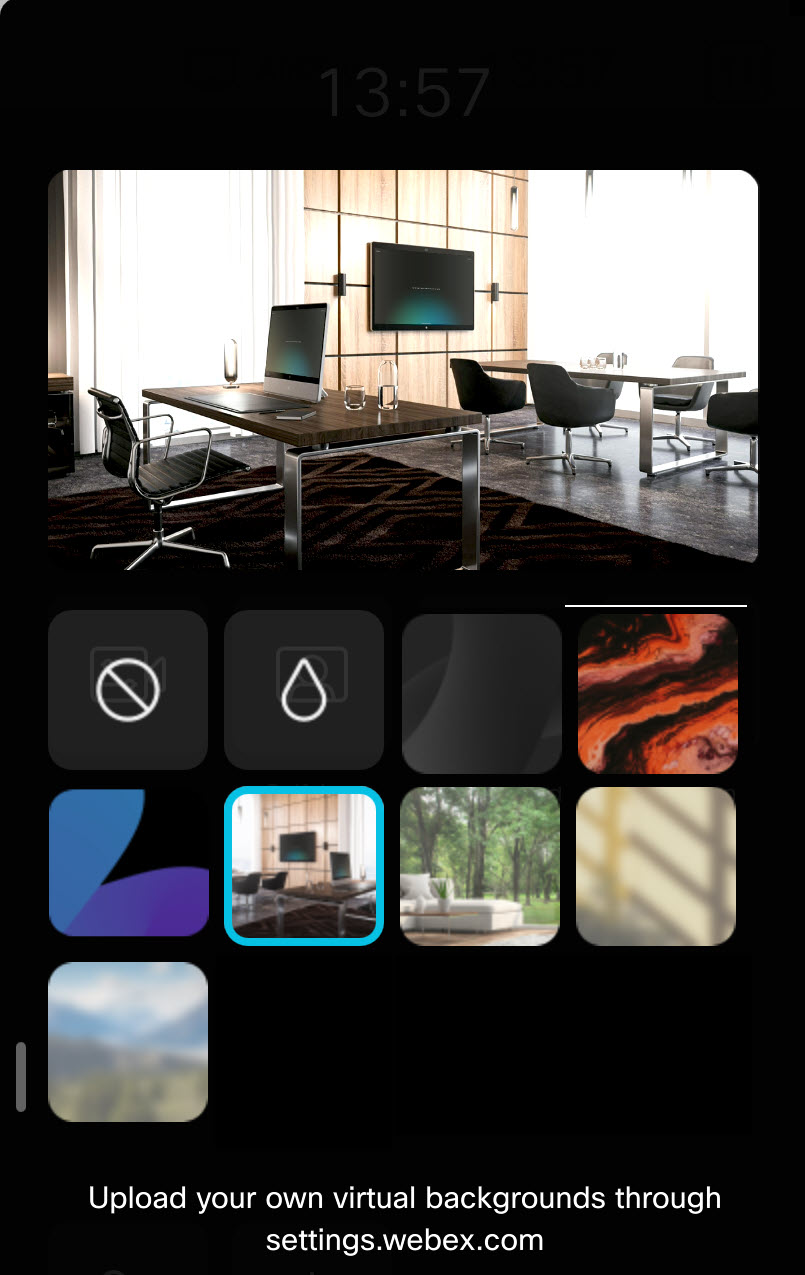
1 つ選択します。
-
仮想背景は一つもありません
-
バックグラウンドのぼかし
-
コンピュータがデバイスに接続されている場合のコンピュータ画面。 コンピュータ画面に表示されているものの前に表示されます。
-
定義済みの画像
-
-
画面上の任意の場所をタップして、右側のパネルを閉じます。
通話中に背景を変更する
-
スクリーンをタップすると、通話制御とセルフビュー(表示されていない場合)を取得できます。 その後、セルフビューの背景ボタンをタップします。
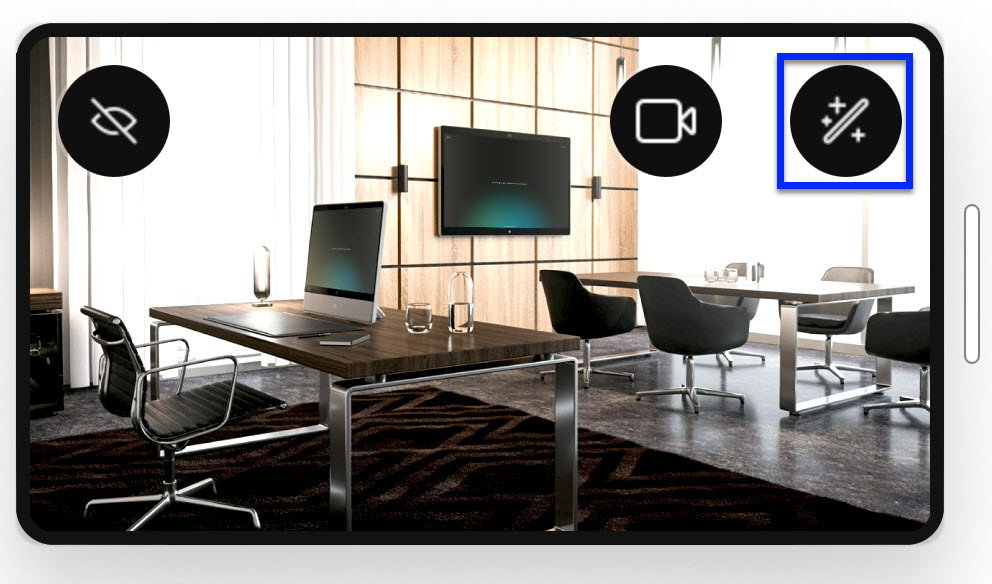
-
次のオプションが表示されます。 1 つを選択し、画面上の任意の場所をタップします。
パーソナルモードのデバイスにカスタム背景をアップロードする
選択した画像を背景として使用でき、最大 3 つのカスタム仮想背景をアップロードすることもできます。 Desk デバイスは個人モードになっている必要があることに注意してください。 カスタム背景のアップロードは、管理者によって無効にされている場合があります。
サポートされているファイル形式: JPEG、PNG。 最大ファイル サイズ: 2.5MB
| 1 |
user.webex.com にアクセスし、Webex の資格情報でログインします。 |
| 2 |
設定 と デバイスに移動します。 デバイスを選択し、[ ] で [ アップロード] をクリックします。 |
| 3 |
新しい背景画像をアップロードするには、仮想背景スロット上で画像ファイルをドラッグ アンド ドロップします。 ファイルを選択 をクリックして、コンピューターからファイルを選択することもできます。 一度に最大 3 つのカスタム仮想背景まで作成できます。 画像を削除するには、画像の上にマウスのカーソルを合わせて [削除] をクリックします。 |


