- Start
- /
- Artikel

Virtuella bakgrunder på Desk Series
 I den här artikeln
I den här artikeln Har du feedback?
Har du feedback?Med virtuella bakgrunder kan du ändra eller göra bakgrunder suddiga för andra i videomötet. Det kan hjälpa dig att framhäva bilden eller dölja en stökig bakgrund på kontoret.
Ändra den virtuella bakgrunden från din enhet
Du kan ändra bakgrunden oavsett om du är i ett samtal eller inte.
Virtuella bakgrunder stöds inte i DX70- eller DX80-enheter.
Bakgrunds alternativ:
-
Bakgrundsoskärpa. Tänk på att bakgrundsoskärpan kanske inte täcker bakgrunden helt och att eventuell känslig information kan visas för andra i videomötet.
-
Dator skärm dela som bakgrund (om datorn är ansluten till din Desk-enhet)
-
Standardbakgrundsbilder
-
Anpassad bakgrundsbild, om administratören har laddat upp anpassade bilder. Om Desk-enheten är registrerad i privat läge kan du ladda upp egna bakgrunder. Läs mer om hur du gör det nedan.
Ändra din bakgrund när som helst
-
Tryck på
 knappen eller svep från höger sida av skärmen. I kontrollpanelen som öppnas trycker du på Bakgrund.
knappen eller svep från höger sida av skärmen. I kontrollpanelen som öppnas trycker du på Bakgrund.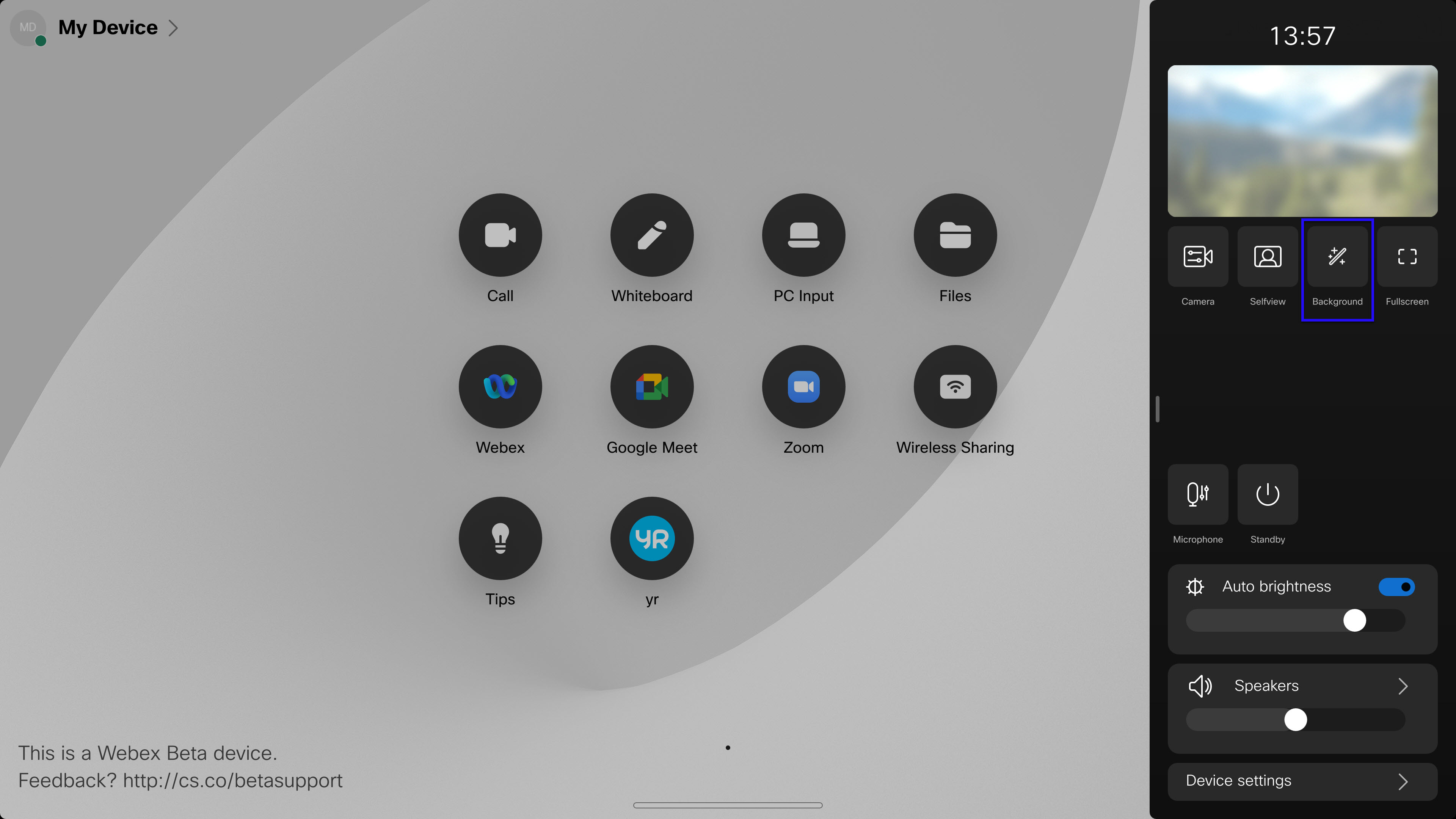
-
Du ser de tillgängliga bakgrunderna.
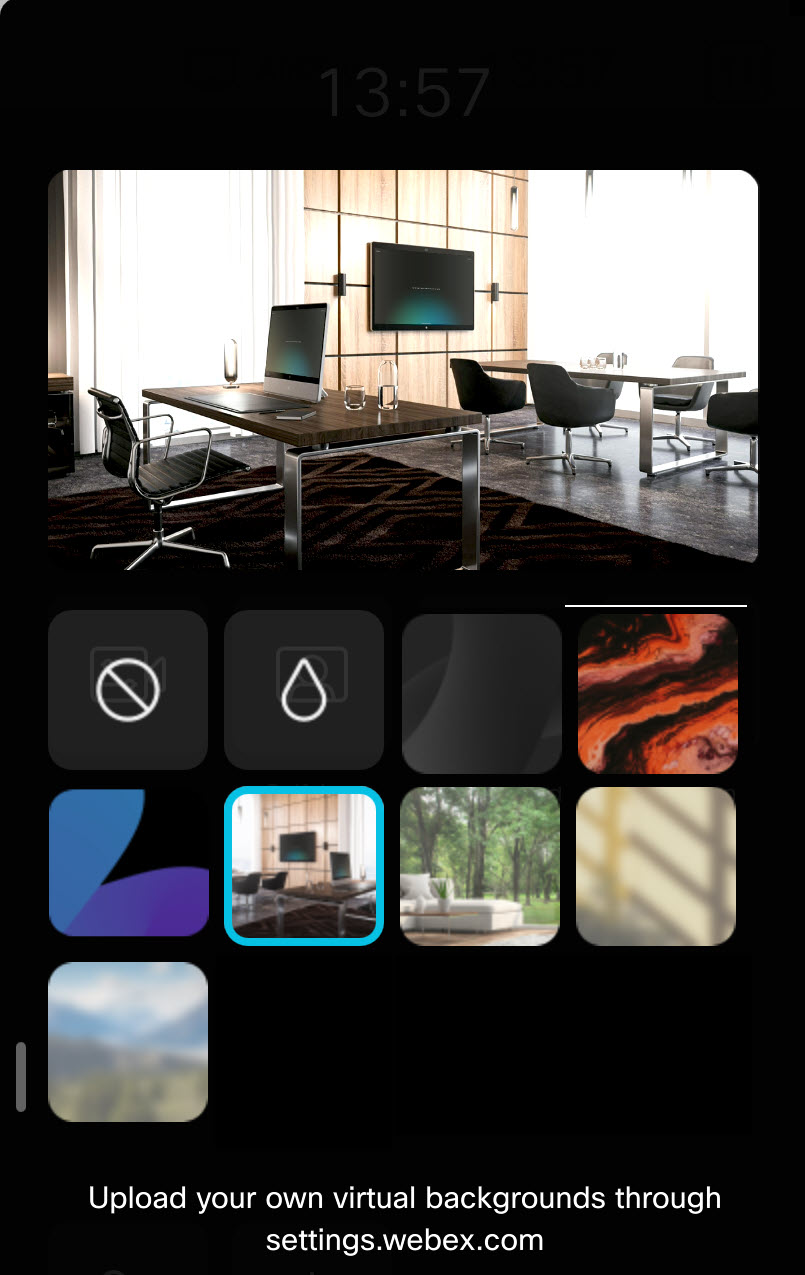
Välj ett alternativ:
-
ingen virtuell bakgrund alls
-
suddig bakgrund
-
din egendatorskärm, när datorn är ansluten enheten. Du visas mot datorskärmens bakgrund.
-
en fördefinierad bild
-
-
Tryck var som helst på skärmen för att stänga sidopanelen till höger.
Ändra bakgrund under ett samtal
-
Tryck på skärmen för att visa samtalskontrollerna och egenbild om de inte redan visas. Tryck sedan på bakgrundsknappen på egenbilden.
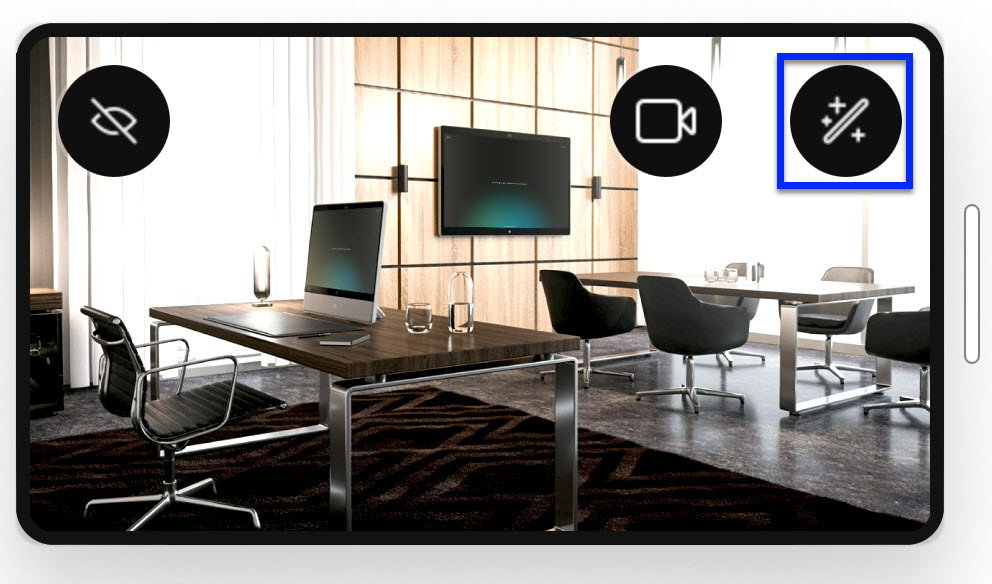
-
Tillgängliga alternativ visas. Välj ett alternativ och tryck någon annanstans på skärmen.
Ladda upp anpassade bakgrunder till enheten i personligt läge
Du kan använda en bild du själv väljer som bakgrund, med möjlighet att ladda upp upp till tre anpassade virtuella bakgrunder. Observera att din skrivbordsenhet måste vara i personligt läge. Administratören kan inaktivera uppladdning av anpassade bakgrunder.
Filformat som stöds: JPEG, PNG. Maximal filstorlek: 2,5 MB
| 1 |
Gå till user.webex.com och logga in med dina Webex-inloggningsuppgifter. |
| 2 |
Gå till Inställningar och Enheter. Välj din enhet och under klicka på Ladda upp. |
| 3 |
Om du vill ladda upp en ny bakgrundsbild drar och släpper du en bildfil på platsen för virtuella bakgrunder. Du kan också klicka på Välj en fil för att välja en fil från din dator. Du kan ha upp till tre anpassade virtuella bakgrunder åt gången. Om du vill ta bort en bild håller du markören över bilden och klickar på Ta bort. |


