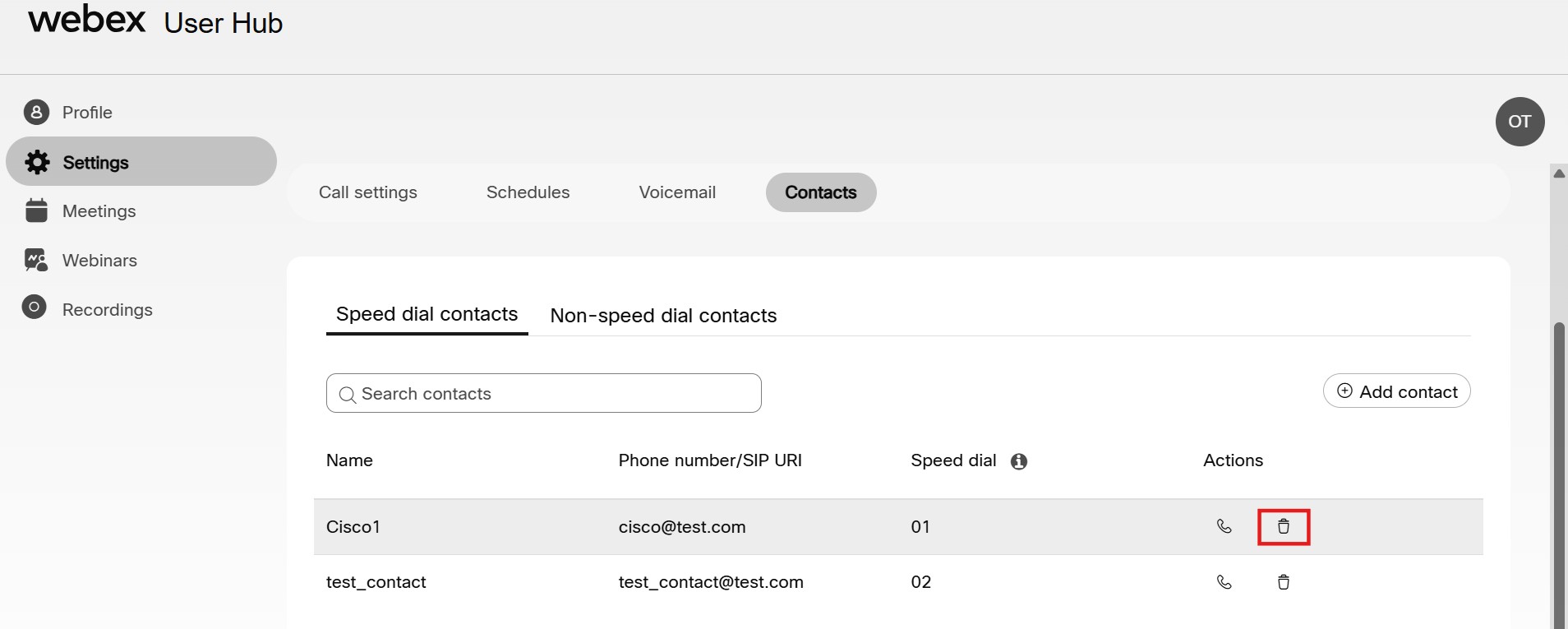- ホーム
- /
- 投稿記事

User Hub で連絡先を管理する
 この記事の内容
この記事の内容 フィードバックがある場合
フィードバックがある場合User Hub で連絡先を管理できるため、頻繁に連絡するユーザーと簡単に接続できます。 短縮ダイヤルおよび非短縮ダイヤルの連絡先を追加または削除できます。
User Hub に連絡先を追加する
[連絡先] セクションは、組織が Calling ユーザー ポータルで以前に連絡先データをプロビジョニングしていた場合にのみ、User Hub で利用できます (このポータルは現在廃止されています)。
新規ユーザーは Webex アプリを使用してのみ連絡先を追加できます。「Webex アプリ | 連絡先リストにユーザーを追加する」を参照してください。
短縮ダイヤル コードの有無にかかわらず、User Hub に連絡先を追加できます。
追加された連絡先には、Webex アプリ、卓上電話を使用するか、User Hub から直接ダイヤルできます。
最大 2000 件の連絡先を追加できます(同期済み連絡先 1500 + 手動エントリ連絡先 500)。User Hub に追加された連絡先は Webex アプリに表示されません。同様に、Webex アプリの連絡先は User Hub に表示されません。
始める前に
-
管理者がこの機能にアクセスして設定するには、この機能を有効にしている必要があります。この設定が表示されない場合は、管理者に確認してください。
-
[Calling] オプションは、Webex Calling ライセンスをもつユーザーにのみ使用できます。[Calling] オプションが表示されない場合、Webex Calling ライセンスがないことを意味します。
セットアップしている通話サービスを確認するには、Webex アプリから確認できます。詳細については、「使用している通話サービスを確認する」を参照してください。
| 1 | |
| 2 |
に移動します。 |
| 3 |
次の作業を行います。
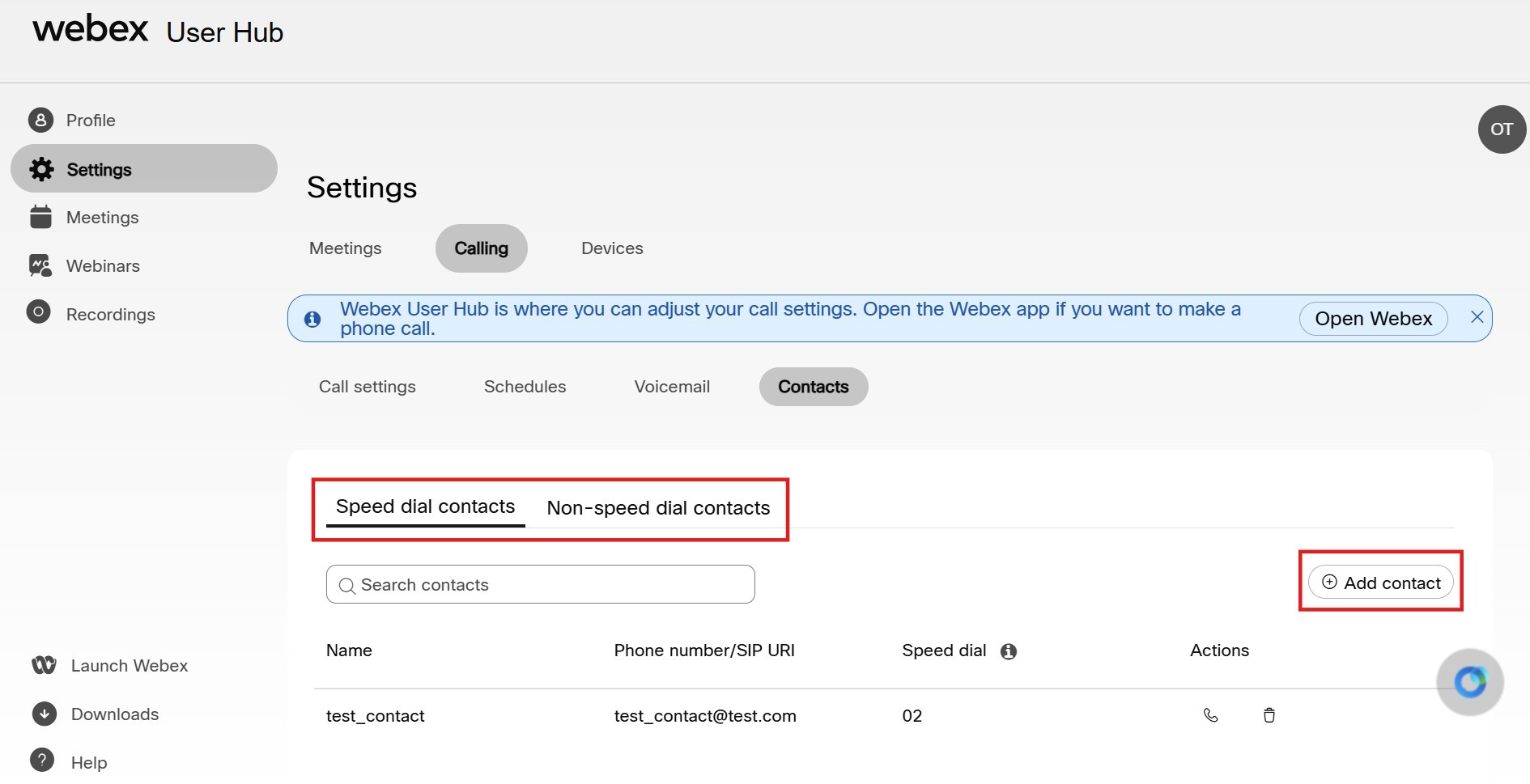 |
| 4 |
[追加] をクリックします。 |
次に行うこと
スピード ダイヤルの連絡先に発信するには、# にダイヤルし、次にスピード ダイヤル コード、# をダイヤルします。卓上電話または Webex アプリから発信できます。

 ボタンをクリックします。
ボタンをクリックします。