Webex Room Phone をインストールする
 フィードバックがある場合
フィードバックがある場合Webex Room Phone を使用する前に、ケーブルを接続してデバイスの電源を入れます。この記事の情報を使用して、電話機をインストールします。
Webex Room Phone をネットワークに接続すると、電話機の起動プロセスが開始されます。電話機の電源が投入され、スタートアップ画面が表示されます。
パワー インジェクタを使用する場合は、インジェクタ インジケータ ライトをモニタしてネットワーク ステータスを確認します。緑色ライトの点灯は、必要な電力ロードで有効な IEEE802.3 接続を意味します。黄色のライトが点滅している場合は、無効な電源装置を意味します。緑色のライトが点滅すると、インジェクタが電力負荷を検出できないことを意味します。
詳細については、お使いの電話機に付属する「Webex Room Phone はじめに 」のドキュメントを参照してください。
開始する前に
ニーズに合った電源を選択してください。
-
Power over Ethernet(PoE):一貫性のある電源源を必要とする管理者に対して、ケーブルが 1 本のみ必要です。RJ-45 ポートが PoE をサポートしていることを確認します。
-
Cisco Aironet パワーインジェクタまたは非 PoE を備えたイーサネット:効率的な電源を必要とし、別のケーブルのスペースを持っている管理者向け。
デバイスに付属している画面 HDMI ケーブルを見つけます。ケーブルは色分けされており、電話機のポートのカラー タブを簡単に識別し、一致させることができます。26 フィート (8 メートル) のスクリーン ケーブルには、最後に赤いタブが付いています。9.8 フィート (3 メートル) のコンピュータ ケーブルには、最後に青いタブが付いています。
スタンバイを使用する場合は、次の制限に注意してください。
-
スタンバイにはコンシューマー エレクトロニクス コントロール (CEC) が必要なので、デバイスを HDMI-CEC をサポートするディスプレイ ポートに接続します。
-
一部の HDMI 表示画面は HDMI-CEC をサポートしますが、スタンバイ モードはサポートしません。
-
ディスプレイ画面とデバイスの間にネットワーク ハブを展開しないでください。
-
表示画面でスタンバイ モードを有効にし、Control Hub の機能設定を構成する必要がある場合があります。
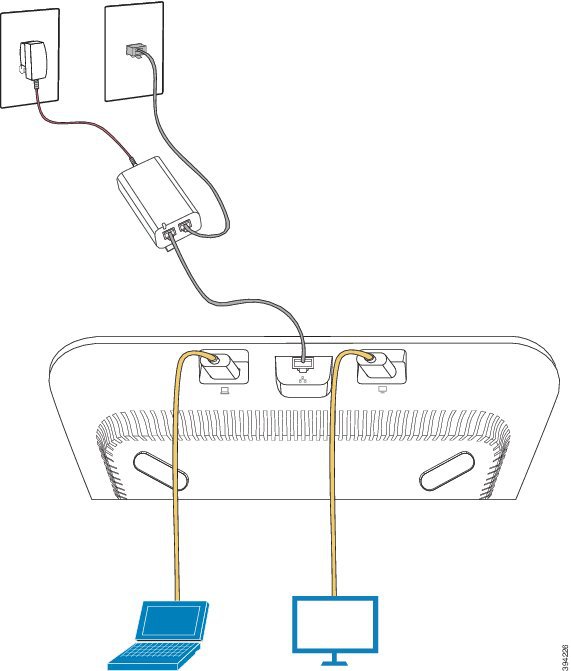
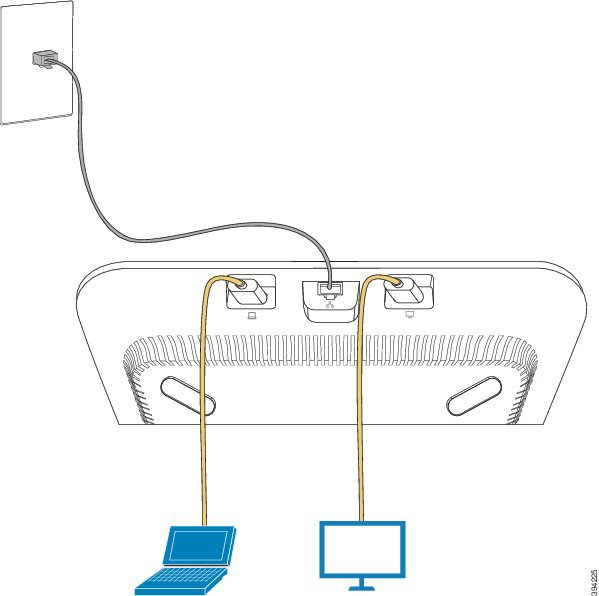
| 1 |
電話機をネットワークに接続します。
|
| 2 |
電話機の [画面] ポートに画面 HDMI ケーブルを接続します。 |
| 3 |
画面の HDMI ケーブルをディスプレイ画面の HDMI ポートに接続します。 |
| 4 |
コンピュータ HDMI ケーブルを電話機のコンピュータ ポートに接続します。 |
| 5 |
コンピュータの HDMI ケーブルをコンピュータの HDMI ポートに接続します。 |


