Установка телефона Webex Room Phone
 Отправить обратную связь?
Отправить обратную связь?Перед использованием телефона Webex Room Phone подключите кабели и включите устройство. Для установки телефона используйте информацию, приведенную в этой статье.
При подключении телефона Webex Room Phone к сети начинается процесс запуска телефона. Телефон включается, и отображается экран запуска.
При использовании инжектора питания проверьте индикатор инжектора для отображения состояния сети. Постоянный зеленый свет означает действительное соединение IEEE802.3 при необходимой силовой нагрузке. Мигающий желтый свет означает недействительное устройство источника питания. Мигающий зеленый свет означает, что инжектор не обнаруживает силовую нагрузку.
Дополнительную информацию см. в документе Начало работы с телефоном Webex Room Phone , который поставляется с телефоном.
Перед началом работы
Выберите источник питания, соответствующий вашим потребностям.
-
Питание по сети Ethernet (PoE) — для администраторов, которым необходим надежный источник питания, но необходим только один кабель. Убедитесь, что ваш порт RJ-45 поддерживает PoE.
-
Ethernet с инжектором питания Cisco Aironet или без поддержки PoE — для администраторов, которым необходим эффективный источник питания и у которых есть место для другого кабеля.
Найдите кабели HDMI на экране, которые поставляются вместе с устройством. Кабели имеют цветовую кодировку для упрощения идентификации и соответствуют цветным язычкам на портах телефона. 26-футовый (8-метровый) кабель экрана имеет красную вкладку на конце. 9,8-футовый (3-метровый) компьютерный кабель имеет синий язычок на конце.
При использовании режима ожидания обратите внимание на приведенные ниже ограничения.
-
Для режима ожидания требуется Consumer Electronics Control (CEC), поэтому подключите устройство к порту дисплея, который поддерживает HDMI-CEC.
-
Некоторые мониторы HDMI поддерживают HDMI-CEC, но не поддерживают режим ожидания.
-
Не развертывайте сетевой концентратор между монитором и устройством.
-
Возможно, потребуется включить режим ожидания на экране дисплея и настроить функции в Control Hub.
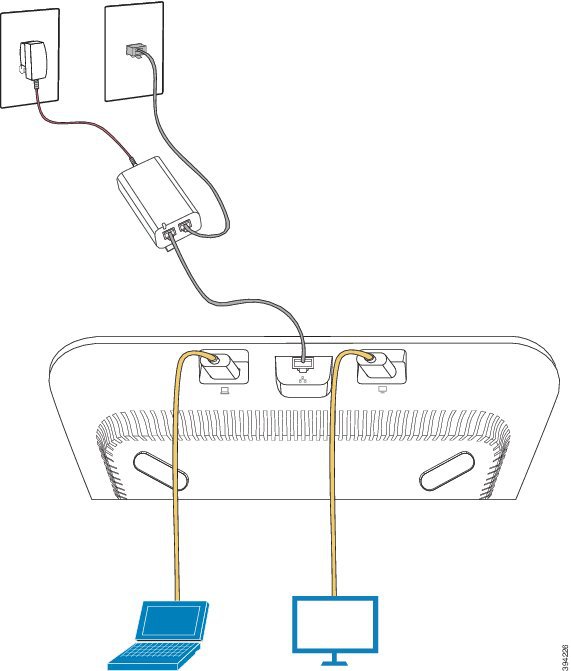
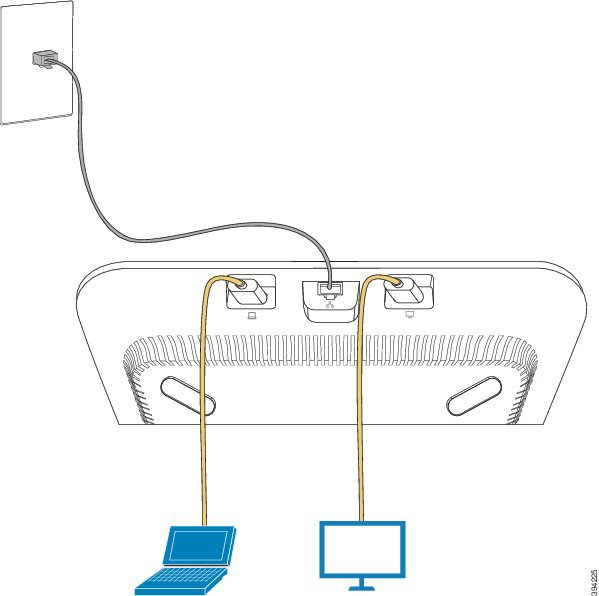
| 1 |
Подключите телефон к сети.
|
| 2 |
Подключите кабель HDMI для экрана к порту экрана на телефоне. |
| 3 |
Подключите кабель HDMI экрана к порту HDMI экрана дисплея. |
| 4 |
Подсоедините компьютерный кабель HDMI к компьютерному порту телефона. |
| 5 |
Подсоедините компьютерный кабель HDMI к порту HDMI компьютера. |


