録画内の特定のスピーカーを聞く
 フィードバックがある場合
フィードバックがある場合 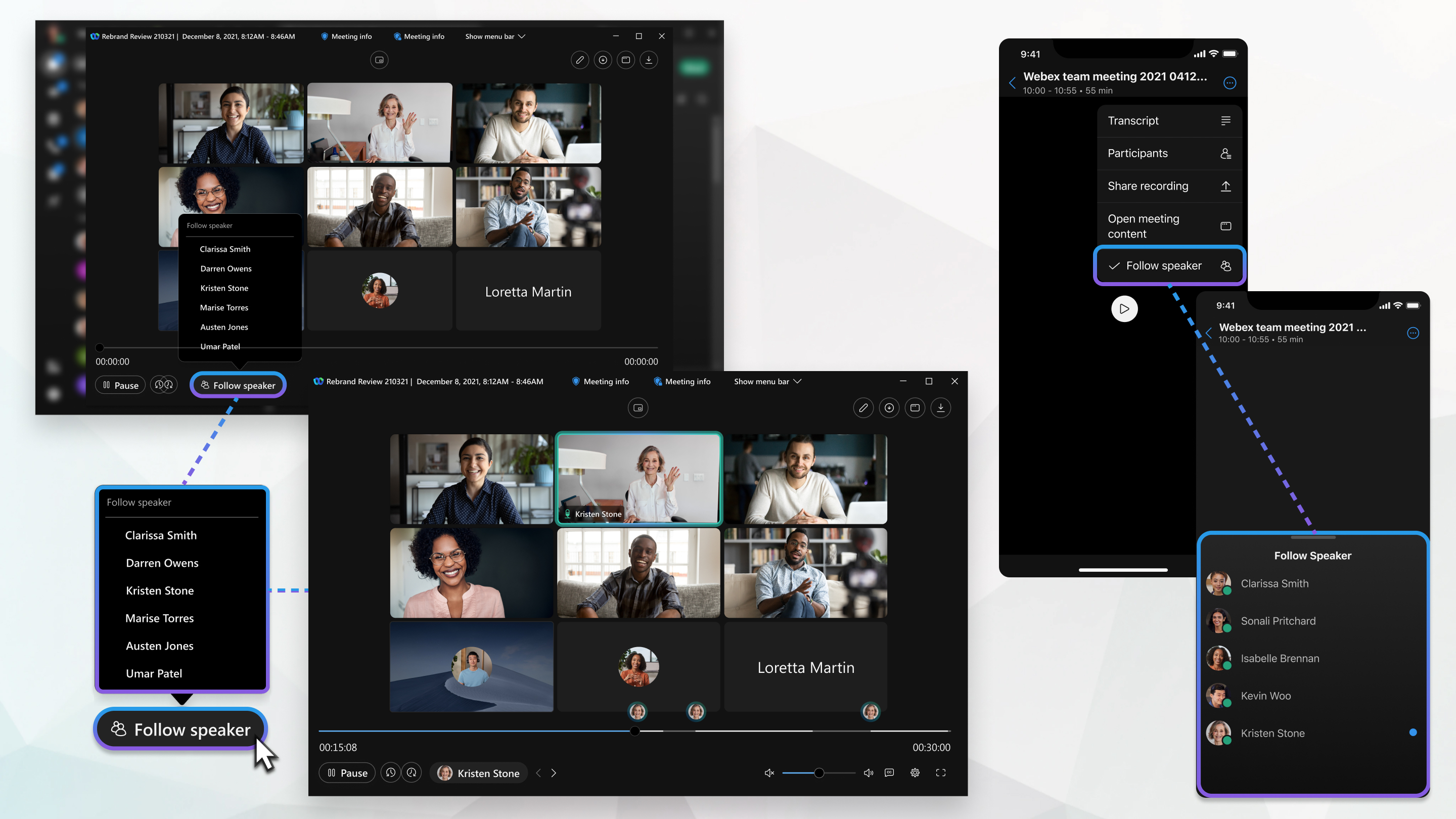
この機能を使用するには、Webex バージョン 42.6 が必要です。
録画の準備が完了するとメールが届きます。ファイルのサイズと帯域幅に応じて、録画を受け取るために最大 24 時間かかる可能性があります。
| 1 |
録画の準備が完了したというメールを受け取り、メール中のリンクをクリックします。 |
| 2 |
パスワードを入力し、[OK] をクリック します。 Webex サイトに移動し、[録画] を選択し、録画を選択することもできます。
|
| 3 |
|
| 4 |
[スピーカー のフォロー] をクリックし、リストから名前を選択します。 |
| 5 |
選択アクティブなスピーカーのマーカーが、記録タイムラインに表示されます。そのうちの 1 つをクリックして、記録の発言者の部分のみを聞きます。 この ユーザー > して話している録画の前または次の位置に移動します。
|
このスピーカー の表示が 完了したら、[次の表示を停止] をクリックします。
別のスピーカーに切り替える場合は、一覧から名前を選択します。
録画の詳細については、ミーティングを録画する を参照してください。
この機能を使用するには、Webex バージョン 42.6 が必要です。
録画の準備が完了するとメールが届きます。ファイルのサイズと帯域幅に応じて、録画を受け取るために最大 24 時間かかる可能性があります。
| 1 |
録画の準備が完了したというメールを受け取り、メール中のリンクをタップします。 |
| 2 |
パスワードを入力し、[OK] を タップします。 Webex サイトに移動し、[録画] をタップして録画をタップすることもできます。
|
| 3 |
|
| 4 |
[スピーカー のフォロー] をタップし、リストの名前をタップします。 |
| 5 |
選択アクティブなスピーカーのマーカーが、記録タイムラインに表示されます。そのうちの 1 つをタップして、そのスピーカーの録画の部分のみを聞きます。 このユーザー>する録画の前または次の位置に移動するには、 をタップまたはタップします。
|
別のスピーカーに切り替える場合は、リストにある名前をタップします。
録画 全体を聞きたい 場合は、[次の停止] をタップします。
録画の詳細については、ミーティングを録画する を参照してください。

 をクリックします。
をクリックします。 
