接続されたデバイスのビデオ レイアウトを変更する
 フィードバックがある場合
フィードバックがある場合通話またはミーティング中に、Webex アプリまたは Webex Meetings から接続された クラウド登録デバイスにビデオ コンテンツを表示する方法を変更します。他の参加者、発言中の参加者、または共有コンテンツのビデオにフォーカスすることができます。 アプリで選択できるレイアウトオプションは、 接続しているデバイスのタイプによって異なります。共有コンテンツをデバイスからアプリに移動することもできます。これにより、アプリ上の共有コンテンツの全画面 を表示しながら、デバイス上の全員の ビデオを表示できます。
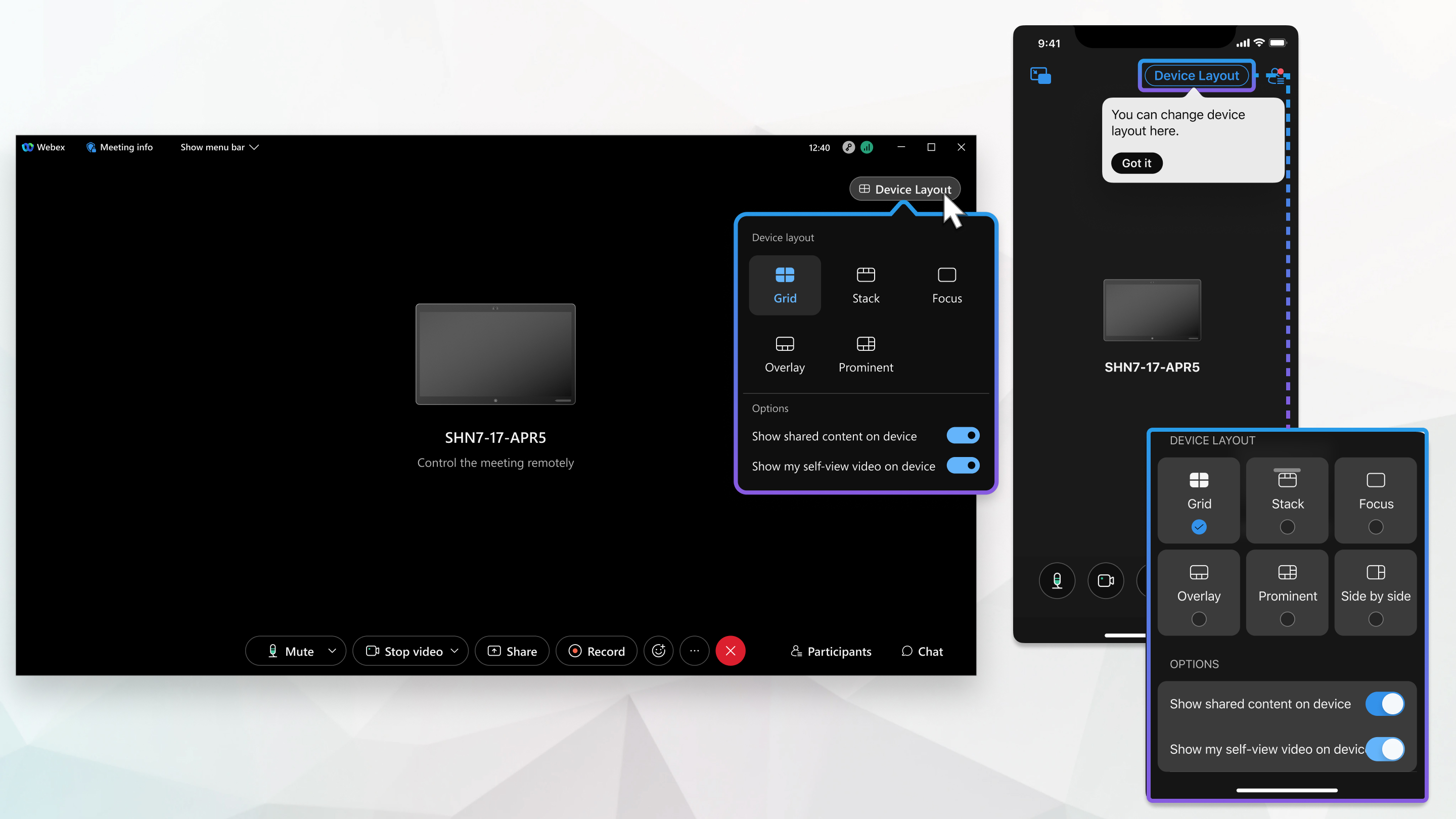
共有されたビデオやコンテンツを自分のデバイスで表示するときのレイアウトの種類については、「Webex Rooms | ビデオ ストリームのレイアウト」をご覧ください。
すでに通話中またはミーティング中であり、Webex アプリ からデバイスに接続されているか、または Meetings からデバイスに接続されていることを確認してください。
| 1 |
次のいずれかのオプションを選択します。
|
| 2 |
使用可能なレイアウトの 1 つを選択し、デバイスでの表示を確認します。 |
| 3 |
[デバイス レイアウト] をクリックし、最も使えるオプションを選択します。
|
すでに通話中またはミーティング中であり、デバイスに接続されていることを確認します。
接続されたデバイスのレイアウトは、Webex アプリからのみ変更できます。
| 1 |
次のいずれかのオプションを選択します。
|
| 2 |
使用可能なレイアウトの 1 つを選択し、デバイスでの表示を確認します。 |
| 3 |
[デバイス レイアウト] をタップし、最も使えるオプションを選択します。
|
この投稿記事は役に立ちましたか?

 をタップし
をタップし 
