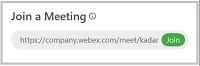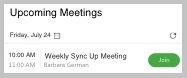Cisco Webex Meetings デスクトップ アプリをゲストとして使用する
 フィードバックがある場合
フィードバックがある場合Webex アカウントを持っていない、またはアカウントにサインインしていない場合は、ゲストとして Cisco Webex Meetings デスクトップ アプリを使用することができます。デスクトップ アプリを使用すると、今後のミーティングを表示したり、ミーティングに簡単に参加したり、ビデオ デバイスに接続したりすることができます。
| 1 |
Cisco Webex Meetings デスクトップ アプリを開き、[ゲストとして使用] をクリックします。 |
| 2 |
必要な場合に名前とメール アドレスを入力し、[続行] をクリックします。 Windows: Microsoft Outlook をローカルのカレンダーとして使用していて、Microsoft アカウントにサインインしている場合、[今後のミーティング] リストには Outlook カレンダーを使ってスケジュールされたミーティングが表示されます。
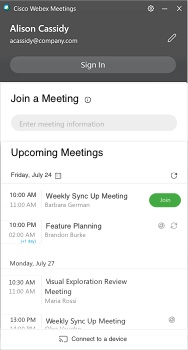 Mac: デスクトップ アプリを初めて使用するとき、[Outlook ミーティングのインポート] をクリックし、 Microsoft アカウントにサインインして、ミーティングをデスクトップ アプリに追加します。 名前またはメール アドレスを変更する場合、 |
| 3 |
ミーティングを参加するには、次のことを実行してください。
ミーティング プレビュー ウィンドウが表示されます。
[[名前] として会議に参加] の隣の鉛筆アイコンをクリックして、名前とメール アドレスを変更できます。 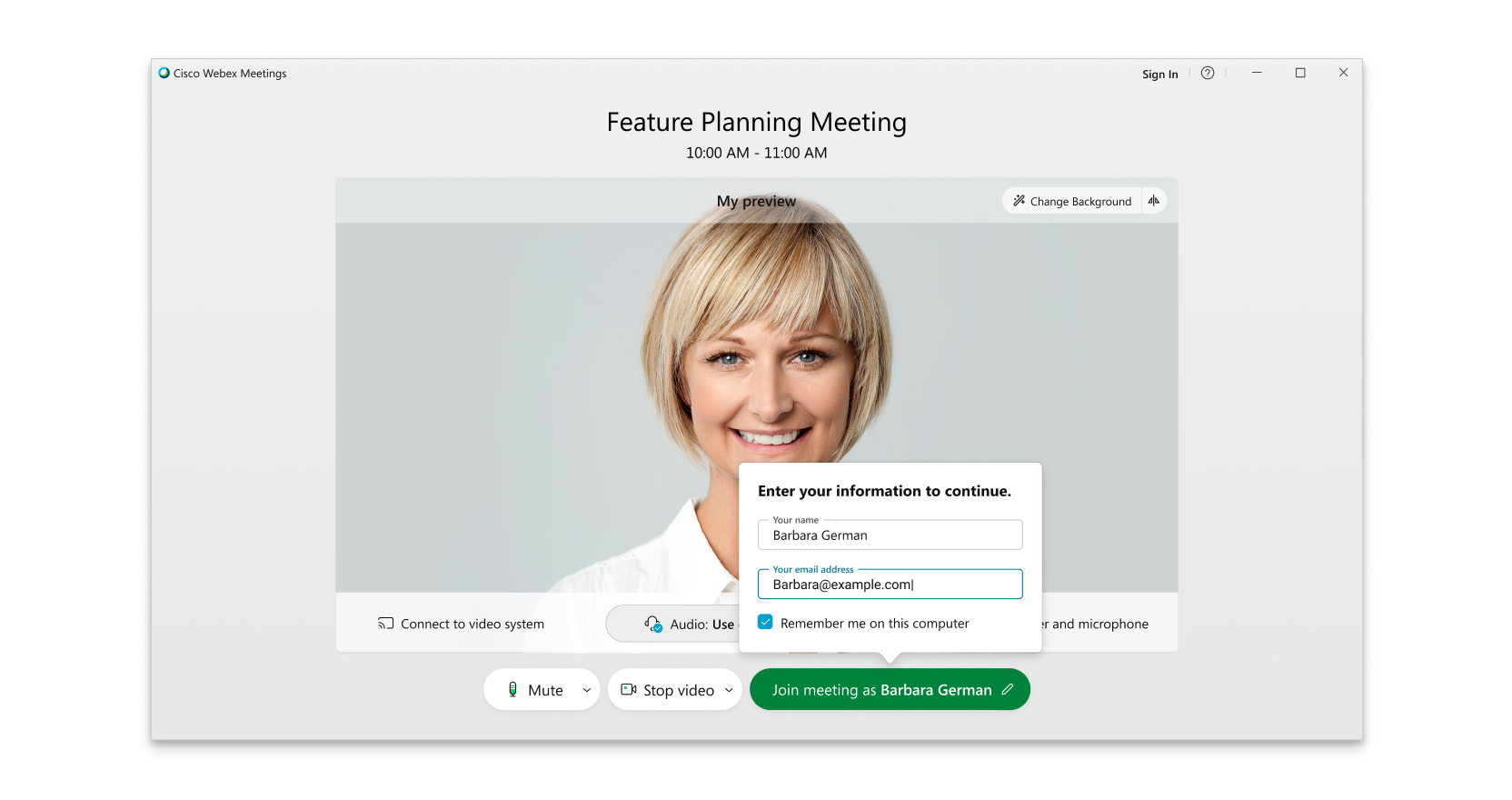 バージョンが 41.2 以前の場合、プレビュー ウィンドウの左上にある名前をクリックして、名前とメール アドレスを変更することできます。  |
| 4 |
音声とビデオを接続 して、他の出席者があなたの声や姿を見ることができるようにします。 |
| 5 |
ビデオ デバイスの近くにいる場合、ミーティングに接続してミーティングに参加することができます。 |
| 6 |
オンプレミスのデバイスに接続されている場合、ミーティングに参加していないときに接続しているビデオ デバイスにコンテンツを共有することができます。[デバイスで共有] をクリックします。 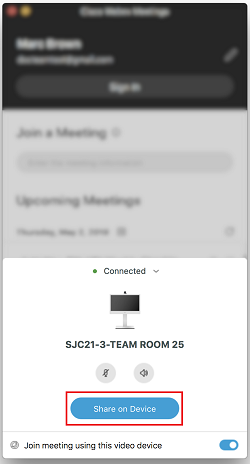 |
この投稿記事は役に立ちましたか?

 をクリックしてください。
をクリックしてください。