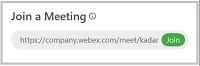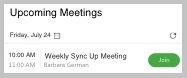Verwenden der Cisco Webex Meetings-Desktop-App als Gast
 Feedback?
Feedback?| 1 |
Öffnen Sie die Cisco Webex-Meeting-Desktop-App und klicken Sie auf Als Gast verwenden. |
| 2 |
Geben Sie bei Bedarf Ihren Namen und Ihre E-Mail-Adresse ein, und klicken Sie dann auf Fortfahren. Windows: Wenn Sie Microsoft Outlook als lokalen Kalender verwenden und bei Ihrem Microsoft-Konto angemeldet sind, werden in der Liste Anstehende Meetings Meetings angezeigt, die über Ihren Outlook-Kalender angesetzt wurden.
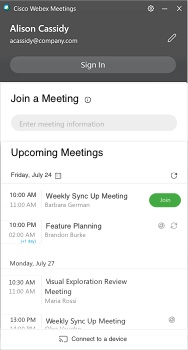 Mac: Wenn Sie zum ersten Mal die Desktop-App verwenden, klicken Sie auf Outlook-Meetings importieren und melden Sie sich dann bei Ihrem Microsoft-Konto an, um Ihre Meetings zur Desktop-App hinzuzufügen. Wenn Sie Ihren Namen oder Ihre E-Mail-Adresse ändern möchten, klicken Sie auf |
| 3 |
Um einem Meeting bei beitreten zu können, führen Sie eine der folgenden Schritte aus:
Das Fenster mit der Meeting-Vorschau wird geöffnet.
Sie können Ihren Namen und Ihre E-Mail-Adresse ändern, indem Sie auf das Stiftsymbol neben Meeting als [Ihr Name]klicken. 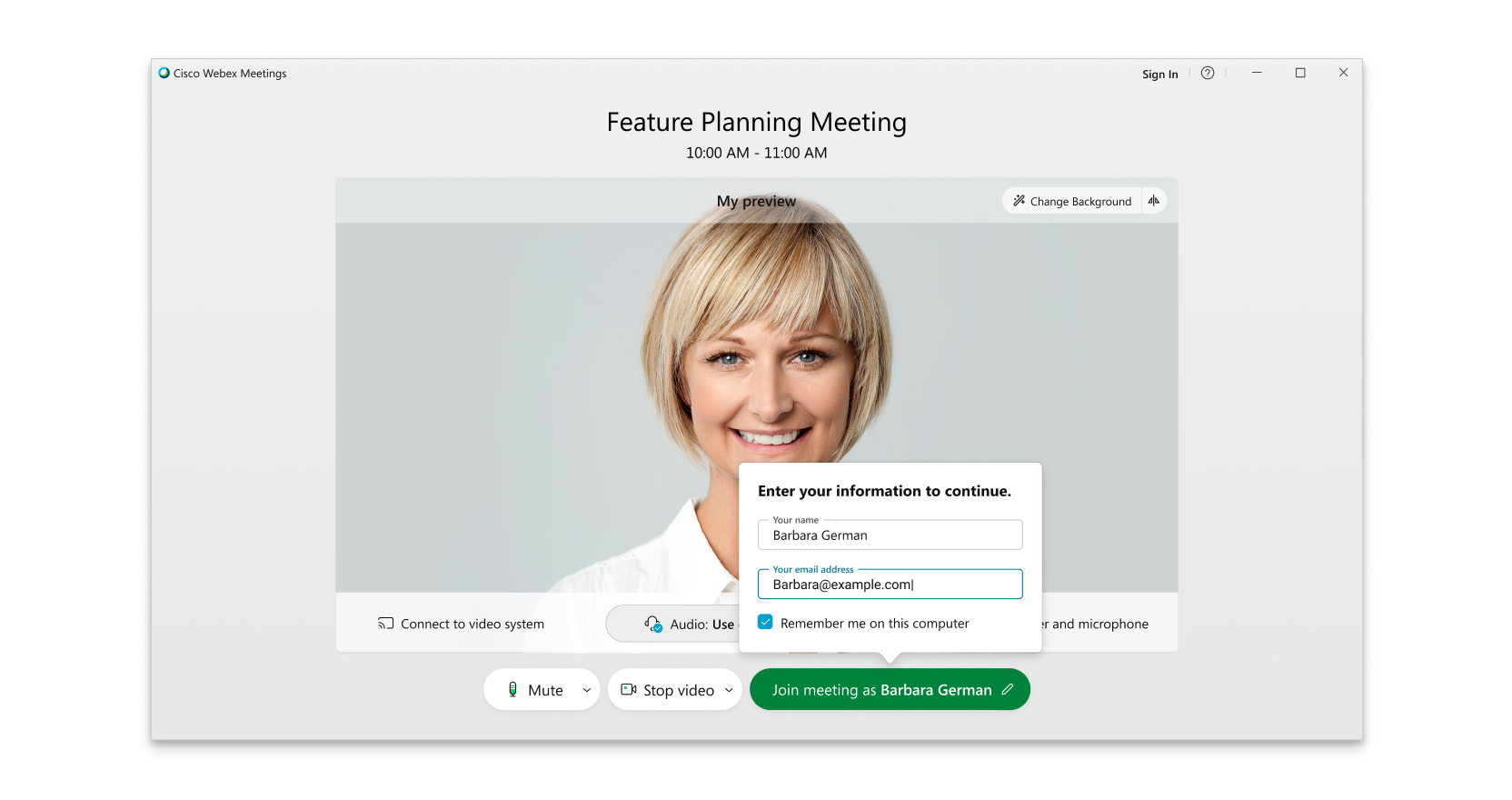 Wenn Sie die Versionen 41.2 und früher verwenden, können Sie Ihren Namen und Ihre E-Mail-Adresse ändern, indem Sie oben links im Vorschaufenster auf Ihren Namen klicken.  |
| 4 |
Verbinden Sie Ihre Audio- und Videoverbindung , damit andere Teilnehmer Sie hören und sehen können. |
| 5 |
Wenn Sie sich in der Nähe eines Videogeräts finden, können Sie eine Verbindung zum Meeting herstellen: |
| 6 |
Wenn Sie mit einem lokalen Gerät verbunden sind, können Sie Inhalte für ein Videogerät freigeben, mit dem Sie verbunden sind, wenn Sie sich nicht in einem Meeting treffen. Klicken Sie auf Gerät freigeben. 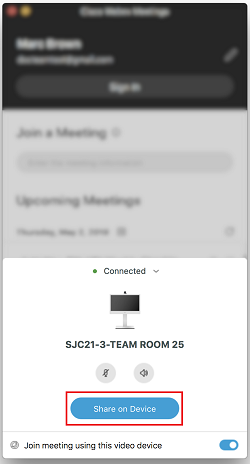 |

 .
.