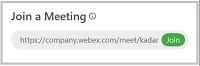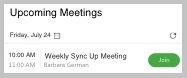Use the Cisco Webex Meetings Desktop App as a Guest
 Feedback?
Feedback?| 1 |
Open the Cisco Webex Meeting desktop app and click Use as guest. |
| 2 |
Enter your name and email address, if necessary, and then click Continue. Windows: If you use Microsoft Outlook as your local calendar and are signed in to your
Microsoft account, the Upcoming Meetings list shows
meetings that were scheduled through your Outlook calendar.
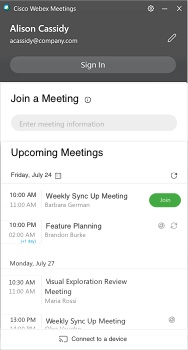 Mac: The first time that you use the desktop app, click Import Outlook Meetings, and then sign in to your Microsoft account to add your meetings to the desktop app. If you want
to change your name or email address, click |
| 3 |
To join a meeting, do one of the following:
The meeting preview window appears.
You can change your name and email address by clicking the pencil icon next to Join meeting as [Your Name]. 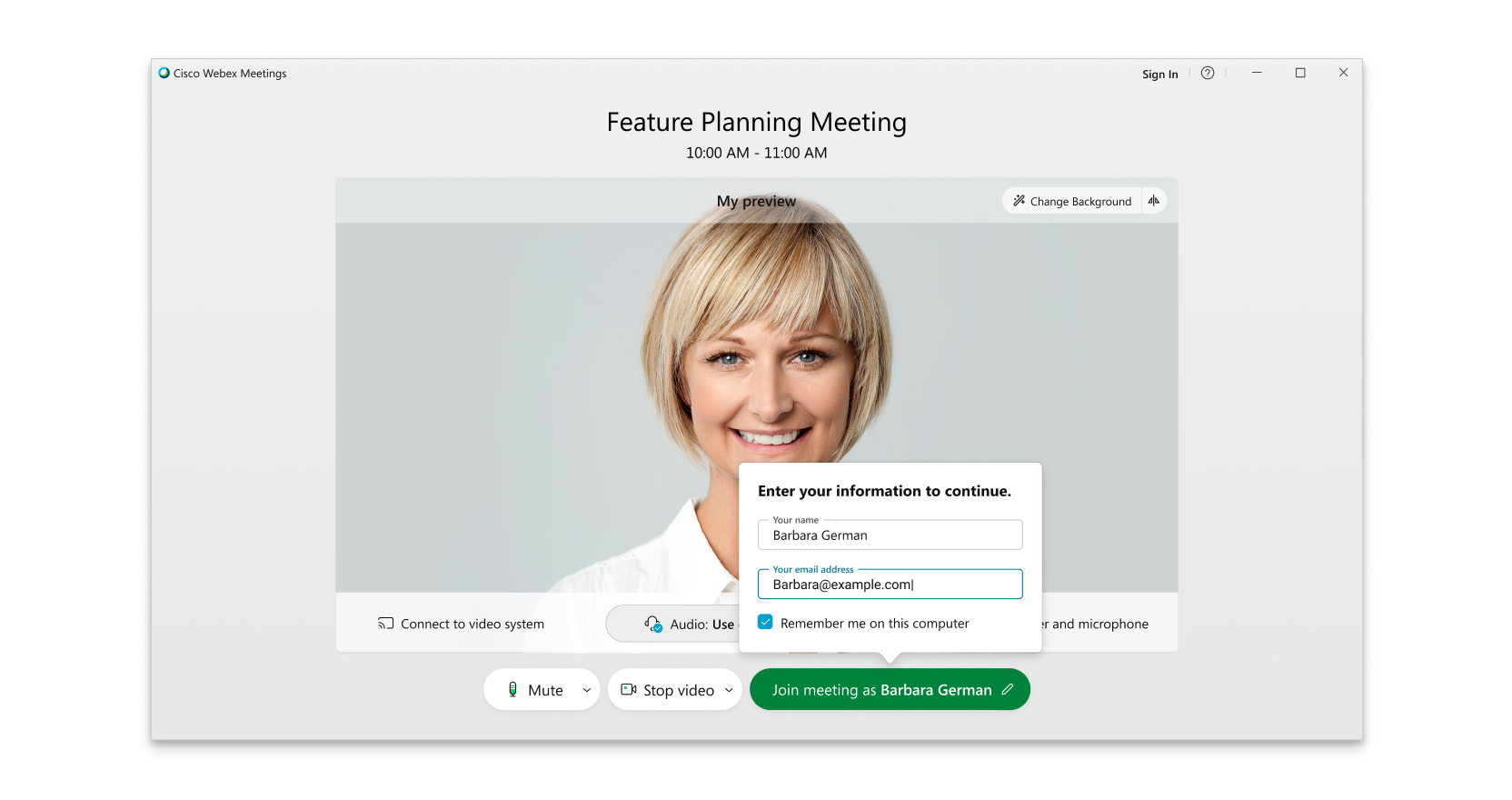 If you're on versions 41.2 and earlier, you can change your name and email address by clicking your name in the upper left of the preview window.  |
| 4 |
Connect your audio and video so that other attendees can hear and see you. |
| 5 |
If you’re near a video device, you can connect to it to join the meeting: |
| 6 |
If you’re connected to an on-premises device, you can share content to a video device that you’re connected to when you’re not in a meeting. Click Share on Device. 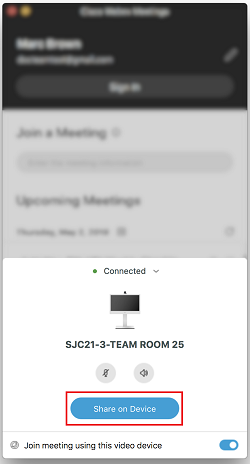 |

 .
.