Webex 앱 | 개인 룸 미팅 참여하기
 피드백이 있습니까?
피드백이 있습니까?서비스 공급자로부터 Webex에 가입할 때 공급자의 고객 지원 팀에 연락하여 지원을 받을 수 있습니다.
| 1 |
메시징 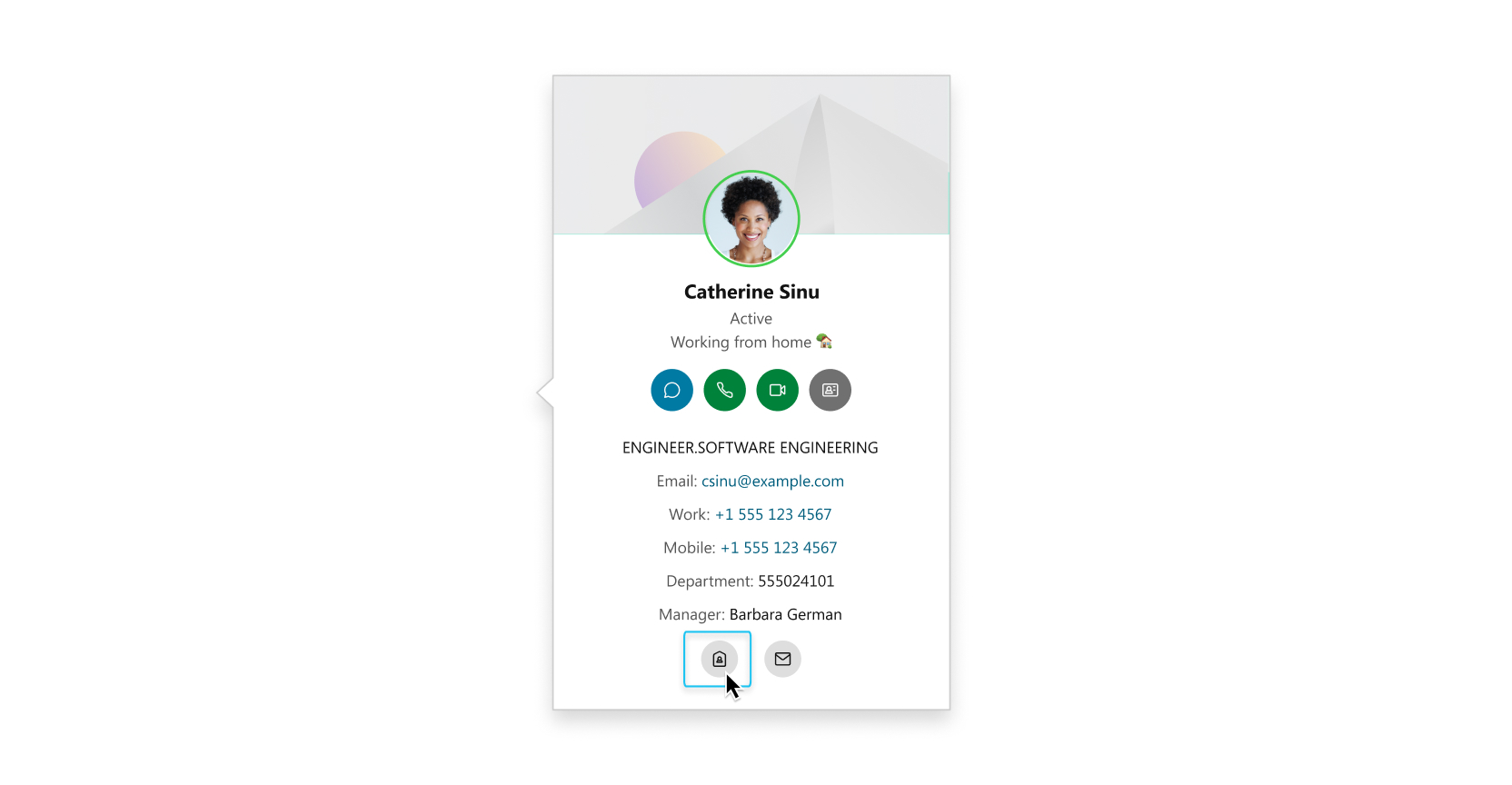 Webex 사이트가 Control Hub에서 관리되지 않거나 Webex 앱에 링크되지 않은 경우, 개인 미팅 룸 참여 옵션은 사용자의 연락처 카드에 나타나지 않습니다. 메시징 목록을 모두 스크롤하는 대신, 해당 사용자의 이름을 검색하여 사용자의 연락처 카드를 확인할 수도 있습니다. 검색 결과에서 사용자의 프로필 사진 위에 마우스를 올리고 연락처 카드를 확인합니다. 자주 참여하는 개인 룸 미팅에 참여하려면 미팅 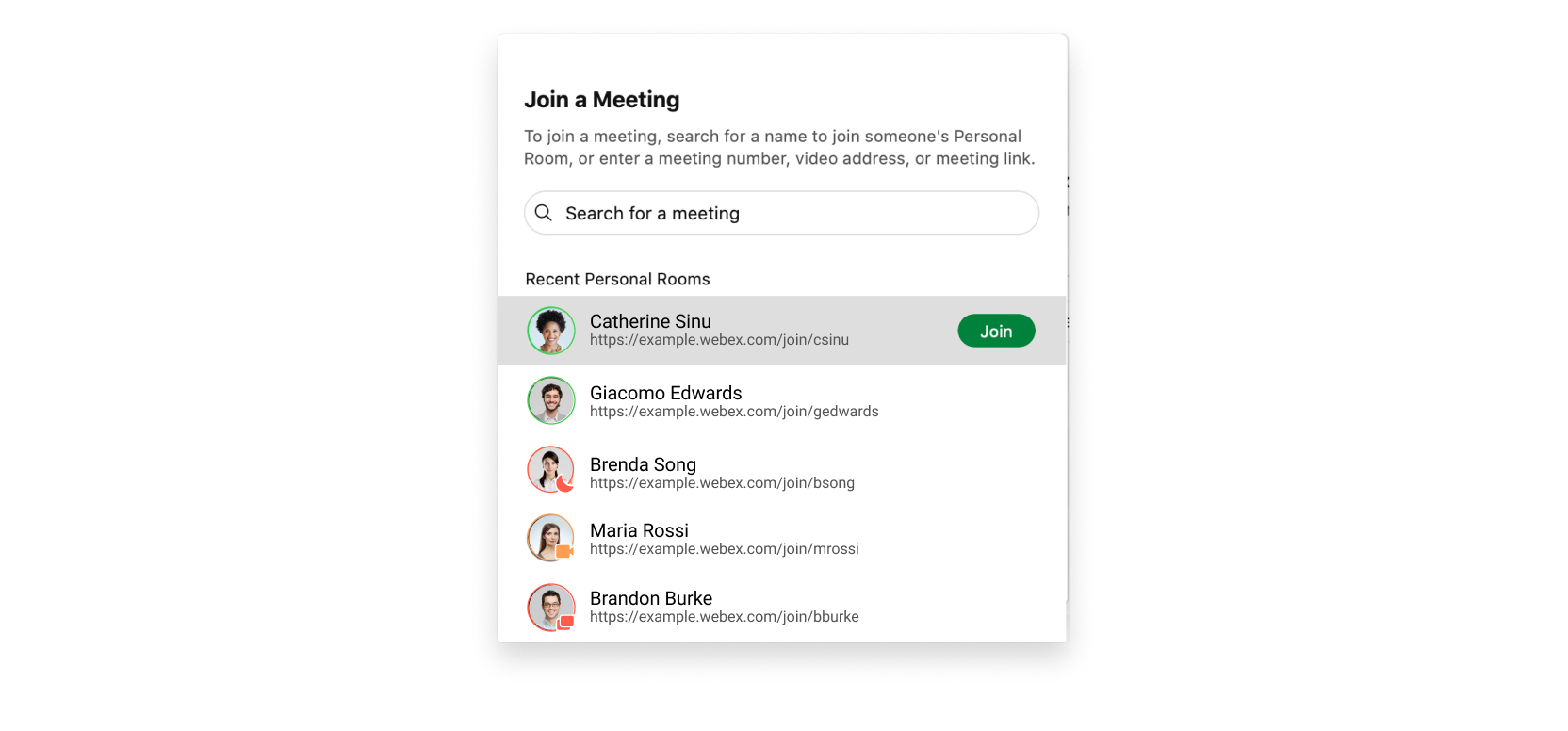 |
| 2 |
미팅에 참여하기 전에 오디오 및 비디오 설정 을 선택합니다. |
| 3 |
|
| 4 |
미팅 참여를 클릭합니다. |
| 1 |
메시징 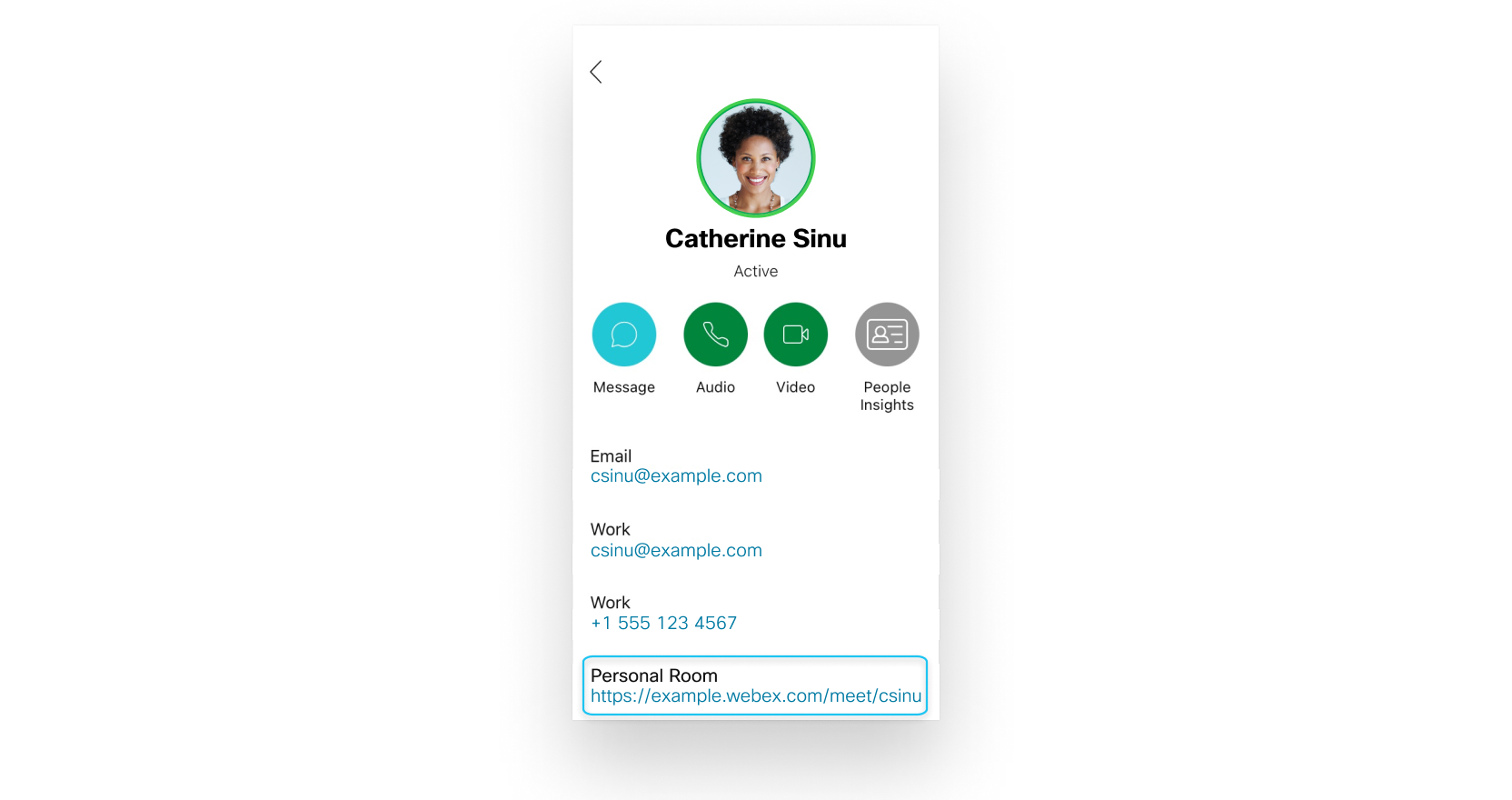 연락처 카드에 개인 룸이 나타나지 않는 경우, People Insights를 탭하여 추가 정보를 확인합니다. Webex 사이트가 Control Hub에서 관리되지 않거나 Webex 앱에 링크되지 않은 경우, 개인 룸 정보는 사용자의 연락처 카드에 나타나지 않습니다. 개인 룸 링크가 나타나지 않는 경우, People Insights를 탭합니다. Android용 Webex Meetings 앱을 아직 설치하지 않은 경우, 설치하도록 안내받습니다.
|
| 2 |
미팅에 참여하기 전에 오디오 및 비디오 설정 을 선택합니다. |
| 3 |
|
| 1 |
메시징 미팅은 자동으로 종단 간 암호화됩니다. 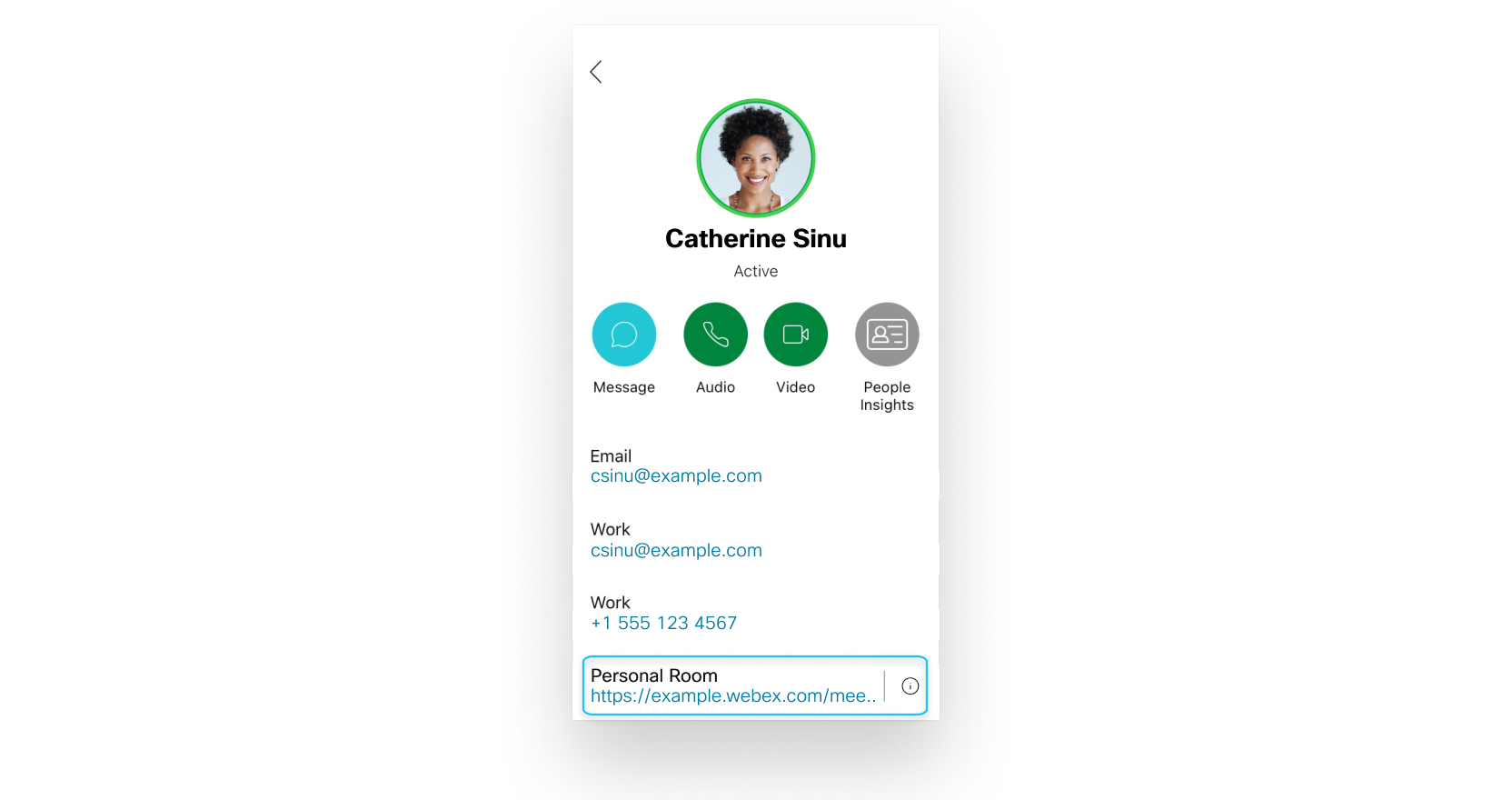 Webex 사이트가 Control Hub에서 관리되지 않거나 Webex 앱에 링크되지 않은 경우, 개인 룸 정보는 사용자의 연락처 카드에 나타나지 않습니다. Android용 Webex Meetings 앱을 아직 설치하지 않은 경우, 설치하도록 안내받습니다.
|
| 2 |
미팅에 참여하기 전에 오디오 및 비디오 설정 을 선택합니다. |
| 3 |
|
|
메시징 미팅은 자동으로 종단 간 암호화됩니다. 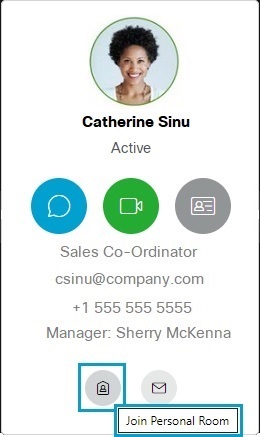 Webex 사이트가 Control Hub에서 관리되지 않거나 Webex 앱에 링크되지 않은 경우, 개인 룸 참여 옵션은 사용자의 연락처 카드에 나타나지 않습니다. 스페이스 목록을 모두 스크롤하는 대신, 해당 사용자의 이름을 검색하여 사용자의 연락처 카드를 확인할 수도 있습니다. 검색 결과에서 사용자의 프로필 사진 위에 마우스를 올리고 연락처 카드를 확인합니다. |

 으로 이동하고 사용자의 프로필 사진 위에 마우스를 올려 연락처 카드를 확인한 후
으로 이동하고 사용자의 프로필 사진 위에 마우스를 올려 연락처 카드를 확인한 후  으로 이동하고
으로 이동하고  을(를) 탭하고
을(를) 탭하고 

